「Windows/Mac」AbemaTV(アベマTV)をPCで録画するには
今回はAbemaTV、AbemaTVをPC(Windows/Mac)に録画・保存するにおすすめのソフトおよびAbema録画方法について詳しく紹介します。
- Part 1.AbemaTVを保存する手段
- Part 2. 「Wondershare Filmora」を使ってAbemaTVをPCに録画・保存しよう!
- Part 3. 録画方法で困ったら「Wondershare Filmora」を選ぼう
Part 1.AbemaTVを保存する手段
アメーバブログで有名なサイバーエージェントと、テレビ朝日が後合同で設立したインターネットテレビです。PCやスマホと言ったデバイスで簡単に視聴できる無料動画・プレミアム動画を配信しています。
無料で楽しめる動画配信サービス「AbemaTV」ですが、後から何度も観たいような動画がある場合、携帯の場合、直接AbemaからAbema動画をダウンロードすることができます。
しかしながら、パソコンの場合、直接AbemaTVから動画をダウンロードすることができません。なお、ライブ配信なので時間きっちりに観ないと、番組途中からになってしまうのが難点。一時停止も出来ないので、YouTubeに慣れている人にとっては少しストレスが溜まるかもしれません。
いつでもパソコンで動画を見たい場合、Abemaを録画して保存することをおすすめです。今回はWindows/MacでAbematvを録画・保存するににおすすめのAbematv画面録画ソフトおよびその使い方を紹介していきます。
AbemaTV(アベマTV)の録画ソフト「Wondershare Filmora」オススメ
Part 2.「Wondershare Filmora」を使ってAbemaTVをPCに録画・保存しよう!
世の中にたくさんの画面録画ソフトが存在しておりますが、ほとんどの録画ソフトは、Mac版を対応できておりません。WindowsPCとMacの最新OS(Big Sur)両方とも録画対応できるおすすめのオンライン配信の動画録画ソフトは、「Wondershare Filmora」です。使い方は極めて簡単で、サクサクとAbema動画を保存することが出来ます。AbemaTVは基本的に配信時間が長い番組多く、録画時間が長くなりファイル容量が大きくなるため、録画した動画の保存先はPCがオススメです。以下が「Wondershare Filmora」を使ったAbemaTV録画PCの方法になります。
Step1.まずはAbemaTV保存ソフト「Wondershare Filmora」をダウンロード&インストールして、起動して下さい。ソフトを起ち上げると最初の画面に「キャプチャー」「動画編集」が現れます。ここでは簡単に録画を始められる「キャプチャー」を選びましょう。
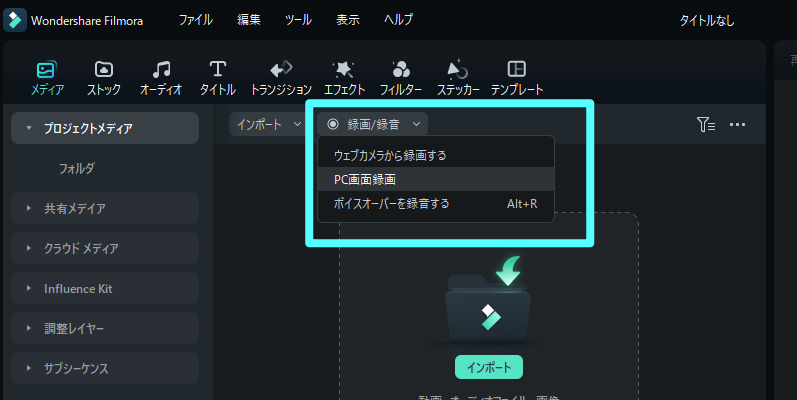
Step2.「画面録画」のボタンを押すと、画面に枠のようなものと操作コンソールが表示されます。画面に現れた枠は録画する画面サイズを決めるためのものです。動画のサイズに合わせて自在に変えられますので、好ましい大きさにして下さい。
ソフト画面録画ウィンドウの位置に関する設定を行います。パネルの中段にある四角の中に十字が表示されているボタンをドラッグすれば、録画する動画のウィンドウの位置を合わせる事が出来て、便利な機能となります。

Step3.より高度な設定をするためには、録画ツール画面の左下の「設定」をクリックして下さい。新しい操作コンソールが表示され、詳細を設定することが可能です。最初にスクリーンタブを開くと、画面サイズやフレームレートを選ぶことが出来ます。画面サイズは先に設定してるので、ここはスルーしましょう。フレームレートは動画の滑らかさを決める数値ですが、これが高すぎるとPCに負担がかかり、処理時間が長くなります。使っているPCの性能にあわせて選んでいくことが大切です。

Step4.一通りの設定が済んだら、あとは「キャプチャーを開始」ボタンで録画がスタートできます。動画を録画する次のステップとして、録画したい映像をスクリーンで再生させながらソフト内の「キャプチャーを開始」ボタンをクリックするか、キーボード上の「F9」キーでも録画が始められます。どちらかを実行すると、3秒間のカウントダウンの後に画面を録画する作業が始まります。
![]()
Step5.続いて、録画作業を一時停止したい時には、「録画を停止」というボタンをクリックするか、キーボードの「F9」キーを押して下さい。「F9」キーを再度押すことにより、録画を再開できます。
録画終了後、編集画面が起動されます。設定バー右側の「拡大![]() 」アイコンを押して、画面録画の起動画面
」アイコンを押して、画面録画の起動画面![]() を閉じて、Filmoraの編集画面に入ります。
を閉じて、Filmoraの編集画面に入ります。
同時に自動的にAbema動画がエンコードされてパソコンに保存されます。編集画面では、動画のいらない部分を簡単にカットしたり、字幕などをつけたりなどの編集が可能です。なお、動画を様々の格式でエクスポートすることも可能です。
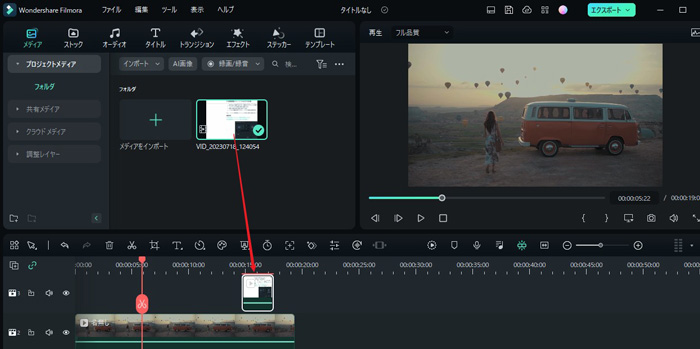
このように簡単な手順で動画を保存・編集できるのが「Wondershare Filmora」の魅力です。無料から使えてここまで便利なのは、他のソフトでは見当たりません。インストールから各種設定まで複雑な操作が必要なく、シンプルに操作できるので動画編集初心者の方にも安心でしょう。編集機能を使えば動画のトリミングなどの操作も行えるので、これ一つあればかなり多彩な作業をこなせます。無料から使用していけるので、まずは気軽に試してみては如何でしょうか。

クリックだけで長編動画を複数のショート動画に生成する
人気動画編集ソフトFilmora新機能スマートショートクリップが新登場!
AbemaTVを録画した動画を編集する方法
Part 3.録画方法で困ったら「Wondershare Filmora」を選ぼう
便利な動画保存・編集ソフトの「Wondershare Filmora」は、動画保存に必要な機能がしっかりと詰まった優秀なソフトです。全体的に判りやすい操作で、直感的に作業を進められるのも魅力と言えます。AbemaTVの録画だけではなく、慣れれば高度な設定も可能となっているので、どのソフトを使うか悩んだら、まずは無料版を試してみると良いでしょう。
関連記事
コメント
製品に関するご意見・ご質問・ご要望はお気軽に こちらまでお問い合わせください。 >>








役に立ちましたか?コメントしましょう!