Windows10でゲームを録画する方法
Windows10よりデフォルトでデスクトップキャプチャが行えるwindows10 ゲーム バーが搭載されました。これまではWindowsでゲームなどを録画する場合、別途キャプチャソフトを導入する必要がありましたが、Windows10ではそのような手間が省けます。ゲーム録画に対する敷居が低くなったことで、誰でも簡単にwindows10ゲーム録画ができるようになりました。 今回はwindows10でゲームを録画する方法について、紹介します。
- Part1: ゲーム バーを使ってwindows10ゲーム録画・画面録画を行う方法
- Part2:Windows10ゲームバーで録画できない場合の対策
- Part2: Wondershare Filmoraでwindow10ゲーム録画を行う方法
Windows10ゲーム録画ソフトを無料ダウンロード:
Part1:ゲーム バーを使ってwindows10ゲーム録画を行う方法
ステップ1:Windows10ゲームバーを起動する
まずwindows10のスタートメニューから「Xbox」アプリを開きます。そこからGame DVRを選択してwin10ゲーム録画ソフトを起動します。録画を行いたいゲーム画面がアクティブの状態で「WindowsキーとGキー」を押すとGame DVRを起動することができます。
「ゲームバーを開きますか?」と表示されるので、「はい、これをゲームとして記憶します。」にチェックを入れてください。引き続いてGame DVRのメニュー画面が開きます。
ステップ2: Window10ゲーム録画の設定
設定を行う場合は歯車のマークをクリックします。 「ゲーム録画」タブからオーディオとビデオエンコーディングを設定します。オーディオ品質を「192Kps」に、ビデオ品質とビデオ解像度を「高」に設定します。これにより高画質かつ高音質なwindows10ゲーム録画が可能になります。
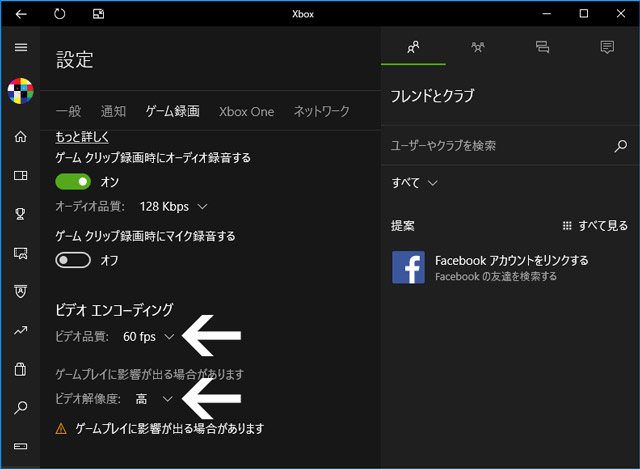
録画クリップを保存する場所を指定します。初期設定ではCドライブのビデオフォルダに保存するようになっています。高画質なwindowsゲーム録画はファイル容量が大きくなりやすいので、残量の多いハードディスクに保存することをおすすめします。
ステップ3:Windows10ゲーム録画の開始
設定をせず初期状態ですぐにwindows10ゲーム録画を始めたい場合は、録画開始ボタンを押すことで録画がスタートします。
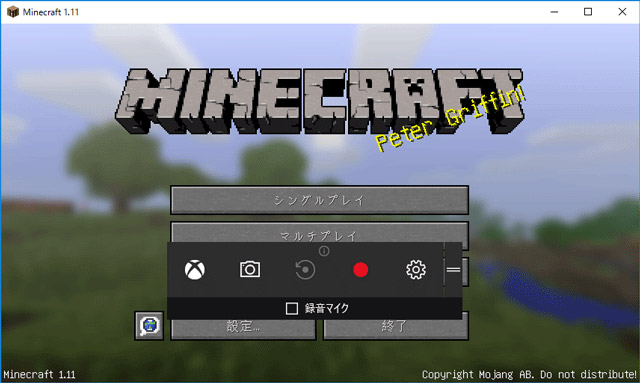
Part2:Windows10ゲームバーで録画できない場合の対策
パソコン環境などにより、Windows10ゲームバーでうまく録画できないことがよくあるようです。
例えば、ゲームバーが起動しない/録画できない。音声が入らない。「ゲーム録画に対応していません」とメッセージが出てゲームクリップを録画できないなど。
Windows10ゲームバーで録画できない場合、通常考えられる対策は下記:
①ご利用のWindows10のハードウェア環境がWindows10ゲームバーの動作条件に満たしているかどうかを確認。
➁動作環境を満たしている場合、パソコンを再起動してゲームバーを再起動することを試してみましょう。
③もし、上記①、➁対策で解決できない場合、ゲーム録画に特化したWindows10画面録画ソフトで録画することをおすすめします。
Part3:Wondershare Filmoraでwindow10ゲーム録画を行う方法
ステップ1:Window10画面録画ソフトWondershare Filmoraをダウンロードする
オフィシャルサイトの赤いアイコンをクリックして「Wondershare Filmora 」の無料体験版をダウンロードします。インストールは画面の指示に従えば数分で完了します。
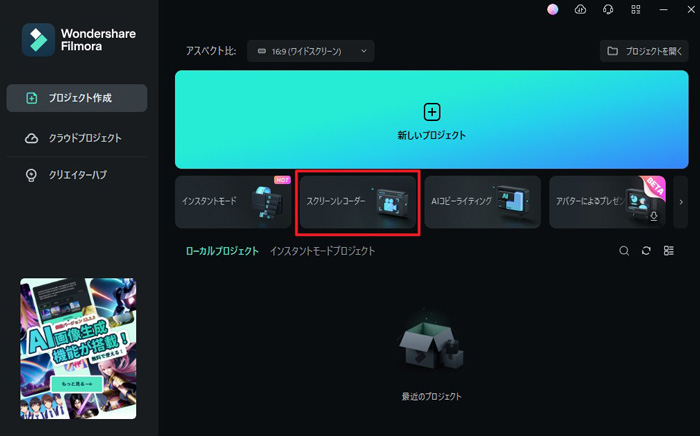
ステップ2:windows10ゲーム録画に最適なパラメーターを設定
Wondershare Filmoraを起動後、「キャプチャー」を開きます。開かれた録画ツール画面の右上に「設定」ボタンをクリックして設定画面が表示されるので、windows10ゲーム録画に最適なパラメーターを設定します。初期設定で録画を始める場合は直接F9を押してください。

「スクリーン」タブよりキャプチャする範囲を指定します。枠線をマウスでドラッグしてゲーム画面に合わせてください。デスクトップ全画面を録画することも可能です。
「オーディオ」タブではマイク音声を収録するか選択できます。ゲームの動画に自分の声を乗せたい場合は有効に設定しましょう。ゲームの音声のみを録画するならオフにしておきます。
「詳細設定」タブからwin10ゲーム録画をした動画クリップを保存する場所を指定します。Wondershare Filmoraは標準で高画質動画を録画できるので、残量の多いメディアを選んでおきましょう。

ステップ3:windows10ゲームを録画する
設定が終了したら最後に「キャプチャーを開始」を押して録画ツール画面に入ります。

赤い円マーク、又はF9キーを押してwindowsゲーム録画がスタートします。 録画を終えたら動画ファイルは保存先に保存されると同時に、Wondershare Filmoraに備わっている編集ツールにインポートされ、カットなどの編集を行うことができます。
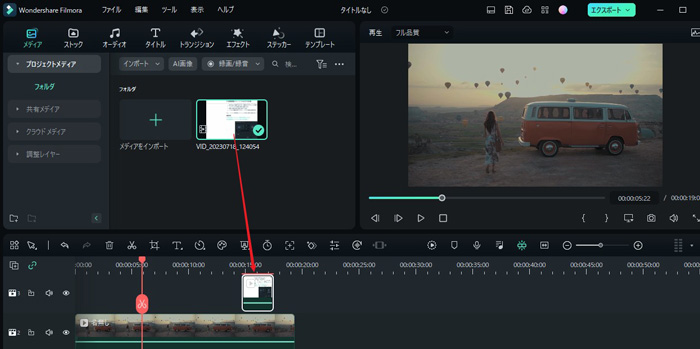
Windows10ゲーム録画はwindows10に標準で搭載されているGame DVRでも行うことができますが、あくまで簡易的なキャプチャとなります。より詳細な設定で高画質なwin10ゲーム録画をしたい場合は、「Wondershare Filmora」が最適です。Wondershare Filmoraにはキャプチャ機能だけではなく、カットやリサイズなど編集が行える機能も備わっているため、録画後すぐに動画を自分好みへ仕上げることができます。
windows10ゲーム録画ソフトオススメ
コメント
製品に関するご意見・ご質問・ご要望はお気軽に こちらまでお問い合わせください。 >>






役に立ちましたか?コメントしましょう!