YouTubeでゲーム実況をやる方法
Part1. YouTubeでゲーム実況動画の作り方
①ゲーム実況動画を撮影するために必要な機材
PCのゲームを実況してYouTubeにアップロードする場合にはゲームをプレイするためのパソコンや実況のためのマイクやカメラなどが必要になります。パソコンについてはプレイするゲームが余裕で動く程度のスペックが必要ですが、プレイしながら同時に画面を録画して編集することを考えると、メモリやグラフィックボードに関しても少し余裕があるパソコンを用意したほうが安定します。マイクは音声を録音するために必要になりますが、音声を録音できるマイクであれば基本的にどのようなマイクでも問題ありません。中にはヘッドホンにマイクがついていて楽に音声を録音できるヘッドセットもあります。カメラについては自分自身を映して実況する場合に関しては必須となりますが、音声だけで実況する場合にはカメラはなくても問題ありません。
②ゲーム画面の録画方法
ゲーム実況の録画はパソコンに録画ソフトをインストールしてソフトを起動することで開始できます。パソコン向けの録画ソフトは沢山ありますが、基本無料で利用できるフリーソフトや有料ですが高機能なソフトなどがあります。初めてゲーム実況をYouTubeにアップロードする場合にはフリーソフトも手軽ですが、高機能な有料ソフトのほうが初心者でも扱いやすいです。録画の方法については使用するソフトによって異なりますが、録画ソフト内にある録画ボタンをクリックすることで録画が開始され、再度録画ボタンをクリックすることで録画が終了されます。
③録画した動画を編集してYouTubeにアップロードする方法
ゲーム実況動画の編集方法についても専用の編集ソフトを使用して行います。手軽なのはWindowsを搭載したパソコンにあらかじめインストールされているWindowsムービーメーカーですが、ほかにも無料のフリーソフトがあります。動画の編集をするためには編集ソフトに編集をする動画を読み込ませます。多くの編集ソフトでは編集画面に動画をドラッグするか、「開く」などの項目から動画を選択できます。動画内で再生するBGMやカメラで撮影した自分自身などについても同様の手順で編集ソフトに読み込むことができます。編集ソフトではこれらの他にもテロップでテキストを表示したりエフェクトを追加することもできます。動画の編集が終了したらYouTubeをログインした状態で開き、ページの右上に表示される「アップロード」から動画を選択してアップロードすることができます。
Part2. PCゲーム実況録画ソフトおすすめーWondershare DemoCreator
PCゲームで実況動画を作ってYouTubeにアップロードする際におすすめなソフトが「Wondershare DemoCreator」です。
Wondershare DemoCreatorではゲームの録画だけでなく録画した動画の編集やエクスポートもこの1つのソフトで行えます。ゲームの録画に関しては15FPSから120FPSまで対応していて、スムーズでストレスのない動画を作成することができ、ゲーム画面の録画だけでなくカメラで自分自身を同時に録画することもできます。
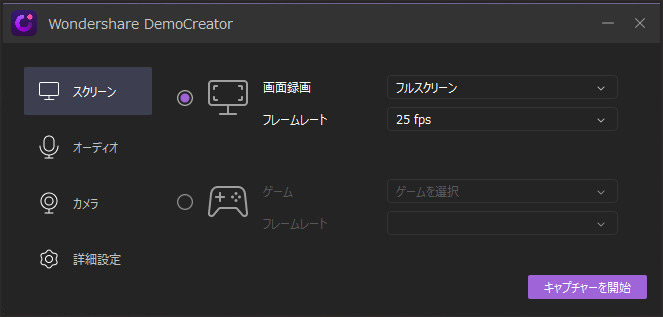
Wondershare DemoCreatorでの動画編集ツールではカメラで撮影した自分自身の顔などをゲーム画面の端に表示させたり、沢山のエフェクトを使用して迫力のある動画にすることもできます。動画の編集が終わったらYouTubeにアップロードできる形式にエクスポートする作業もWondershare DemoCreatorのソフト内で完結できます。Wondershare DemoCreatorでは録画や編集やエクスポートなどの作業を一つのソフトで簡単に行えます。これらのほかにもWondershare DemoCreatorにはサンプルビデオが用意されていて、難しい作業もサンプルビデオを参考にすることができます。ゲーム実況動画はフリーソフトを使えば簡単に作ることができますが、少し難しい作業もあり敷居が高めです。「Wondershare DemoCreator」なら録画からエクスポートまでを簡単に行えます。
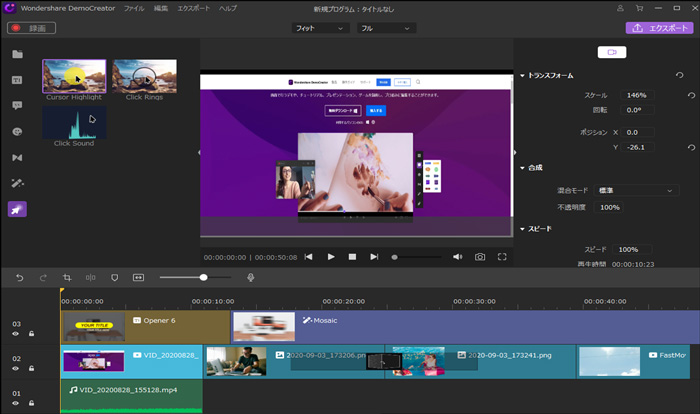
関連人気記事:Wondershare Filmora Scrn無料版のロゴ消しの方法
関連人気記事:【ニコニコ生放送】ニコ生のタイムシフトを録画する方法
PCゲーム実況を簡単に録画する方法
録画した動画を編集する方法
コメント
製品に関するご意見・ご質問・ご要望はお気軽に こちらまでお問い合わせください。 >>





役に立ちましたか?コメントしましょう!