PS4のゲームプレイ動画を録画する方法
PS4などのゲームをプレイしているとき、そのプレイ動画を録画することができる機能は多くあり、またps4本体にもその機能が内蔵されており、基本的なレコード機能と編集機能は本体内蔵のソフトウェアを使用すればある程度のことはできるようになっています。一方で、ps4本体についている録画機能での録画には時間が設定されており、最大60分までと決まっています。また、ps4の種類によってはプレイ動画をレコードできる解像度がハイビジョン限定となるなど、いくつかの制約があります。そのなかで、本体内蔵のソフトに加えて、PCにつないで制限無しでプレイ動画を録画することができるソフトも昨今では多く出回っており、動画配信サイトなどで使用されています。
- Part1. PS4の内臓機能を使ってプレイ動画を録画する方法
- Part2. OBSレコーディングソフトウェアを使ってプレイ動画を録画する方法
- Part3. ゲーム録画ソフトおすすめー「Wondershare Filmora」
Part1.PS4の内臓機能を使ってプレイ動画を録画する方法
PS4に内蔵されている録画機能を使用したゲームプレイ動画のレコードの方法は、基本的にコントローラーで操作することになります。
ステップ1:まずps4を起動し、設定画面から録画設定の項目に入り、レコードしたい時間などを設定していきます。初期設定では5分となっているため、最長60分本体にプレイ動画を保存したい場合は時間設定を変更します。
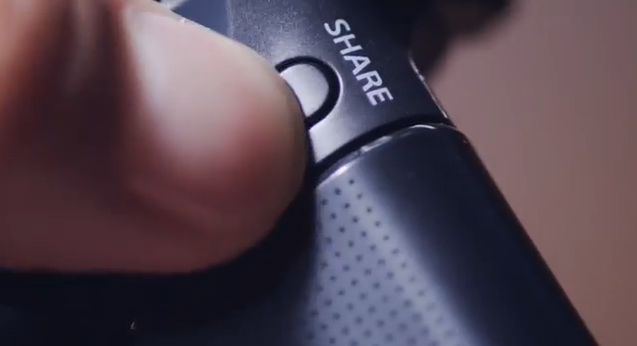
ステップ2:レコードしたいゲームを立ち上げます。そうして立ち上がったゲームのなかでは、著作権の関連性から重要な部分をレコードできないように設定されていることを考慮しておく必要があり、ps4本体内蔵の録画機能ではそのような重要シーンなどは自動的に切り捨てられます。
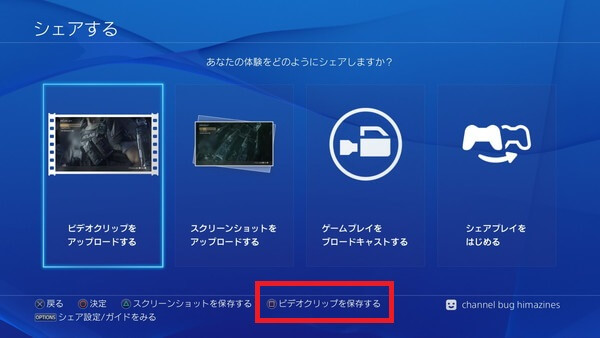
ステップ3:プレイ動画を保存したい場面に入ったときに、コントローラーボタンのシェアボタンを長押しし、プレイ動画の録画に入ります。そうしてレコードが始まり、任意に動画を終わらせたいときや最長である60分となったときに録画機能は自動的に終わることになります。このとき、任意に動画のレコードを終わらせたいときには、再びシェアボタンを長押しし、出てきたシェアメニューでレコードの終了ボタンを押すことで、好みのタイミングでゲームプレイ動画のレコードを終了することができます。
ステップ4:動画の保存先でしっかりと動画が撮れているかを確認します。キャプチャーメニューという項目をクロスメディアバーから開き、そこでレコードされた動画を閲覧することができます。
関連記事:PS3画面キャプチャーPS3ゲーム動画を録画する方法>>
関連記事:PS4で撮った動画を編集する方法>>
Part2.OBSレコーディングソフトウェアを使ってプレイ動画を録画する方法
OBSレコーディングソフトウェアでもps4のゲームプレイ動画をPC上で録画することが可能で、このソフトを使用した場合ps4本体に内蔵されている録画機能の特徴である60分制限や解像度の制限がなくなるため、より長時間プレイ動画を録画し続けられるというメリットがあります。
ステップ1:まずPCでソフトをダウンロード・インストールしておきます。そうしてインストールが終わった後、ps4とPCをUSB、あるいはHDMIでキャプチャーボード経由でつなぎます。
ステップ2:OBSレコーディングソフトウェアを起動し、ゲーム動画を録画するうえでの項目を設定していきます。これらの設定は解像度であったり、音源の種類であったり、フレームレートであったりといろいろと好みでカスタムできるため、自分に合った設定を模索していきましょう。ps4の性能を最大限に使ったゲームプレイ動画では、解像度はフルハイビジョンの1080p、フレームレートは60fpsという値になります。
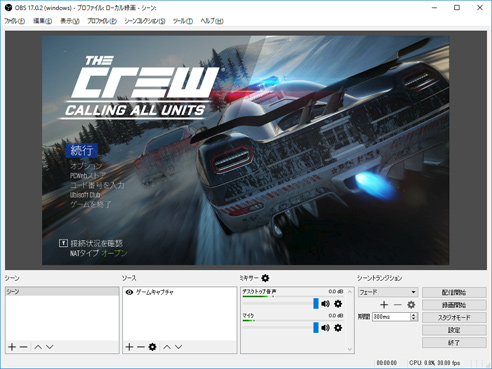
ステップ3:設定がすべて済んだPC画面上にうつっているOBSレコーディングソフトウェアでの録画を開始します。基本的に録画制限はないため、レコードを終わらせたいときには自分でPCを操作しレコードを終了させることになります。
Part3.ゲーム録画ソフトおすすめー「Wondershare Filmora」
「Wondershare Filmora」は、チュートリアル動画や、デモビデオ、プレゼンテーションの録画、ゲームのvlogなど、あなたの画面をそのまま録画して簡単にビデオを作成することができる、画面録画ツールです。
Filmoraは、シンプルで簡単な画面録画機能だけでなく、録画した動画やその他のクリップをインポートして、さくっと編集できる編集機能もついています。無料体験版がありますので、お試していただけませんか。
ゲーム録画ソフトオススメ
Wondershare Filmoraの特徴
- *ストリーミング動画を簡単且つ高画質に録画・保存できる。
- *動画画面を高画質に録画できる:フレームレートを最大120Fpsまで、録画の画質も低、中、高で指定可能。
- *マルチオーディオトラック:システム音声とマイクの音声を別々のトラックで編集可能。
- *高度な編集機能も搭載(画面のクロップ、カットなど)
- *様々なエフェクト素材を内臓(シネマ21:9、字幕追加、トランジションなど)
- *様々な形式でPCへの保存、YouTubeへの直接投稿も可能
- *最新のPC(Win/MAC)OSに対応できる

クリックだけで長編動画を複数のショート動画に生成する
人気動画編集ソフトFilmora新機能スマートショートクリップが新登場!
コメント
製品に関するご意見・ご質問・ご要望はお気軽に こちらまでお問い合わせください。 >>






役に立ちましたか?コメントしましょう!