YouTubeを録画する方法
YouTubeの動画は全てビデオのデータをダウンロードすることができない仕様になっています。それでも「Wondershare Filmora」を活用して再生画面と音声を記録すれば、パソコンで再生可能な全てのYouTubeのビデオを簡単な操作で録画することができます。
- Part1. パソコンを利用してYouTube動画を録画するソフトの紹介と操作手順
- Part2. iPhone端末でYouTube動画を録画する方法
- Part3. Android端末でYouTube動画を録画する方法
YouTube動画録画ソフト「Wondershare Filmora」 のダウンロードはこちらへ:
注意:著作権を侵害する動画の保存行為は違法です。この記事は、ご自身のチャンネルや許可を取ったチャンネルから、YouTubeの動画や音声を録画する方法を紹介しています。
Part1.パソコンを利用してYouTube動画を録画するソフトの紹介と操作手順
Step1.プレイヤーの準備
ブラウザを起動してYouTubeにアクセスし、動画を再生します。画面サイズやブラウザの位置、音声の設定をします。長時間にわたる動画であれば、早送り機能を利用して最後まで再生ができることを確認します。一度再生すればパソコンに一時保存ファイルが保存されるため、2回目に再生した時は途中で途切れる心配がありません。
Step2.「Wondershare Filmora」の起動と設定
「Wondershare Filmora」を起動してパラメータの設定をします。メインウインドウが表示されたら、ブラウザの再生画面と重ならない位置に移動して、パラメータの設定をします。
・「スクリーン」設定:設定画面左上の「スクリーン」をクリックします。デフォルトでは「フルスクリーン」モードになっているので、「録画範囲を指定」に切り替えておきます。「「録画範囲を指定」を選択するとディスプレイ上に四角い枠が表示されるので、マウスでYouTubeの再生画面に合わせて枠を移動・調整します。フレームレートは25fpsのままで構いません。
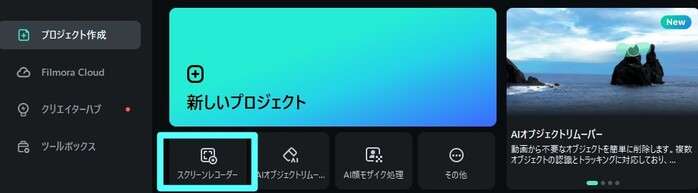
・「オーディオ」設定:「オーディオ」タブをクリックして、「オーディオ」を録音する、「マイク」を録音しない、に設定しておきます。「録画エリアを指定」を選択するとディスプレイ上に四角い枠が表示されるので、マウスでYouTubeの再生画面に合わせて枠を移動・調整します。フレームレートは25fpsのままで構いません。

Step3.YouTube動画を録画する
設定終了後に「キャプチャーを開始」をクリックして録画ツール画面に戻ります。「F9」キーを押して記録を開始してからyoutube動画の再生をして録画します。録画が終了したら再度「F9」キーを押して停止します。

YouTube動画を録画するソフトオススメ
Part2.iPhone端末でYouTube動画を録画する方法
iOS11以降のバージョンであれば、標準搭載されている機能を利用してYouTubeの動画を保存することができます。それ以前のバージョンであれば、AirShouと呼ばれるアプリをインストールする必要があります。AirShouをインストールしたら、端末の「設定」画面でAirShouのアクセスを許可します。
Step1:準備
スクリーンキャプチャー用のアプリを起動して解像度や音声の録音の有無を設定します。設定終了後にミラーリングして簡易画面に切り替えます。解像度は最高で1080まで設定できます。
Step2:ブラウザを起動して記録
ブラウザを起動して動画を再生して録画を開始します。作業が終われば停止ボタンをタップします。最後にファイル名を付けてデータを保存して、プレイヤーで再生して確認しましょう。
Part3.Android端末でYouTube動画を録画する方法
Android版のShouアプリを利用して、YouTubeの動画を保存することができます。5.0以降であればroot化する必要はありません。
Step1.準備
Shouアプリを起動して設定します。「画面を録画」の設定画面を開き、ビデオとオーディオの設定をします。マイクの録音はミュートにしておきます。画面の方向はAUTOで構いません。
Step2.ブラウザを起動して記録
設定が済んだらブラウザを起動してYouTube動画を再生して録画を開始します。Android版は再生前と停止後の画面も記録されてしまうので、ファイルを保存した後にトリミングを行って不要な部分をカットします。解像度は携帯端末の画面で表示されるサイズが上限となります。Android端末は解像度が低いので、高解像度のビデオを得ることはできません。
携帯端末でもYouTubeのビデオを録画することができますが 、低い解像度でしか保存できません。高い解像度で動画を保存したい場合には、パソコンでYouTube動画画面を録画できるソフト「Wondershare Filmora」をおススメします。
10分で10本のショート動画を作成!AI自動動画編集機能・2選 (スマートショートクリップ|スマートシーンカット)
コメント
製品に関するご意見・ご質問・ご要望はお気軽に こちらまでお問い合わせください。 >>

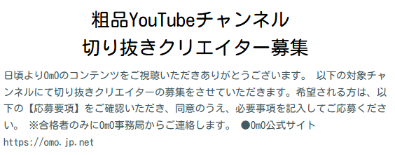
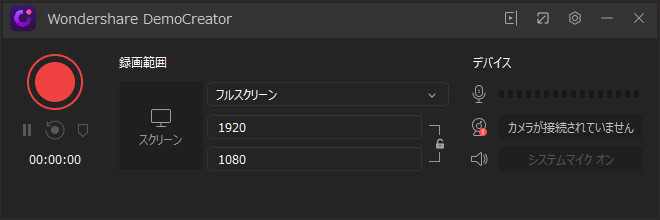




役に立ちましたか?コメントしましょう!