webカメラで録画をする方法
Webカメラ映像の録画方法はいろいろありますが、ワンタッチで簡単に録画できるソフトを利用するのがお勧めです。映像を録る目的で、webカメラを取り付けるケースも多いわけですから、簡単な操作ですぐ録画できるというのは、非常に大事なことです。いろいろな方法を試して、最も使い勝手がいいソフトを利用するのが理想ではあるものの、試すのにも相当な時間と労力を要しますので、評判のいいソフトからまず試してみるようにしましょう。お勧めなのが、2017年9月に発売されたばかりの最新ソフト、「Wondershare DemoCreator」です。
Part1. webカメラ映像の録画ができるソフト「Wondershare DemoCreator」
「Wondershare DemoCreator」は、パソコンの画面に出ている映像がそっくり録画できるソフトであり、webカメラ映像も同様に録画できます。Wondershare DemoCreatorでは、webカメラ映像は、720pまたは1080pの解像度で録れますので、かなり鮮明な映像で残せます。
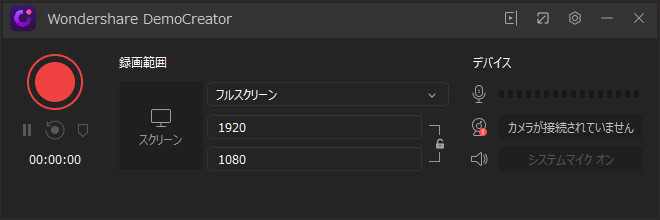
Wondershare DemoCreatorは発売されたばかりの最新鋭のソフトであり、多彩な機能を持つにもかかわらず、動作が非常に軽いというのが特徴となっています。有料ソフトであるため、録った画像にロゴが表示されるということもありません。有料版を購入する前に、無料試用版を使ってみることができます。無料試用版を試してみて、購入することになったら、年間更新版か永久ライセンス版かを選べます。年間更新版は税込みで2980円となり、永久ライセンス版(ライフタイムプラン)は税込み5980円となります。年間プランは、ライセンスの有効期限が一年間であり、自動更新プランになっておりますが、ライセンス有効期限内で無料バ ージョンアップを提供しております。ライフタイムプランは、永久ライセンスで一度購入しましたら、購入した製品版を永久に利用できます。
webカメラ映像の録画ソフトオススメ
Part2. Wondershare DemoCreatorを使ったwebカメラ映像の録画方法
STEP1.ダウンロードし、インストールしておいたWondershare DemoCreatorを起動します。そして「キャプチャー」を選択します。
STEP2.起動された録画ツール画面の右上にある設定ボタンをクリックして録画設定画面を出します。その画面の左端に「スクリーン」「オーディオ」という項目が並んでいますので、その下にある「カメラ」を選択します。録画する解像度を、720pか1080pのいずれかにします。その下にある「フレームレート」も選択します。
STEP3.設定が終わったら、「キャプチャーを開始」をクリックしてF10を押せば、録画が開始します。
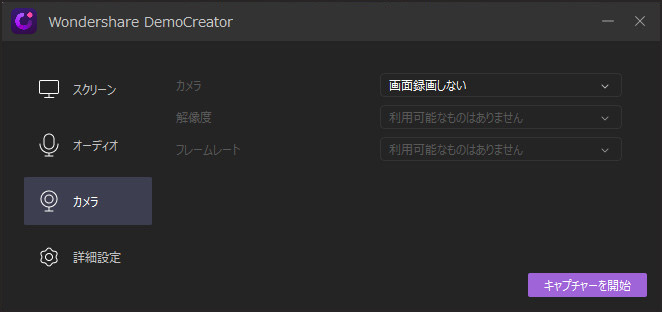
あらかじめ、webカメラ映像を録る際の解像度やフレームレートを設定しておき、次回もその通りの設定でいい場合は、迅速に録り始めることができます。そうなると、録り始めるまでの動作がほんのわずかで済むため、便利です。
使い慣れて行けば行くほど、ごく簡単に録れるようになるため、webカメラ映像の録画は、より身近なものとなっていくでしょう。その次に大事になるのが、録った映像の扱いです。ただ録りためておいて、利用するのが難しいようでは困ります。「Wondershare DemoCreator」ならその点も安心です。編集機能が充実しており、しかも直観的に使いこなせるような仕様となっているため、初心者でも簡単に映像が利用できます。動作も軽いので、編集に取り組みやすくもなっています。編集後には、3つのファイル形式でエクスポートできます。
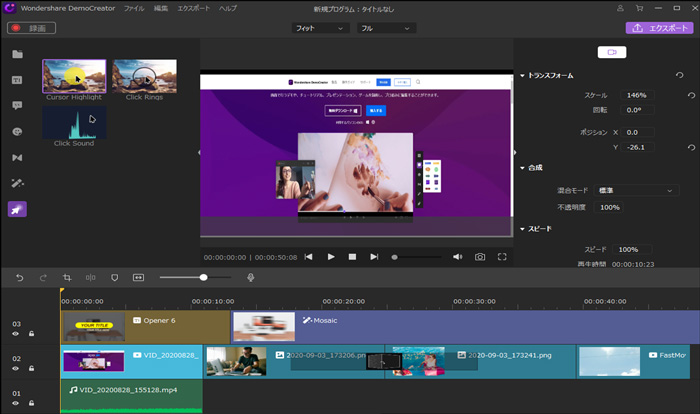
Webカメラの普及が進んでいます。取り付ける目的は、映像の保存である場合が多いです。映像の保存には、Wondershare DemoCreatorが利用できます。有料ソフトですが、たいへん使い勝手がよく、動作も軽いのでお勧めです。ごく簡単な動作だけで、録画を開始できるソフトです。有料版を購入する前に、無料試用版を試してみることができます。その結果から、購入するかどうかを決められます。値段もリーズナブルなものとなっています。発売されたばかりのソフトであるWondershare DemoCreatorには、最新鋭の技術が詰め込まれています。
>>>>>関連お役に立つ記事>>>>>
Open Broadcaster Softwareのレビュー・評価
ストリーミング動画をダウンロード保存できるアプリおすすめ【iPhone・Android・PC】
ウェブカメラ動画の編集ソフトオススメ
コメント
製品に関するご意見・ご質問・ご要望はお気軽に こちらまでお問い合わせください。 >>






役に立ちましたか?コメントしましょう!