ストリーミング動画を録画・保存する方法おすすめ
ストリーミング動画は、オンラインで視聴するのが主流ですが、どうしても後から再度視聴したい、またはオフラインで保存したい場合があります。
しかし、多くの人はどのツールを使えば簡単に録画・保存できるのか、方法が分からないことが多いです。
この記事では、Filmoraをはじめとしたいくつかのツールを使ったストリーミング録画方法を詳しく説明し、スマホやPC向けのおすすめツールもご紹介します。
![]()
![]()
![]()
![]()
ストリーミング動画の保存に関するよくある質問にも答えていますので、ぜひ参考にしてください。
Filmoraでストリーミング録画・保存方法手順
Filmoraは、初心者でも簡単に操作できるビデオ編集ソフトで、ストリーミング動画の録画にも対応しています。
以下に、Filmoraを使用してストリーミング動画を録画する方法をステップバイステップで解説します。
- Chromeで保存したいストリーミング動画を開いて再生準備
- Filmoraを起動して「メディア」から「PC画面録画」を選択
- ストリーミングの録画設定で録画範囲や音声などを設定
- ストリーミング録画の開始と終了方法
- 録画した動画を保存する
Step1: Chromeで保存したいストリーミング動画を開いて再生準備
まず、録画したいストリーミング動画をGoogle Chromeで開き、再生の準備をしておきましょう。
できるだけ高画質で再生できるようにネットワーク環境を整えることをおすすめします。
ネットワーク環境が悪いと、YouTubeの画質が落ちたり画面が止まってしまったりするからです。
Step2: Filmoraを起動して「メディア」から「PC画面録画」を選択
次に、Filmoraを起動します。 まだFilmoraをお持ちでない方はまず下のボタンからFilmoraを無料ダウンロードしてください。
メイン画面が表示されたら、上部の「メディア」タブを選択し、「PC画面録画」をクリックします。
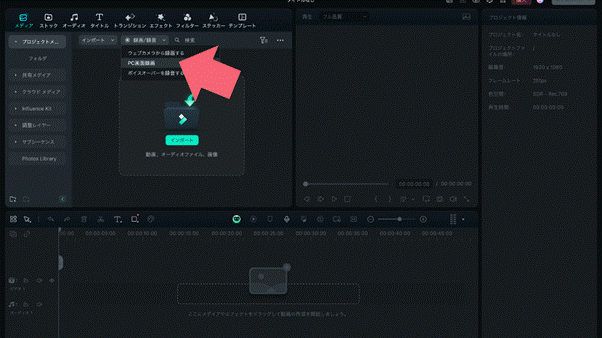
PC画面機能を使うと、PC画面に表示されているストリーミング動画をそのまま録画できます。
Step3: ストリーミングの録画設定で録画範囲や音声などを設定
「PC画面録画」を選択すると、録画の設定画面が表示されます。
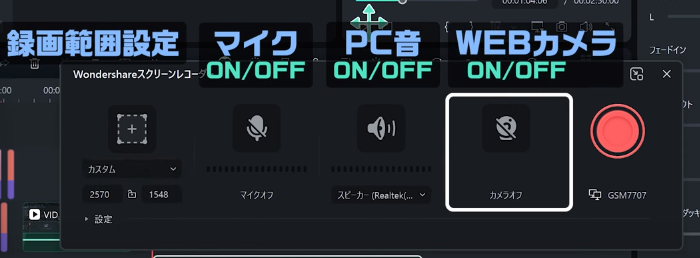
設定画面では、録画する範囲や音声の有無を設定できます。録画範囲は全画面、指定範囲、ウィンドウ単位で選択可能です。
音声については、システム音のみ録音するか、マイクからの音声も同時に録音するかを選べます。
Step4: ストリーミング録画の開始と終了方法
設定が完了したら、録画を開始します。開始ボタンを押すと、指定した範囲内でストリーミング動画が録画されます。
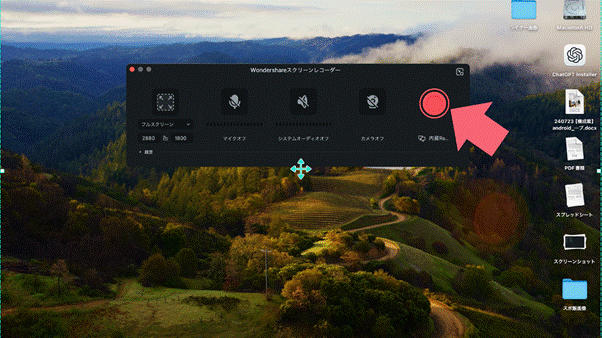
録画が終了したら、終了ボタン(または【ホットキーF9】)をクリックして録画を停止します。録画中は、必要に応じて一時停止が可能です。
Step5: 録画した動画を保存する
録画が終了したら、動画が自動的にFilmora内に取り込まれます。ライブラリの動画を右クリックして、「Finderに表示」(Windowsの場合は「エクスプローラー」)を選択して、録画した動画が保存されているローカルフォルダを開きます。
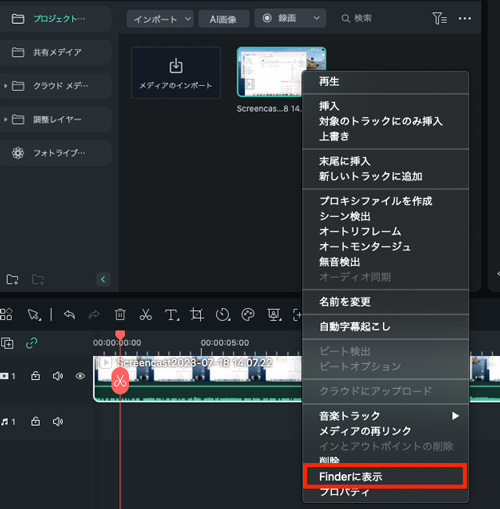
録画した動画を編集したい場合は、タイムラインにドラッグアンドドロップして編集を行い、その後画面右上にある「エクスポート」ボタンをクリックし、保存先や動画の形式を選択して動画を保存します。
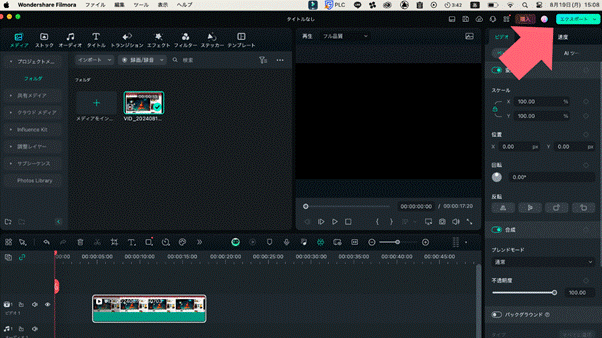
動画はMP4、AVI、MOVなどの一般的な形式で保存できるため、用途に応じて形式を選んでおくと便利です。
動画を編集してしまうと無料版のFilmoraではウォーターマーク(透かし)が必ずつきます。
そのため、録画した動画をそのまま編集したいと考えている方は、有料版の購入がおすすめです。
PC向けのストリーミング保存ツール3選
ストリーミング動画をPCで保存するには、専用の録画ツールを使うのが最も効率的です。ここからは、PC向けのおすすめツールを3つご紹介します。
|
ストリーミング動画保存ツール |
料金 |
特徴 |
|
Filmora |
・基本操作無料 |
・無料でも高画質な録画ができる |
|
DemoCreator |
・基本操作無料 |
・録画の予約ができる |
|
VideoPrco Converter |
・無料 |
・PC画面だけではなくWebカメラも録画できる |
ストリーミングの保存から編集までできるFilmora
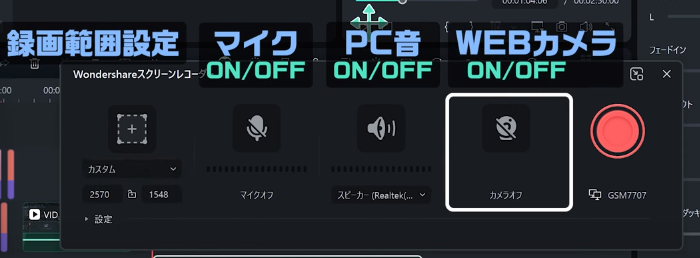
引用:Filmora
Filmoraは、多機能なビデオ編集ソフトでありながら、録画機能も充実しています。
録画範囲や音声の設定が細かくできるため、プロフェッショナルな録画が可能です。
また、録画後の素材はプロジェクトに取り込まれるため、他の編集ソフトを利用する手間が省けます。
録画だけではなく、動画編集まで自分でやりたいと考えている方におすすめです。
高画質で音声の調節もしたい方はDemoCreator
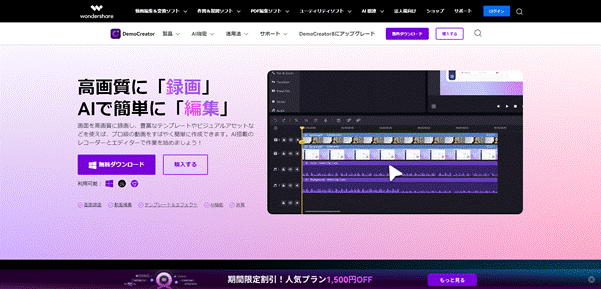
引用:DemoCreator
DemoCreatorは、シンプルで使いやすいインターフェースが特徴の録画ソフトです。
画面全体や指定した範囲だけでなく、ウェブカメラの映像も同時に録画できるため、プレゼンテーションやチュートリアル動画の作成にも適しています。
また、音声も別撮りができるため、切り取りや音質改善などの編集を加えたい方におすすめです。
動画のサポートが充実しているVideoProc Converter
VideoProc Converterは、録画機能に加えて、動画の編集や変換、ダウンロード機能も備えたツールです。
録画した動画を別の形式に変換するのも簡単で、さまざまなデバイスで再生可能です。
また、録画しながら実時間で編集ができるため、動画制作に時間を使いたくない方におすすめします。
スマホ向けのストリーミング保存ツール3選
スマホでストリーミング動画を保存したい場合には、専用のアプリを使用するのが便利です。ここでは、スマホ向けのおすすめ保存ツールを3つご紹介します。
|
保存ツール |
料金 |
特徴 |
|
AZスクリーンレコーダー |
・無料 |
・無料でも透かしが入らない |
|
DemoCreator Air |
・基本操作無料 |
・Chromeの拡張機能として利用可能 |
|
iSafe Play |
・無料 |
・iosに対応している録画アプリ |
Androidユーザー向けAZスクリーンレコーダー
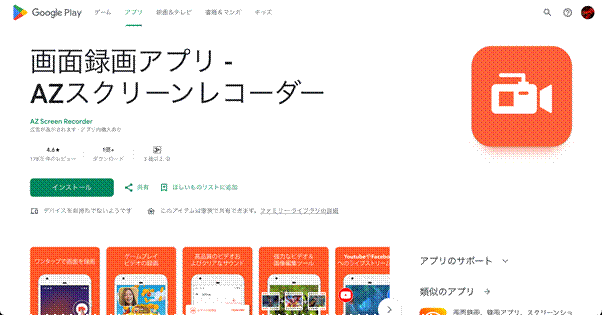
引用:GooglePlay
AZスクリーンレコーダーは、Androidデバイス向けの無料アプリで、ストリーミング動画の録画が可能です。
録画時に透かしが入らないため、クリーンな動画を保存ができます。また、録画中にカットやトリミングもできるため、編集が簡単です。
画面を録画しながら編集を行いたいと考えている方におすすめです。
ブラウザで完結できるDemoCreator Air
DemoCreator Airは、スマホで直接画面を録画できる便利なアプリです。
iOSとAndroidの両方に対応しており、録画した動画をそのままクラウドに保存することも可能です。
編集機能も充実しているため、すぐにSNSなどで共有できます。ソフトを変えずに動画制作を終わらせたい方におすすめです。
iosユーザーも利用できるiSafePlay
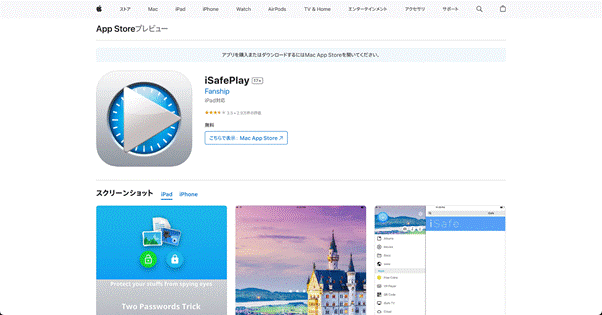
引用:AppleStore
iSafePlayは、iOS向けの動画保存アプリです。
ストリーミング動画のダウンロードと保存が簡単にでき、パスコードロック機能でプライバシーも守られます。
動画の整理も容易で、保存した動画をフォルダごとに管理が可能です。
動画の録画から編集まで、すべてFilmoraにおまかせ
録画した動画の編集には、Filmoraが特におすすめです。簡単な操作で高品質な編集ができるため、初心者でもすぐに使いこなせます。
動画編集にFilmoraをおすすめする理由について、下記3つの理由を解説していきます。
シンプルな操作感で初心者でも分かりやすい
Filmoraは、直感的な操作が可能なインターフェースを持っており、初めてビデオ編集をする方でも迷わずに操作できます。
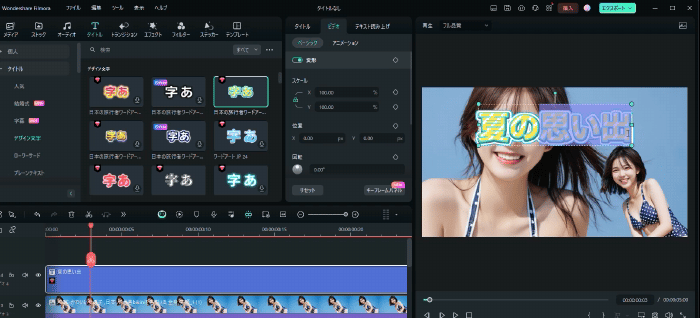
ドラッグ&ドロップで簡単にエフェクトを追加できるため、複雑な編集も手軽に行えます。
また、動画編集における専門用語をほとんど使わないため、調べる手順を必要としません。
編集画面は、シンプルな作りになっているため、初心者の方でも使いやすい設計となっているといえます。
エフェクトや効果音などの素材が充実している
Filmoraには、数百種類以上のエフェクトや効果音がプリセットされており、初心者でもプロフェッショナルな仕上がりが期待できます。
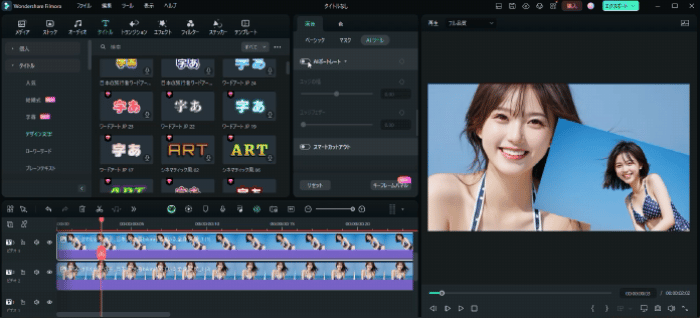
最初は、どのようなエフェクトやフィルターが入っているかが判断できないため、編集に時間が必要です。
しかし、Filmoraで編集をしていくうちに、エフェクトの名前を覚えていくため、時間を短縮した編集が可能です。
Filmoraの編集には慣れが必要ですが、どのソフトにも言えるため、最初からエフェクトなどが用意されているソフトをおすすめします。
マルチデバイスに対応している
Filmoraは、WindowsやMacなどのPCはもちろん、スマホやタブレットでも利用可能です。

スマホでも高品質な編集が可能な動画編集アプリFilmora
そのため、場所を選ばずに編集作業ができ、どんなデバイスでもスムーズに作業を続けられます。
普段デスクトップで編集している方でも、カフェなどにノートパソコンを持ち込んで作業が可能です。
気分転換をしながら作業ができるため、動画編集を仕事にしたい方におすすめします。
ストリーミングの画面録画よくある質問・注意事項など
ストリーミング動画を録画する際には、いくつか注意点やよくある質問が浮かびます。ここでは、それらの質問に対する回答を紹介します。
ストリーミング動画を保存するにはどうすればいいですか?
ストリーミング動画を保存するには、録画ソフトやアプリを使用するのが一般的です。
PCならFilmoraやDemoCreator、スマホならAZスクリーンレコーダーなどが便利です。
ストリーミング動画を保存するとバレる?
通常、ストリーミング動画を録画して保存しても、プラットフォーム側に通知されることはありません。
ただし、利用規約によっては録画が禁止されている場合もありますので、録画を行う前に必ず確認しておくことが重要です。
ストリーミング動画のダウンロードは違法ですか?
ストリーミング動画をダウンロードすること自体は違法ではありませんが、著作権の保護されたコンテンツを無断で録画・配布することは違法です。
個人的に楽しむ範囲での利用にとどめることが必要です。
ストリーミング動画を保存するならFilmoraがおすすめ
多機能でありながら使いやすいインターフェースを持つFilmoraは、ストリーミング動画の保存に最適です。
録画後の編集も簡単にできるため、一連の作業をスムーズに進められます。
また、エフェクトやフィルターなどの機能が備わっているため、初心者の方にもおすすめです。
ストリーミング画面を保存したいならFilmoraを使ってみてください。
コメント
製品に関するご意見・ご質問・ご要望はお気軽に こちらまでお問い合わせください。 >>

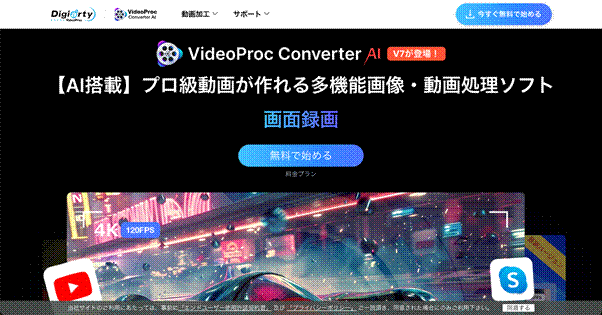
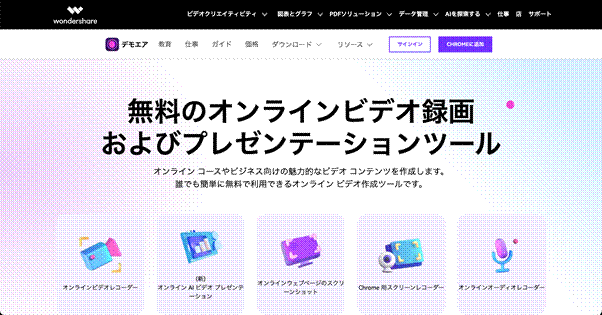







役に立ちましたか?コメントしましょう!