PS4で撮った動画を編集する方法
はじめに
ゲームの実況中継をYouTubeなどのSNSにアップしたい人も多いのではないでしょうか。ゲーム実況で、音声にエコーやリバーブをつけたり、効果音(SE)をつけたりして、よりリアルで臨場感のある動画作成に挑戦してみたいですね。
PS4では、追加機能を使って、ゲームの実践を録画編集することができます。近年さまざまな新しい機能を追加して、ゲーム・エンターテイメントの世界をリードしている、PS4の魅力に迫ってみましょう。
今回は、PS4の無料動画編集ソフト「シェア・ファクトリー」を使って、実際にゲームを録画し、パソコンで編集する方法について説明します。
| 目次:
|
Part1.PS4(プレーステーション4)とは?
★PS4とは
PS4は、ソニー・インタラクティブ・エンタテインメント(SIE)が開発・販売している据置型の家庭用ゲーム機。SIEはソニーのグループ企業ですが、1990年代にアメリカでゲーム機会社として誕生し、PlayStation.com Japanができたのが2000年のことです。PS4は、アメリカで先行発売後、日本では2014年2月に発売され、現在、2020年末に「PlayStation 5 (PS5)」のリリースが発表されています。
★PS4の特徴
PS3からネットワーク機能が強化され、PS4では、プレイ動画を公開したり、友達とシェアしたりすることが可能になりました。5インチの液晶ディスプレイの携帯ゲーム機、PS Vitaを使って、外出先からリモート・プレイできます。PS4では、データのアップロードやダウンロードに、システムレベルで対応しています。また、「シェア・ファクトリー」を使ってゲーム動画を編集でき、ゲームの実践中継をSNSにアップして仲間とシェアできるのが魅力です。
Part2.PS4を使って撮った動画をPCで編集する方法
ステップ1:「シェア・ファファクトリー」のダウンロード
PS4で、[検索] や [ホーム画面]から、無料動画編集ソフト「シェア・ファクトリー」をダウンロードします。シェア・ファクトリーは、ゲーム動画のカット編集や、複数の動画の連結、音楽や字幕の挿入、オープニング・エンディングが作成できるソフトです。特に、ユーザー間で人気なのは、実況動画やモンタージュ動画の作成ができることです。モンタージュ動画とは、ゲームでお気に入りのシーンをつないだハイライト集で、テンプレートを利用してオープニングやエンディングを追加できます。BGMをつけて作品全体に統一感のある流れを作るほか、シェア・ファクトリーでも、一通りの動画編集ができるようになっています。
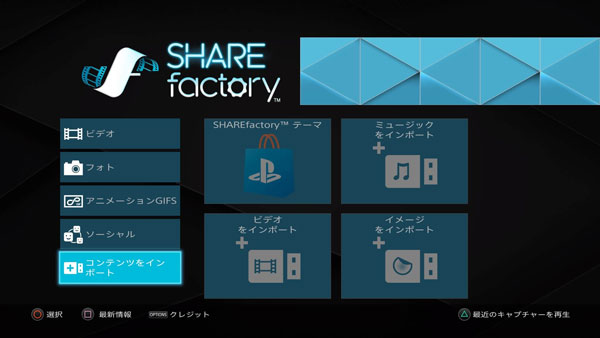
ステップ2:シェアボタンからゲームの録画
PS4のシェア機能を使って、シェアボタンから、編集する元になるゲームを撮影・録画します。シェアボタンは、コントローラーのタッチパッド、十字キーの横にあります。録画時間は、シェアボタンの [シェアとブロードキャストの設定] で変更できます。シェアプレイが禁止されているゲームは、録画できない設定になっており、「このシーンは録画が禁止されています」という表記が出ます。著作権が保護されているゲームは、YouTubeやSNSにはUPしない方が良いでしょう。
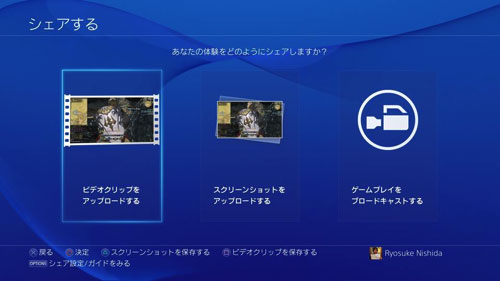
ステップ3:「シェア・ファクトリー」による録画編集
シェア・ファクトリーでは、録画した動画を簡単に編集する、下記の機能がついています。
◆【トリミング】
不要な動画の最初と最後を削除することを [トリミング] と言い、アップしたい部分だけを、切り取ることができます。
◆【クリップの分割】
[クリップの分割]は、動画ファイルを分割して、必要な部分を残す編集方法で、[クリップの削除]で不要な部分を取り除きます。テキストやトランジション挿入をする前に、これらの機能で必要な箇所をカット編集し、ビデオのベースになる構成を作ります。
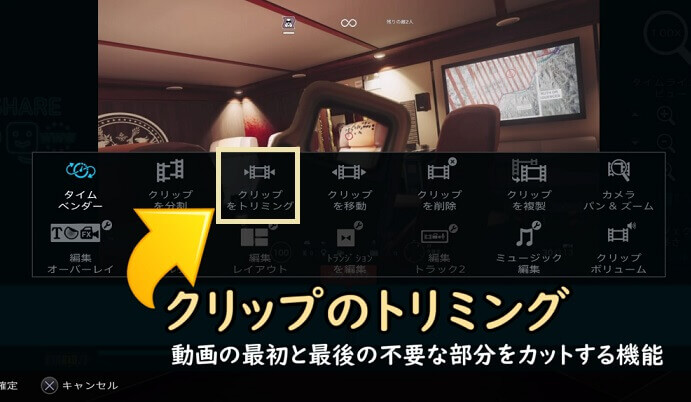
◆【倍速機能(タイムベンダー)】
[倍速機能] では、動画の速度を2倍速、または、2分の1倍速にして、映像にメリハリをつけることができます。早送りやスローにしたい部分を [クリップの分割] で切り出し、その箇所を選択して [タイムベンダー] で部分的に速度変更をかけます。
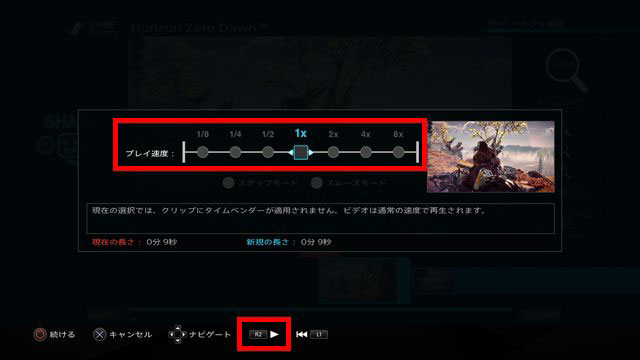
◆【クリップの複製】
クリップの複製は、動画をコピーする機能です。 クリップの複製を使うと、強調したいシーンやドラマチックな画面を、繰り返し挟んで、映像をさらに盛り上げることができます。
◆【トランジション】
[トランジション] とは、「フェイドイン」「フェイドアウト」などを使って、場面の移り変わりをスムーズに、ドラマチックに演出する方法です。クリップを削除したとき、次の動画とのつなぎ目が不自然なるのをカバーするために使い、切り替えシーンに様々なエフェクト効果で自然につなぎます。

◆【字幕・テキスト挿入】
字幕・テキストは、コントローラーの【編集オーバーレイ】ボタンで挿入します。テキストは、サイズ・色・位置が変更でき、回転などのアニメーションが追加できます。
◆【ミュージックの追加】
シェア・ファクトリーにデフォルトで最初から入っている音楽を選択して、動画クリップに、BGMをつけて魅力的な動画が作れます。[USBストレージ機器からのインポート] を選択すると、自分の好きな音楽を取り込むことことも可能です。このように、PS4の無料動画編集ソフト「シェアファクトリー」で、撮った動画を編集できます。実は、これらの作業は、全て、パソコン用の動画編集ソフトでできるうえに、パソコンでは、さらに高度な編集作業も可能です。
ステップ4:作成した動画をパソコンにインポート
録画した動画をPC用動画編集ソフトに読み込み、さらに高度な編集を、パソコンを使ってしてみましょう。まず、パソコンでUSB内に、移動用のフォルダを作成します。次に、シェアファクトリーにもフォルダを作り、そこに「コンテンツをインポート」を選んで、PS4の動画を入れます。そして、USBを差し込んで、そのデータをUSBに作ったフォルダに移動します。
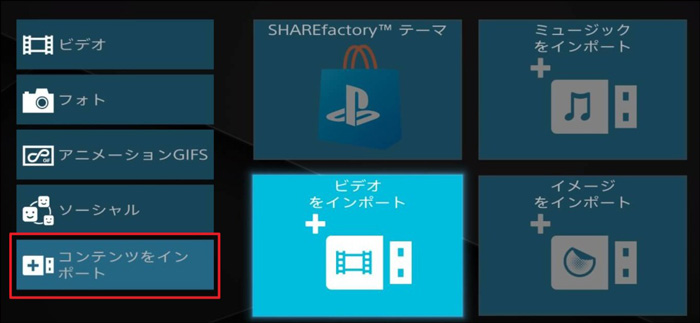
ステップ5:録画した動画をパソコン用動画編集ソフトで編集
パソコン用の動画編集ソフトには、Filmora, Premire pro, Final Cut Pro, DaVinci Resolve, AviUtl, iMovie などがあります。動画編集ソフトを立ち上げ、初期画面でUSBから録画した動画を取り込み、PCのソフトを使って編集作業を行います。どの動画編集ソフトでも、「クリップのトリミング・分割・複製」「倍速機能」「トランジション」「字幕・テキスト・音楽の追加」ができます。パソコンの動画編集では、トランジション効果の種類も豊富で、文字も様々なフォントから選べ、テキストのアニメーションもより効果的にできます。稲妻の走る効果や、電気の発光効果をはじめ、さまざまなエフェクトが用意されており、カラー調整でよりプロっぽい映像を作ることができます。

Part3.PS4で撮った動画をPCで編集できるソフト-Filmora
PS4で撮った動画をPCで編集するおすすめソフトにFilmoraがあります、FilmoraはWonderShare社が開発・販売している、初心者でも使いやすい動画編集ソフトです。
「クリップのトリミング・分割・複製」「倍速機能」「トランジション」「字幕・テキスト・音楽の追加」が簡単に行えます。トランジションなどのエフェクトや色調補正、アニメーション効果も自由に追加できるため、動画を作り込んでゆくのに最適なソフトです。
FilmoraでPS4を使って撮った動画編集を始めよう!
Part4.FilmoraでPS4を使って撮った動画編集を始めよう!
PS4では、ネットワーク機能が強化され、ゲームの実況中継をしやすい環境が整いました。「シェア・ファクトリー」の機能を使って動画編集できる他、USBを使ってパソコンに録画画像をインポートし、さらに高度な編集が可能です。
PC用の動画編集ソフトには、Filmora, Premire pro, Final Cut Pro, DaVinci Resolve, AviUtl, iMovieなどがあります。中でもFilmoraは、初心者でも使いやすい画面構成になっており、簡単に高度な動画編集が可能です。YouTubeでゲーム実況中継をアップする際に、是非とも挑戦してみたいPC用の動画編集ソフトです。
動画編集に役立つ フィモーラ裏ワザ 13選
コメント
製品に関するご意見・ご質問・ご要望はお気軽に こちらまでお問い合わせください。 >>


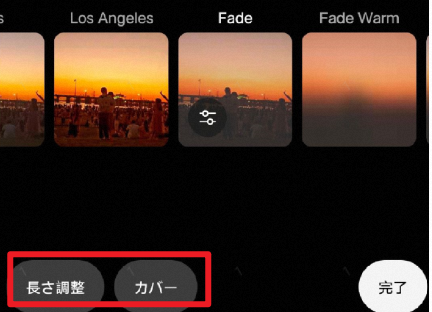




fukuda
編集長