OBS Studioでゲームを高画質に録画する方法
Mar 18, 2025 • カテゴリ: OBS Studio
OBS Studioは主にライブ配信を行う際に使用されるアプリですが、ゲーム録画を行うことも可能です。フルスクリーンにした状態でも録画ができるほか、接続した複数のマイク音声を収録できます。ハードウェアエンコーダーを使用することもできるので、パソコンへの負担が少ない状態で60fpsかつ1080pの滑らかで高画質な録画を行うこともできます。様々な機能が備わっているにも関わらず、完全無料で使用できます。設定方法がやや特殊ですが、手順を追っていけば誰でもゲーム録画ができるようになるので心配ありません。 今回はOBS Studioで高画質なゲーム録画とobs録画設定を行う方法について、ご紹介いたします。
Part1.OBS Studioで高画質なゲーム録画を行う方法
ステップ1.ゲーム録画ソフトOBS Studioをダウンロードする
公式サイトからOBS Studioをダウンロードしてください。画面の指示通りに従って進めていけばインストールできます。Studio版とClassic版が存在しますが、通常はStudio版を選んでください。
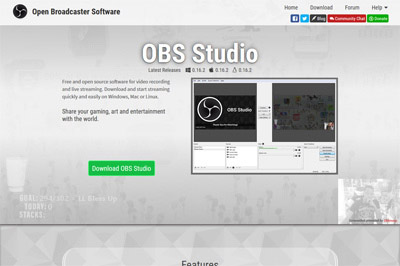
ステップ2.OBSで高画質録画するための準備
「設定」からゲーム録画用のパラメーターを設定します。「出力」タブでobs録画画質と音質の設定を行います。「出力モード」は詳細にします。「録画」タブを開き、「種別」が「標準」と表示されていることを確認します。「録画ファイルのパス」で録画した動画の保存先を指定します。「録画フォーマット」は「mp4」に設定します。「エンコーダ」は「x264」で、「レート制御」は「CRF」にします。CRFの数値は小さいほど高画質になるので「20」程度にしておきます。
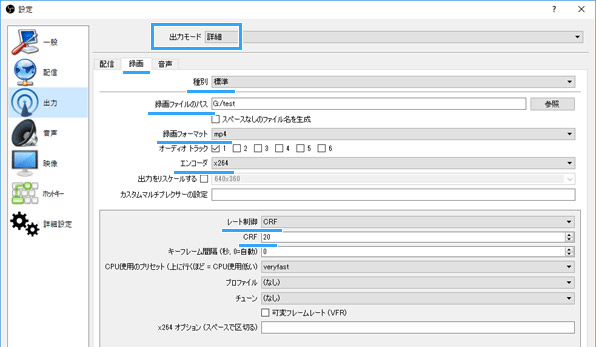
「音声」タブより、「デスクトップ音声デバイス」を「規定」にしてください。動画に音声を収録したい場合は使用マイクを「マイク音声デバイス」に選択します。マイク音声デバイス2、3と設定すれば、複数の音声を録画することもできます。
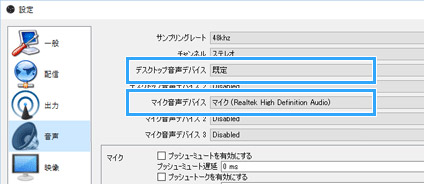
「映像」タブではobs録画画質を設定します。初期設定で既に高解像度に設定されているため、高画質で録画したい場合はそのままで構いません。「FPS共通知」は「30か60」に設定します。それ以外の設定は特に変更する必要はないでしょう。
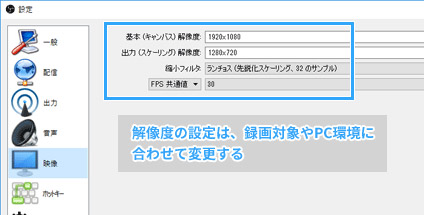
ステップ3.OBS録画を開始する
設定を終えたらゲーム録画を開始します。あらかじめゲームを起動しておいてください。+アイコンをクリックし、「ゲームキャプチャ」を選びます。「フルスクリーンアプリケーションをキャプチャ」を選択するとプレビュー画面にゲームが映し出されます。OBSStudioにゲーム画面を取り込むことができたら、あとは「録画開始」をクリックしてゲーム録画をスタートします。「録画終了」をクリックすると録画が終わります。録画が完了した動画クリップは「録画ファイルのパス」で設定した保存先に送られます。
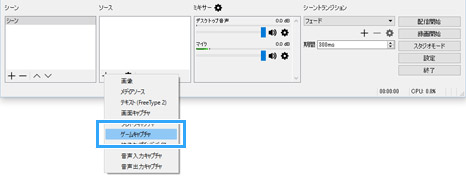
*上記画像は以下の記事から引用させていただきました。
https://www18.atwiki.jp/live2ch/pages/522.html
Part2.OBS Studioの代わりとなる高機能ゲーム録画ソフト-Wondershare DemoCreator
「Wondershare DemoCreator」は簡単操作で画面を録画できるデスクトップキャプチャソフトで、ゲーム画面も簡単に高画質に録画することができます。録画範囲を自由に指定できるほか、マイク音声もクリアに録音することができます。Wondershare DemoCreatorには録画機能だけではなく、動画編集機能も備わっているため、直感的な操作でゲーム録画を加工できます。

Wondershare DemoCreatorの主な特徴
- *簡単に高画質でゲーム録画できるソフト。
- *ウェブカメラも同時に録画できる。
- *PC内部音声、マイク音声を同時に録音できる。
- *ウィンドウの画面範囲を指定して録画できる。
- *マルチオーディオトラック:システム音声とマイクの音声を別々のトラックで編集可能。
- *動画編集機能(字幕追加、動画トリーミングなど)をたくさん搭載。エフェクトも様々用意:モザイク、カーソルエフェクト、ステッカーなど。
- *様々な形式でゲーム動画を保存可能。YouTubeへの投稿も可能
ゲーム録画ソフトオススメ
OBSの代わりにDemoCreatorでゲーム録画をしてみよう
Wondershare DemoCreatorの操作がとても簡単でパソコン初心者にも使いやすいです。録画手順は下記:
まず、DemoCreatorをパソコンに無料ダウンロードしてインストールします。インストールできたソフトを起動して「キャプチャー」をクリック。

次に、起動される録画ツール画面の右上に設定アイコンをクリックして、録画するための設定を行えます。設定完了後、「キャプチャー開始」をクリックしてF10を押して録画が開始されます。
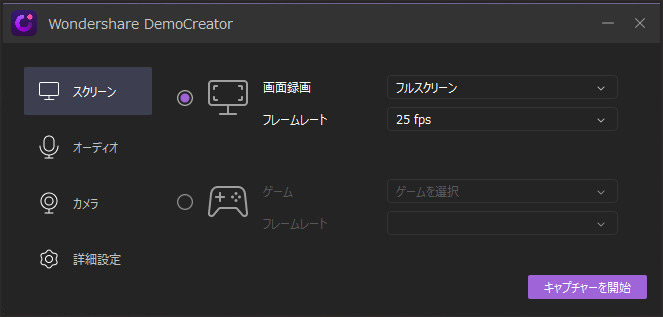
最後に、F10を再押下すれば、録画が終了されると同時に、録画した動画はパソコンに保存されると同時に、動画編集ツールにもインポートされ、早速動画編集できます。

テキストやエフェクトを加えたり、カットやクロップが手軽に行えます。不要なシーンを切り取りすることで、誰でもあっという間にプロ仕様の動画を作成できます。また、動画クリップは再生が容易なMP4やMOV形式で保存できます。配信アプリであるOBS Studioでもゲーム録画は可能ですが、一方で複雑な設定が敷居を高めており、初心者向きとは言えません。しかしWondershare DemoCreatorならわかりやすいインターフェースなので初心者でもすぐに操作を覚えることができ、簡単にゲーム画面を録画することができます。
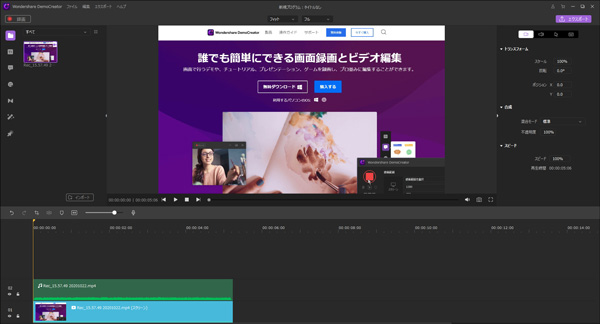
ゲーム録画・編集ソフトオススメ
コメント
製品に関するご意見・ご質問・ご要望はお気軽に こちらまでお問い合わせください。 >>

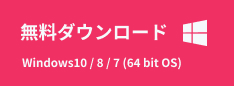




役に立ちましたか?コメントしましょう!