Macでゲーム実況を録画するソフトと方法
- Part1:Macでゲームプレイ画面を録画したい
- Part2:Macでゲーム画面録画ならWondershare DemoCreatorが一番おすすめ!
- Part3:Wondershare DemoCreatorでMacゲーム実況画面を録画する手順
Part1:Macでゲームプレイ画面を録画したい
ゲームは一昔前は、ゲーム自体を楽しむことで、プレイヤー自身が一人で楽しむことがメインの遊び方でした。しかし、昨今は動画サイトや配信サイトなどを使い、プレイヤー以外にも視聴者がいて、全員でプレイを共有して楽しむという、こともかなり一般的になりました。その為、需要が高まったのがキャプチャーボードや、画面録画ソフトといったゲーム画面をPCで録画できるデバイスやソフトです。しかし、多くのソフトウェアやデバイスはウィンドウズへ向けて作られておりmacへ対応したソフトは少ないのが現状です。今回は、Macでゲーム画面を簡単に録画できるソフトと使い方を紹介していきます。
Part2:Macでゲーム画面録画ならWondershare DemoCreatorが一番おすすめ!
この「Wondershare DemoCreator」はウィンドウズだけはなくmacにも対応した画面録画ソフトなので、手持ちのPCがどんなものであっても録画することができるようになっています。ソフトウェアの選択肢が少なかった、macゲーム録画界隈にとっては、非常にうれしいソフトです。また、Wondershare DemoCreatorは画面録画ソフトなので、キャプチャーボードに比べても、インストールだけで使えますし、著作権保護の目的で設定されているコピー防止技術による録画制限を受けないのも利点だといえます。
Wondershare DemoCreatorの主な特徴

- *Macゲーム画面とWebカメラ映像を同時に簡単に録画できる。
- *ゲーム音声、マイクから流れる音声を同時に録音できる。
- *システム音声とマイクの音声を別々のトラックで編集可能。
- *録画したMacゲーム動画をカットや注釈追加、ナレーション追加などが簡単にできる。
- *カーソルエフェクト、モザイク、シネマ21:9、グリーンスクリーンエフェクトを搭載
- *様々な形式(MP4,Wmv,AVI,Mov,GIF,MP3でPCへの保存、YouTubeへの共有も可能
- *最新Mac OSに対応:macOS v11 (Big Sur)/10.15/10.14/10.13、Windows 7/8/8.1/10
Part3:Wondershare DemoCreatorでMacゲーム実況画面を録画する手順
①Macゲーム画面を録画する
「Wondershare DemoCreator」でMacゲーム画面録画をする具体的なやり方は、下記の通りとても簡単です。
Step1:まず、Wondershare DemoCreatorを起動し、「キャプチャー」を選択します。こうすることで、録画ツールが表示します。
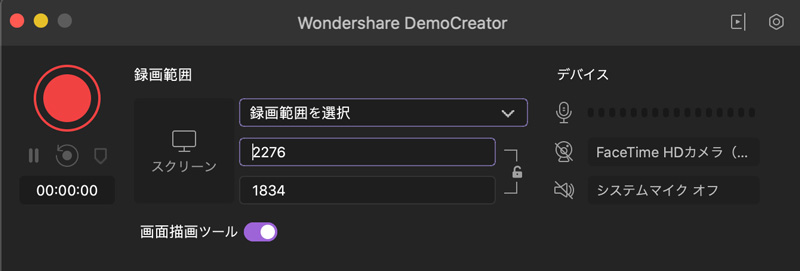
Step2:録画ツールの右にある設定ボタンを押して様々な設定をする画面が表示されますが、カメラ等の外付けデバイスを使用していなければ録画ツール画面で直接赤い円マークを押すだけですぐに録画が可能になります。
その前に、設定で画面のビットレートやキャプチャーする領域を設定しおきましょう。特に、キャプチャーする領域は録画した動画の仕上がりに明確に影響を与えるのでしっかり設定しましょう。
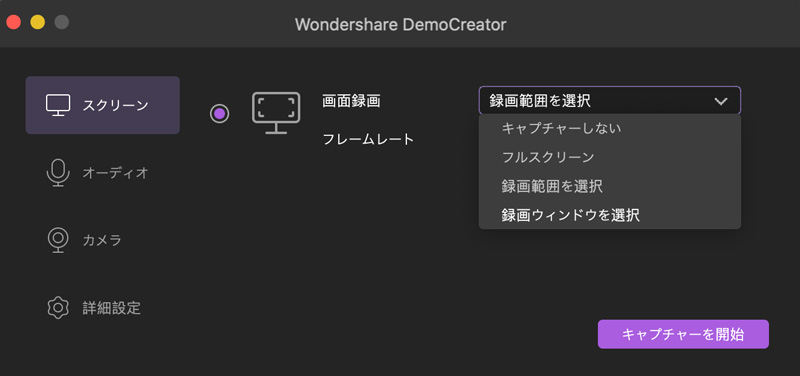
Step3:録画設定が完了したら、「キャプチャーを開始」をクリックして録画ツールトップ画面にある赤い円ボタンをクリックすれば、録画が開始できます。
もしくは、キーボードShift+Command+2を押してMacゲーム画面録画を開始します。録画を終了したい場合、キーボードShift+Command+2をもう一度押してください。
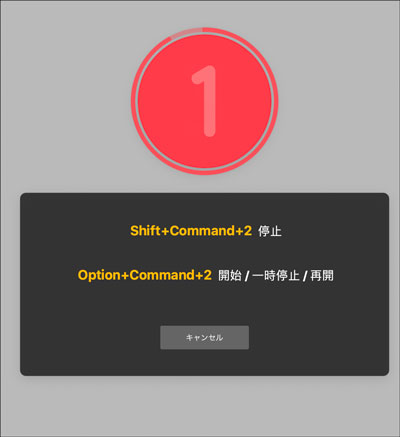
録画が終了しましたら、録画ファイルが自動的に編集ツールにインポートされます。メディアエリアで録画ファイルを右クリックして「クイックエクスポート」を選択すれば、録画ファイルを素早くパソコンに保存できます。
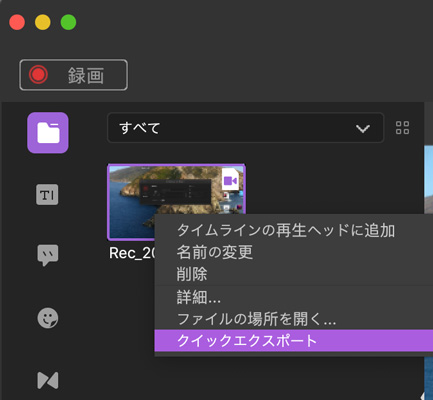
Macでゲーム録画ソフトオススメ
>>>>>そのたお役に立つ記事>>>>>
「2021年」Macbookでおすすめのゲーム実況キャプチャーソフト
➁録画したゲーム動画を編集
ここまで使用した感じでは、Wondershare DemoCreatorが他のPC画面を録画するソフトウェアと大きな違いがないようように思えますが、このソフトの特徴は何といってもキャプチャーした動画の編集にあります。動画のカット、回転、ズームといった基本的なものから、注釈の追加といったこのソフト独特のものもあります。動画を共有して楽しむという性質の都合、録画したゲーム動画をそのまま使うと、ゲームであるがゆえにトライアンドエラーによる繰り返しなどにより、情報として不必要な動画の時間が多くなりすぎる為、編集して必要な情報だけ取り出すのはゲーム録画においては必須です。
しかし、通常は録画した後に、別の編集専用のソフトウェアを立ち上げる必要がありますが、「Wondershare DemoCreator」は録画と編集を一括して行えるのは非常に便利だと言えるでしょう。Wondershare DemoCreatorの特徴である注釈の追加も注目です。この機能を使うことにより、録画した動画に、矢印、線、図形、テキストを利用した特殊効果をつけることができます。単純に動画の中身のカットだけではなく、こうした画面効果をつけることにより、動画が非常にわかりやすくなると共に視聴者映えするようにもなるため、同じような内容な動画だとしても注目を浴びる可能性が高くなります。
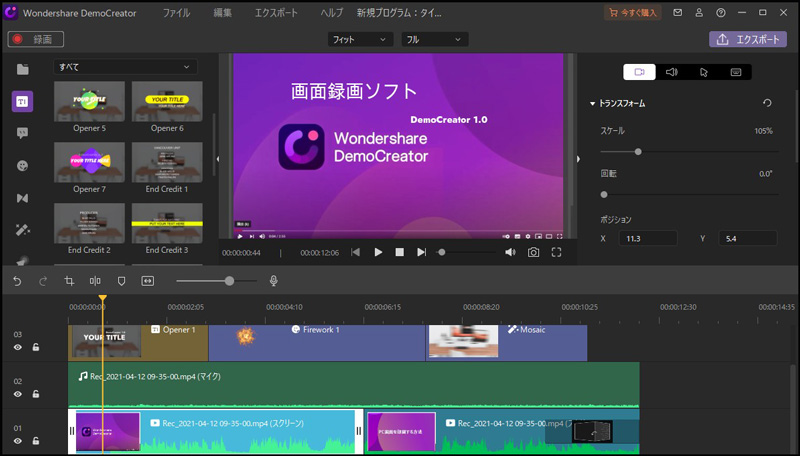
ゲーム動画を簡単に編集できるソフトおすすめ
Wondershare DemoCreator Mac版の詳しい使い方はこちらへ。
こうした効果をつけるためには、別のソフトウェアを使う手もありますが、それなりに技術が必要だったり、ツールになれる必要がある場合が多いです。「Wondershare DemoCreator」を使うことにより、そうしたものを身に着ける時間をかけることなく、動画に画面効果をつけることが可能になります。動画を録画して、それを編集、エフェクトを付けるという一連の流れをお手軽にスムーズに行うことができるのが、Wondershare DemoCreatorです。ウィンドウズだけではなく、macでも使用できるので、macゲーム録画の環境を探している人は、一度使用してみるとよいと言えます。
コメント
製品に関するご意見・ご質問・ご要望はお気軽に こちらまでお問い合わせください。 >>





役に立ちましたか?コメントしましょう!