無料版のFilmoraでロゴを消す方法
Filmoraは、高品質な動画編集機能を簡単に使用できる動画編集ソフトです。動画編集の経験がない方でも質の高い作品を作れるだけではなく、プロのクリエイターが作成したテンプレートも利用できます。また近年話題のAI機能も導入しており、さまざまなクリエイティブを効率化することが可能です。一方でFilmoraの無料版を利用している方には、「動画に表示されるロゴを消す方法が知りたい...」と考える人もいるかもしれません。
![]()
![]()
![]()
![]()
そこで今回は、無料版のFilmoraで表示されるロゴを消す方法について詳しく解説します。記事内ではFilmoraの便利機能も紹介しているので、興味のある方はぜひ参考にしてください。
| 目次: |
無料版のFilmoraで表示されるロゴとは、動画を保存した際に差し込まれるFilmoraのロゴ(ウォーターマーク)のことです。Filmoraに限らず有料ソフトの体験版の多くにはロゴが挿入される機能が備わっています。そのため動画を使って発信活動などをする方はストレスを感じるかもしれません。しかしFilmoraであれば、無料版でもロゴを消す方法が存在します。具体的なやり方は後述するので、ぜひチェックしてみてください。
無料版のFilmoraのロゴを消す方法
それでは、無料版のFilmoraからロゴを消す方法を解説します。具体的な方法は下記の通りです。
- 有料版にアップグレードする
- 録画機能を活用する
- スナップショットを利用する
順番に見ていきましょう。
方法①有料版にアップグレードして、手軽にFilmoraのロゴを消す
もっとも手軽にロゴを消す方法は、有料版にアップグレードすることです。「そんなことはわかってる...!」と考える方も多いでしょうが、有料版に切り替えることには下記のメリットが存在します。
- Filmoraの全機能が利用できる
- 一般的な動画編集ソフトに比べるとコストが安い
有料版のFilmoraはエフェクトやトランジションだけではなく、音楽やステッカーなど高品質な素材を利用することが可能です。そのため動画素材を探す手間が省けるでしょう。また数ある優れた動画編集ソフトの中でも、Filmoraはコストパフォーマンスにも優れています。例えば「1年間プラン/6,980円」のプランを契約すれば、実質580/月でFilmoraの全ての機能を利用できます。そのため動画を使った発信活動を本格的に行っている方には、Filmoraは良心的なツールといえるでしょう。
Wondershare Filmora(フィモーラ)の無料版と有料版の違い≫
Filmoraの有料版を購入する方法
ここからは、Filmoraの有料版を購入する方法を見ていきましょう。まずはFilmoraの動画編集画面を開き、画面上部の【購入】を選択します。
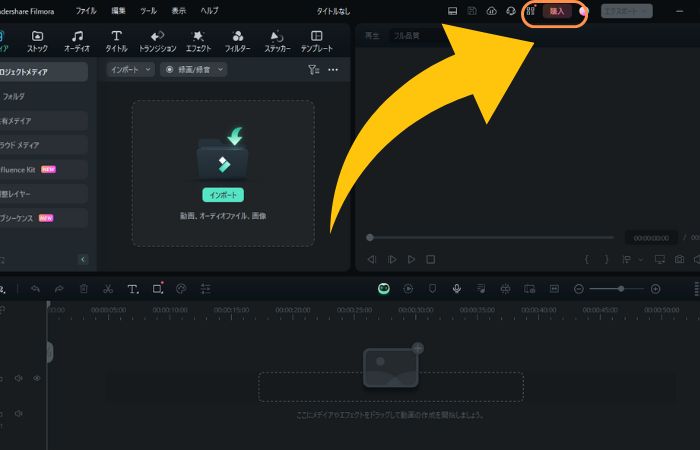
【購入】をクリックすると、Filmoraの有料版のプランが表示されます。自分に合ったプランを選択して、【購入する】を選択しましょう。
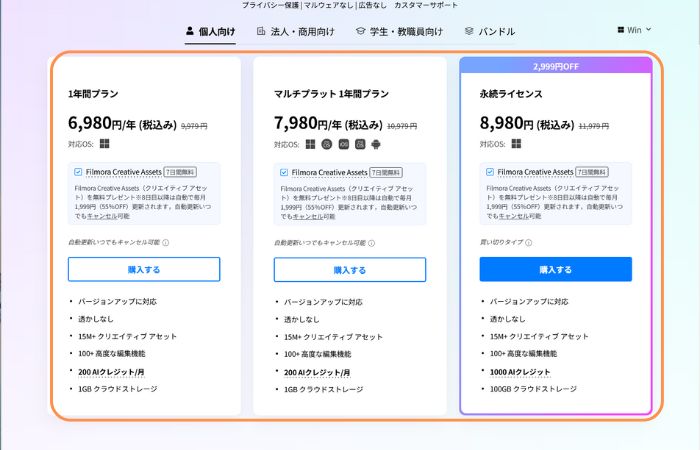
購入画面が表示されたらプランを確認して、メールアドレスを入力しましょう。その後、決済情報を入力すれば、Filmoraの有料版の契約が完了します。
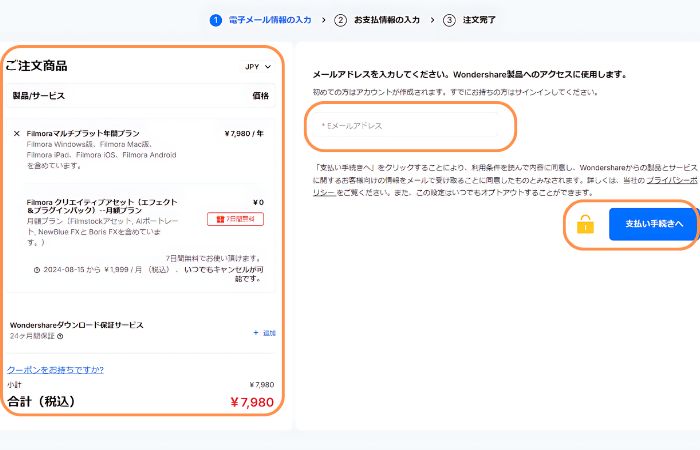
方法②録画機能を活用してロゴ無しで無料版Filmoraの動画を保存する
録画機能を活用することでも、ロゴなしで動画を保存することが可能です。Filmoraの全ての機能を利用したうえで録画することが可能なので、有料版を契約せずとも高品質な動画を作成できます。ここからは、録画機能を活用してロゴを消した状態で動画を保存する方法を見ていきましょう。
新スクリーンレコーダー機能|Wondershare Filmora(Win&Mac)
ただし、編集映像を録画して保存する場合は、録画の手間が発生するうえ、長時間レコーディングには相応の時間が発生します。また高画質録画を使用するとレンダリングに時間がかかり、PCのメモリを消費する原因になります。したがって効率・品質にこだわる方には、基本的には有料版のアップグレードを推奨します。
ステップ1:Filmoraで動画を編集する
Filmoraを無料ダウンロードしたら、画面に表示されている【新規プロジェクト】を選択します。
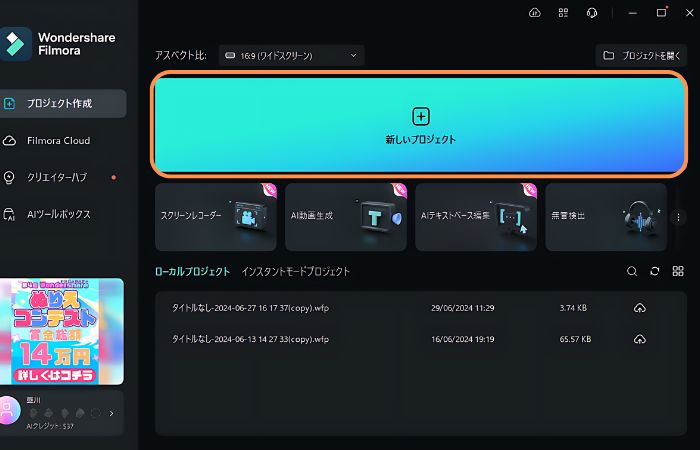
動画編集画面が起動したら、編集する素材をタイムラインに追加します。
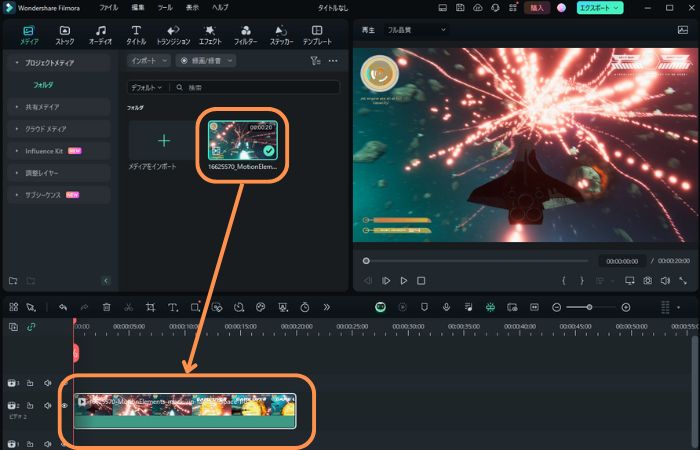
ここから、動画の編集を行いましょう。Filmoraには、エフェクトやトランジション、テキストやフィルターなど様々な機能が搭載されています。編集メニューから多種多様な機能を活用できるので、ぜひお試しください。
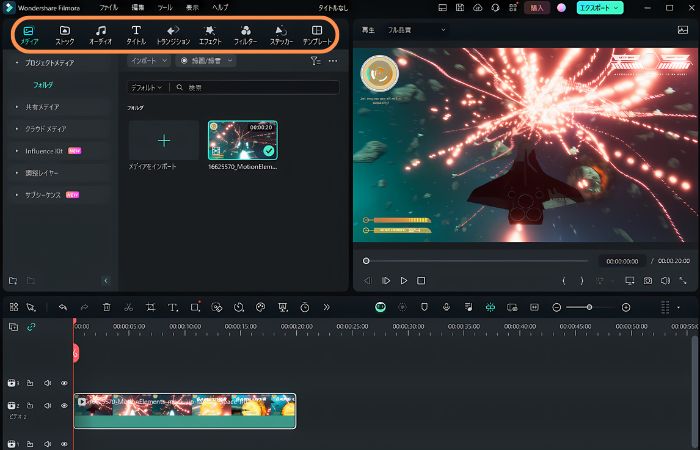
ステップ2:動画を録画する
必要な編集が完了したら、動画の録画を行いましょう。編集画面の【メディア】にある【録画/録音】から、【PC画面録画】を選択します。
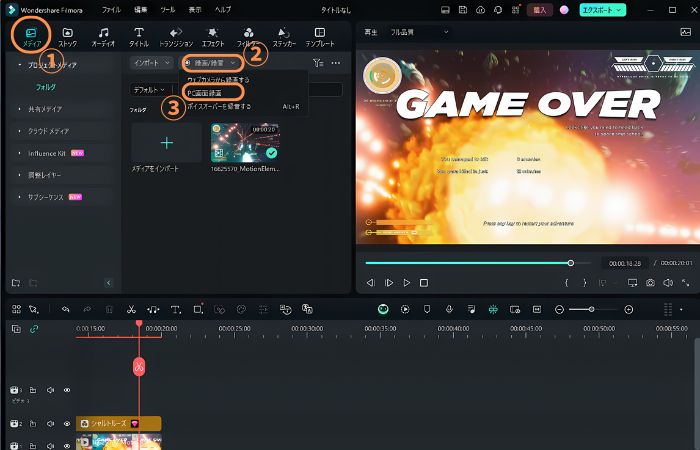
次に、下記の設定を行います。
- 録画範囲をプレビュー画面に合わせる
- マイクの設定をする
- オーディオの設定をする
- カメラの設定をする
動画を録画するだけであれば、マイクとカメラはオフにして問題ありません。上記の設定が完了したら【録画ボタン】をクリックしましょう。

録画を停止する場合は、録画メニューの【停止マーク】をクリックします。
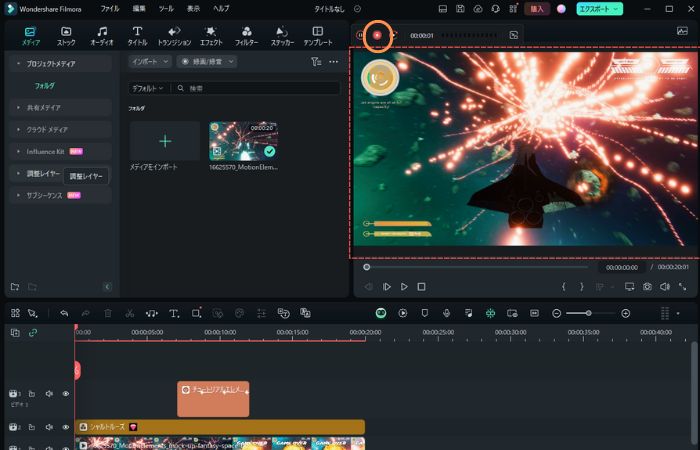
録画した映像が編集画面に追加されたら動画を右クリックして「エクスプローラーに表示(MacはFinderに表示)」を選択します。保存場所が確認できたら録画は完了です。
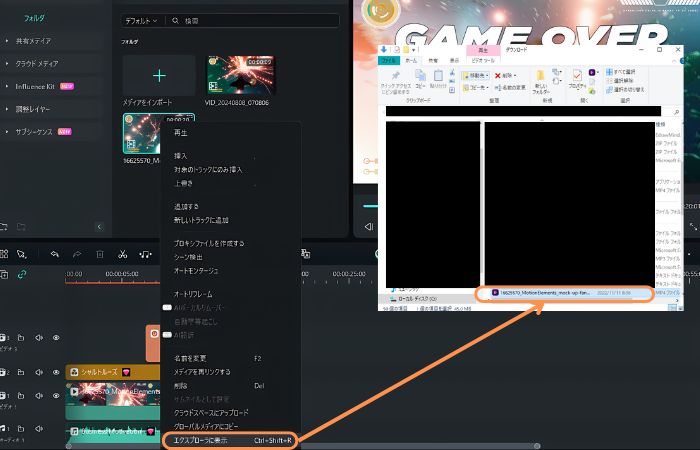
録画機能を活用してロゴ無しでFilmoraの動画を保存する方法は以上です。
方法③スナップショットを利用して無料版Filmoraでロゴ無し画像を保存する
スナップショットとは、編集している動画の一部を画像で保存する機能のことです。動画のサムネイルや画像編集などに利用される機能であり、スナップショットであれロゴは挿入されません。具体的なやり方は下記の通りです。
- 動画を編集する
- プレビュー画面下の【カメラマーク】をクリックする
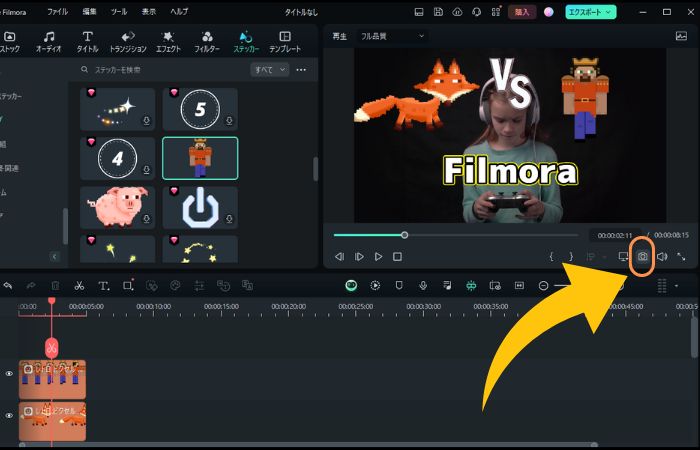
保存画面が表示されたら、下記の設定を行いましょう。
- 拡張子を指定する
- 保存先を指定する
上記の設定が完了したら【OK】をクリックして、画像を保存します。
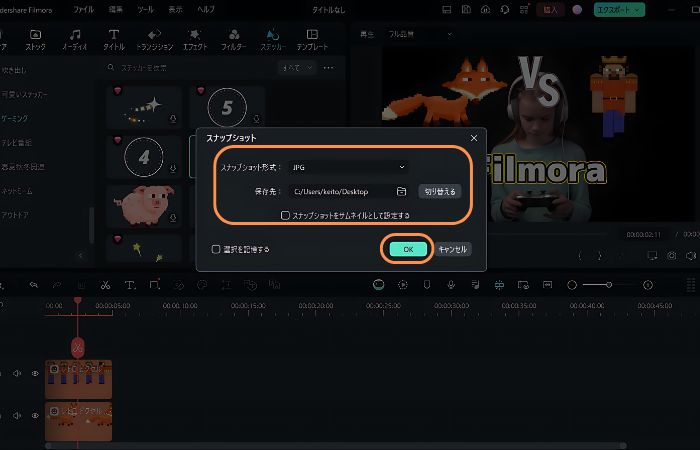
無料版のFilmoraでロゴ無し画像を保存する方法は以上です。
無料版Filmoraのロゴを消す方法の選び方
結論からお伝えすると、無料版のFilmoraのロゴを消したい方には有料版の契約を推奨します。確かに録画機能を活用することで、Filmoraの全機能をフル活用した動画を作成することが可能です。しかし品質が低下することや、録画する手間などを考えると、やはり有料版の購入がおすすめです。また有料版では魅力的な機能を思う存分に利用できます。ここでは、Filmoraの便利機能を見ていきましょう。
デザイン文字
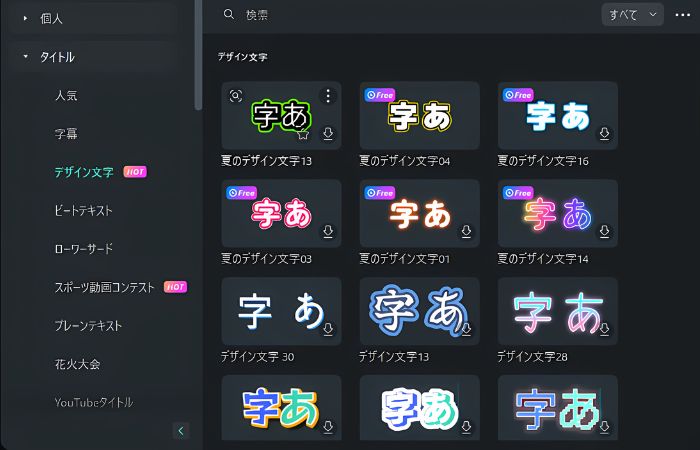
Filmoraのデザイン文字は、プロのクリエイターがあらかじめ作成した装飾済みのテキストです。テキストの編集にはデザインスキルが必要ですが、Filmoraであれば専門的な知識は必要なくおしゃれなテロップなどを活用できます。
オブジェクトリムーバー
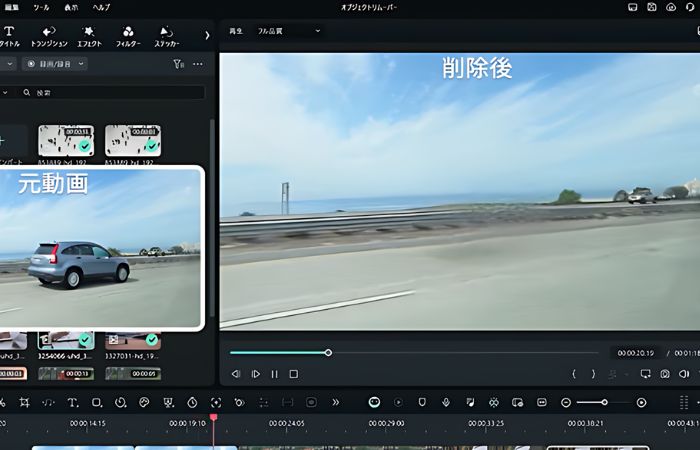
Filmoraを活用すれば、一般的な編集では難しい不要なオブジェクトを簡単に削除することが可能です。削除したいオブジェクトをブラシで選択するだけなので、高度な編集機能は必要ありません。動画編集で役立つ機能なので、ぜひ活用してください。
動画から不要なものをAIで簡単削除!AIオブジェクトリムーバー・スマートサーチ|Wondershare Filmora
Filmoraのロゴを無料で消す際の注意点
最後に、Filmoraのロゴを無料で消す際の注意点を紹介します。
品質が劣化する可能性がある
録画機能を活用すれば、コストをかけずにロゴ無しで動画を保存することが可能です。しかし、Filmoraに限らず録画機能はPCのスペックに依存するため、動画の書き出しよりも画質や音質は劣化する可能性があります。
外部ツールは相性が悪い
外部ツールでのロゴ削除を考えた方もいらっしゃるでしょう。しかしロゴ削除ができるツールの理由は推奨できません。理由は下記のとおりです。
- 一定のコストが発生する
- 動画の画質が下がる
確かにロゴを消せるツールは存在しますが、多くの場合コストが発生します。またウォーターマークをキレイに削除できず、動画に乱れが生じる可能性もあるのです。そのため、質にこだわりたい方には、Filmoraの有料版をおすすめします。
まとめ:無料版のFilmoraのロゴを消すなら有料版を検討しよう
結論、無料版のFilmoraのロゴを消すなら、有料版の購入をおすすめします。録画機能を活用すれば無料で動画を保存できますが、録画時間や再編集の手間などを考えると有料版でサクッと保存する方が懸命といえます。また有料版のFilmoraは7日間の無料体験もできるので、この機会にぜひ利用してみてください。
コメント
製品に関するご意見・ご質問・ご要望はお気軽に こちらまでお問い合わせください。 >>








役に立ちましたか?コメントしましょう!