スクリーンレコーダーツール -パソコン画面録画ソフトのご紹介
ゲーム画面やチャットをしている画面など、パソコンのスクリーンをそのまま録画したい場合は、スクリーンレコーダーが利用できます。パソコンの初心者は、スクリーン録画は不可能であると考えていることも多いですが、今やパソコン画面録画は簡単にできることとなっています。フリーソフトも数多くありますが、さまざまな制限があるため、気に入りの有料ソフトを見つけ、使いこなしていくのがおすすめです。
Part1. スクリーンレコーダーツールおすすめーWondershare DemoCreator
スクリーンレコーダーとしておすすめなのが、「Wondershare DemoCreator」です。2017年の9月に発売された最新の有料ソフトであり、多機能で、しかも動作が軽いため、非常におすすめできるソフトとなっています。
まずは無料試用版を使ってみましょう。Wondershare DemoCreatorのホームページからダウンロードできます。無料試用版はwindows10と8および8.1、そしてwindows7に対応しています。Wondershare DemoCreatorは15FPSから120FPSで録画できるため、ハイペースのゲームを録画するのにピッタリです。高画質で録画でき、こだわりのあるユーザーにも満足できることでしょう。有料ソフトであるため、録画時間の制限もなく、長時間録画が容易にできます。あらかじめ、録画領域や音声の設定をしておけば、ワンタッチで録画が開始できるのも大きな魅力となっています。
スクリーン録画ソフトおススメ
Part2. Wondershare DemoCreatorを使ったパソコン画面録画方法
ステップ1:パソコン画面録画ソフトを起動する
録画を開始する際には、ダウンロード後にインストールしておいたWondershare DemoCreatorを、まず起動します。そして「キャプチャー」を選びます。それにより録画ツールが起動されます。

ステップ2:画面録画を設定する
ワンタッチで録画が始められますので、便利ですが、細かい設定をしてから録画したい場合や、設定を変えたい場合は、起動された録画ツール画面の右上にある設定ボタンをクリックして設定の画面が表示されます。
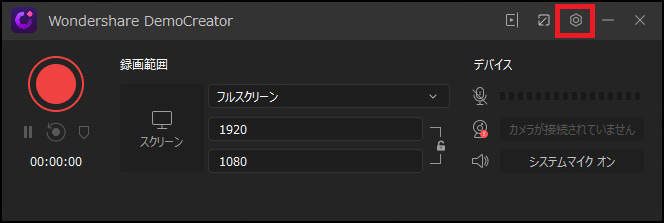
設定の画面では、録画する画面の範囲やフレームレート、ゲーム録画などが選択できます。フルスクリーンでの録画でなく、画面の一部だけを録画したい場合は、あらかじめ設定をする必要があります。デフォルトの設定を変えておきたいときも、設定の画面を使います。
音声についても、設定の画面で指定できます。オーディオという項目がありますので、そこで設定をおこないます。録画の際に、音声も含めるかどうかを選択できます。デフォルトでは、マイク入力から入っている音と、動画に付随する音が録音されます。
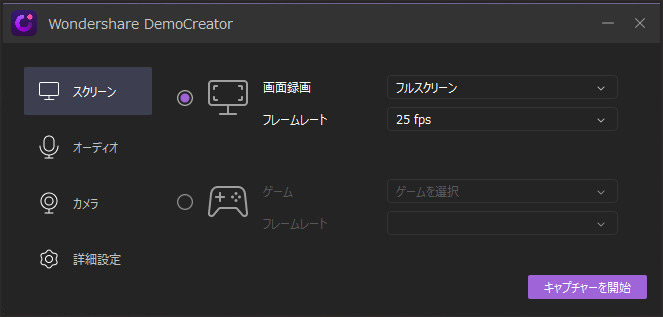
Wondershare DemoCreatorでは、ウェブカメラの映像も録画できます。カメラという項目を選ぶと、録画する解像度を720pにするか、1080pにするか選択できます。また、録画するフレームレートも選べます。
高度という項目では、録画したファイルの保存先を選択できます。 GPUアクセラレーションを有効にするかどうかも、決められます。他に、ホットキーを設定することもできます。ホットキーは、Wondershare DemoCreatorを使い慣れてきて、しかも日常的に使うことになったら、設定しておくと便利です。
ステップ3:パソコン画面の録画をする
設定を終えたら、画面録画を開始します。録画した動画ファイルは自動的に動画編集ツールにインポートされ、編集を行えます。

パソコン画面録画ができるソフトはたくさんありますが、操作が簡単で動作が軽く、しかも機能が充実しているソフトとなると、やはり有料ソフトとなります。無料ソフトだと、録画画面にソフトの名称が表示されることが多いです。また、短時間しか録画できないのが通例です。有料ソフトの無料試用版を使ってみて、良さそうなソフトを見つけ、購入して長く使っていくのが得策です。最近発売されたばかりの「Wondershare DemoCreator」も有料版ですが、無料試用版があり、事前に試してみることができます。
関連記事:Wondershare Filmora Scrn無料版のロゴ消しの方法
コメント
製品に関するご意見・ご質問・ご要望はお気軽に こちらまでお問い合わせください。 >>





役に立ちましたか?コメントしましょう!