動画をキャプチャする方法とおすすめのビデオキャプチャーソフト
Mar 18, 2025 • カテゴリ: ライブ配信&画面録画
パソコンやスマホの画面をキャプチャしたいけど、ソフトが多すぎてどのソフトを使えばいいか分からないといった悩んでいる方も多いでしょう。
動画のキャプチャはPCに備え付けの機能でも可能ですが、専用のソフトを使うとキャプチャが楽にできたり、編集したりがスムーズになります。
動画キャプチャでおすすめのソフト6選
ここではおすすめの動画キャプチャソフト6選を紹介していきます。
|
ソフト名 |
特徴 |
メリット |
デメリット |
価格(税込み) |
|
無料で無制限にキャプチャー可能 |
初心者でも使いやすい、高品質な動画を作成できる |
無料版は機能制限あり、一部の機能は有料版のみ |
|
|
|
直感的な操作性、豊富なエフェクト・テンプレート、動画編集機能も充実 |
初心者でも使いやすい、高品質な動画を作成できる |
無料版は機能制限あり、一部の機能は有料版のみ |
|
|
|
EaseUS RecExperts |
高機能な画面録画ソフト、特定ウィンドウや選択範囲の録画も可能 |
無料版でも十分な機能、高画質録画 |
無料版は録画時間制限あり、有料版は高価 |
|
|
Debut Video Capture Software |
シンプルな操作性、画面録画・ウェブカメラ録画・外部デバイス録画に対応 |
無料版でも基本的な機能は使える、操作が簡単 |
無料版は機能制限あり、有料版は高価 |
|
|
Screencast-O-Matic |
ブラウザ上で動作するオンラインツール、インストール不要 |
手軽に利用できる、簡単な編集機能あり |
無料版は15分までしか録画できない |
|
|
Camtasia |
高機能な動画キャプチャ・編集ソフト、PowerPointのスライド取り込み、インタラクティブ動画作成 |
直感的な操作で動画編集が可能。初心者でも使いやすい。 |
値段が高い |
年間22,689~62,942円 |
Filmora
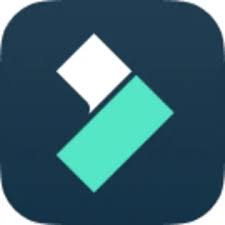
Filmoraは無料版でも無制限にゲームを録画できるという大きなメリットがあります。Filmoraは初心者から上級者まで幅広い層に人気の動画編集ソフトです。 直感的な操作で簡単に動画編集ができるだけでなく、豊富なエフェクトやテンプレートが用意されています。動画キャプチャ機能も搭載しており、画面録画やウェブカメラ録画が可能です
余計なことを考えずにすぐに録画したいときはFilmoraがおすすめです。
|
ソフト名 |
特徴 |
メリット |
デメリット |
価格(税込み) |
|
無料で無制限にキャプチャー可能 |
初心者でも使いやすい、高品質な動画を作成できる |
無料版は機能制限あり、一部の機能は有料版のみ |
|
DemoCreator
DemoCreatorはWondershare社が提供する、初心者から中級者向けの画面録画・動画編集ソフトです。
直感的な操作で簡単に画面録画や動画編集ができ、豊富なテンプレートやエフェクト、アノテーション機能などが搭載されています。
ゲーム実況動画の作成や、オンライン授業・プレゼンテーションの録画など、幅広い用途で活用できます。
起動してから画面録画までのステップが短く、すぐに録画することができるのも大きなメリットといえるでしょう。
|
ソフト名 |
特徴 |
メリット |
デメリット |
価格(税込み) |
|
直感的な操作性、豊富なエフェクト・テンプレート、動画編集機能も充実 |
初心者でも使いやすい、高品質な動画を作成できる |
無料版は機能制限あり、一部の機能は有料版のみ |
|
EaseUS RecExperts
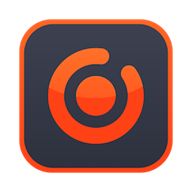
EaseUS RecExpertsは高機能でありながら使いやすい画面録画ソフトです。
画面全体だけでなく、特定のウィンドウや選択範囲を録画することもできます。
また、ウェブカメラやマイクの音声も同時に録画可能です。
無料版でも十分な機能を備えていますが、有料版ではさらに高度な編集機能や出力形式のカスタマイズが可能です。
|
ソフト名 |
特徴 |
メリット |
デメリット |
価格(税込み) |
|
EaseUS RecExperts |
高機能な画面録画ソフト、特定ウィンドウや選択範囲の録画も可能 |
無料版でも十分な機能、高画質録画 |
無料版は録画時間制限あり、有料版は高価 |
|
Debut Video Capture Software

Debut Video Capture Softwareは、シンプルな操作で使いやすい動画キャプチャソフトです。画面録画だけでなく、ウェブカメラ録画や外部デバイスからの録画にも対応しています。無料版では基本的な機能のみですが、有料版ではさらに多くの機能を利用できます。
|
ソフト名 |
特徴 |
メリット |
デメリット |
価格(税込み) |
|
Debut Video Capture Software |
シンプルな操作性、画面録画・ウェブカメラ録画・外部デバイス録画に対応 |
無料版でも基本的な機能は使える、操作が簡単 |
無料版は機能制限あり、有料版は高価 |
|
Screencast-O-Matic

Screencast-O-Maticは、ブラウザ上で動作するオンラインの動画キャプチャツールです。インストール不要で手軽に利用できるのが特徴です。
画面録画やウェブカメラ録画に加えて、簡単な編集機能も備えています。
|
ソフト名 |
特徴 |
メリット |
デメリット |
価格(税込み) |
|
Screencast-O-Matic |
ブラウザ上で動作するオンラインツール、インストール不要 |
手軽に利用できる、簡単な編集機能あり |
無料版は15分までしか録画できない |
|
Camtasia

Camtasiaは画面録画から動画編集までを一貫して行えるオールインワンの有料ソフトです。
操作画面が見やすく分かりやすいため、動画編集初心者でもスムーズに使いこなせます。
録画機能だけでなく、動画の不要な部分をカットしたり、文字入れ、エフェクト追加といった基本的な編集機能も豊富に搭載されています。
さらに、操作方法を解説したチュートリアル動画や、すぐに使えるテンプレートが多数用意されているため、動画編集の経験がなくてもプロ並みの動画が作れます。
一方で、他の動画編集ソフトと比較すると価格が高めに設定されている点は注意が必要です。
|
ソフト名 |
特徴 |
メリット |
デメリット |
価格(税込み) |
|
Camtasia |
高機能な動画キャプチャ・編集ソフト、PowerPointのスライド取り込み、インタラクティブ動画作成 |
直感的な操作で動画編集が可能。初心者でも使いやすい。 |
値段が高い |
年間22,689~62,942円 |
どのソフトがいいかは、録画品質の設定、編集機能、音声録音のオプションなど、主要な機能をチェックすることで、自分のニーズに合ったソフトを選ぶことができます。
適切なソフトを選ぶことで、動画キャプチャーの作業がスムーズに進むでしょう。
誰でも簡単!動画をキャプチャする方法
WindowsとMacともに対応できるFilmoraでキャプチャする方法
Filmoraなら誰でも簡単に動画をキャプチャすることができます。
ここでは実際の画面で録画する方法を解説します。
1. Filmoraを起動し、「スクリーンレコーダー」をクリックしましょう
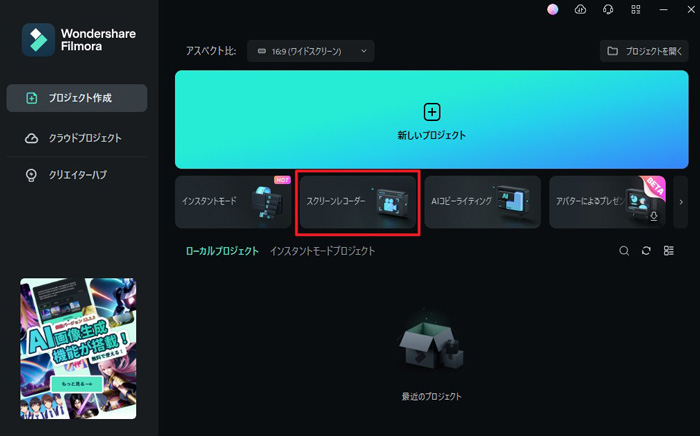
Filmoraを起動するとすぐにスクリーンレコーダーという項目が現れます。
そこをクリックしましょう。
2. 録画する画面サイズを決める
スクリーンレコーダーを起動すると下記のような画面がポップアップするので、画面の大きさや取り込む音源などを設定していきます。
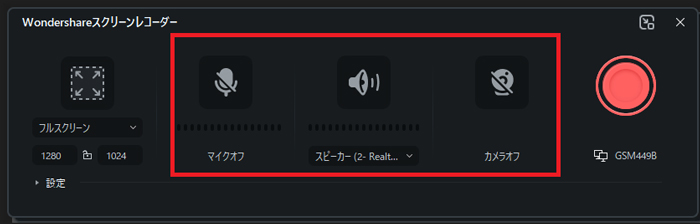
任意のサイズにしたい場合や特定の場所や解像度を録画したい場合は「カスタム」や「録画エリアを指定」をクリックします。

特に指定がなければフルスクリーンを選べば画面全体を録画できます。
3. 録画品質を変更する
Filmoraは録画時のfps(1秒間のコマ数)や画質を変更できます。
メニューの「設定」をクリックすると項目が展開されるので、お好みに合わせて設定してみましょう。

4. 録画開始ボタンをクリックする
準備が完了したら赤い大きな録画ボタンをクリックします。
5.録画を停止する
録画が終わったらキーボードの「F9」を押します。
録画が完了すると自動的に編集画面に移行します。
ライブラリにある映像を右クリックして、「Finderに表示」(Mac版)や「エクスプローラーに表示」(Windows版)から、録画した透かしなしの動画が保存されているローカルフォルダを開けます。
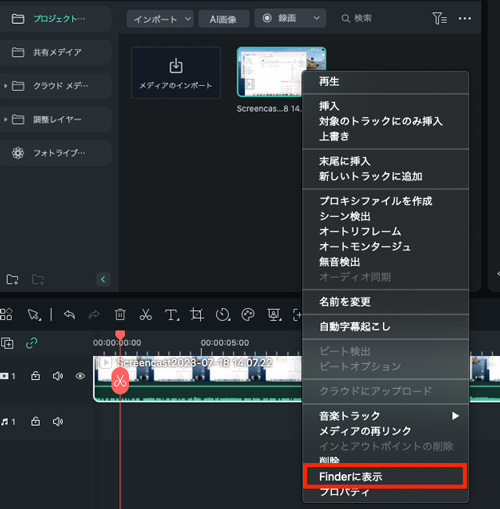
録画した動画を編集したい場合は、編集画面に移ったら下記のように録画した動画を画面下にドラッグ&ドロップします。
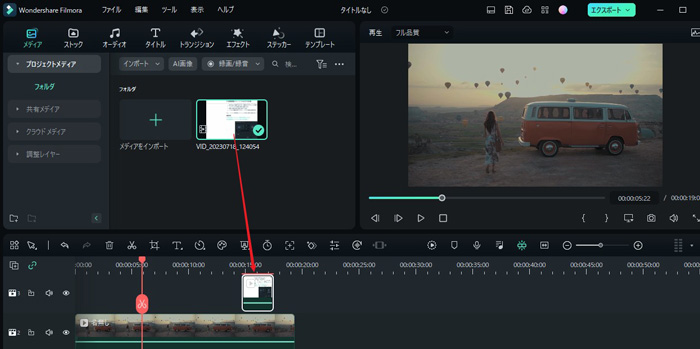
このまま動画として保存するには画面右上の「エクスポート」をクリックします。
エクスポートをクリックしたら、画面の指示に従って動画を書き出して保存すれば完了です。
WindowsとMacの標準機能でキャプチャする方法
WindowsとMacには標準で動画をキャプチャする機能が備わっています。
Windowsの場合
Windows 10/11には、「Xbox Game Bar」というゲーム向けの機能が標準搭載されています。この機能を利用すると、手軽に画面録画を行えます。
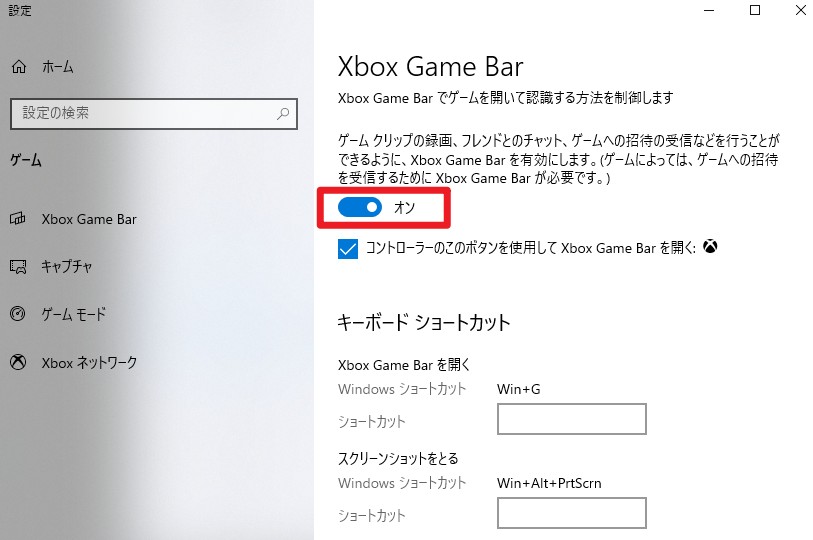
方法は以下の手順で行います。
- キャプチャしたい動画を再生します
- キーボードの「Windowsキー」+「G」を同時に押して、Xbox Game Barを起動します
- 画面上に表示されるウィジェットの中から、「キャプチャ」ウィジェットをクリックします
- 録画を開始したいタイミングで、赤い丸のボタンをクリックします
- 録画を終了したいタイミングで、四角い停止ボタンをクリックします
- 録画した動画は、デフォルトでは「ビデオ」フォルダ内の「キャプチャ」フォルダに保存されます
この機能は標準搭載なので無料ですが、以下のデメリットがある点に注意してください。
- ゲーム以外の画面録画では、一部機能が制限される場合がある
- 編集機能は搭載されていない
より多くのメディアを録画したい場合や高度な編集をしたい場合は別のソフトを使うことをおすすめします。
Macの場合
Macには「QuickTime Player」という動画再生ソフトが標準搭載されています。QuickTime Playerには、画面録画機能も搭載されており、手軽に動画キャプチャが可能です。
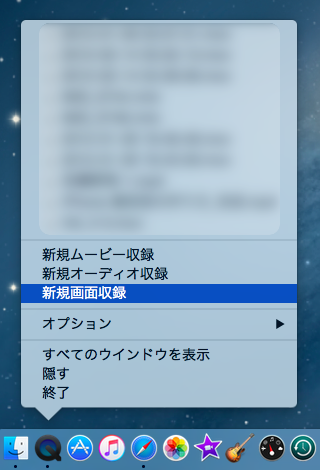
キャプチャは以下の手順で行います。
- QuickTime Playerを起動します
- メニューバーの「ファイル」から「新規画面収録」を選択します
- 画面上に録画オプションが表示されるので、必要に応じて設定を調整します
- 赤い丸の録画ボタンをクリックして、録画を開始します
- 録画を終了したいタイミングで、メニューバーの停止ボタンをクリックします
- 録画した動画は、QuickTime Player上で再生・保存できます
ただしキャプチャした動画を高度に編集することができない点には注意しましょう。
動画をキャプチャするときの注意点
動画キャプチャは便利ですが、著作権を侵害しないように注意が必要です。以下の3つの点に特に注意しましょう。
違法アップロード・二次配布の禁止
著作権者の許可なく、キャプチャした動画をYouTubeなどの動画共有サイトにアップロードしたり、他人に配布することは著作権侵害にあたります。
たとえ個人的な利用目的であっても、違法行為として法的責任を問われる可能性があるため、絶対にやめましょう。
著作権法の引用範囲
著作権法では、一定の条件下で著作物を引用することが認められています(引用の目的上「公正な慣行」に合致し、かつ報道、批評、研究その他の引用の目的上正当な範囲内で行われる場合)。
しかし、引用する範囲や方法は限定されており、著作権者の利益を不当に害さない範囲で行う必要があります。
引用を行う際は、引用元を明記し、自分のコメントや意見を付け加えるなど、独自の創作性を加えることが重要です。
権利者への許可取得
キャプチャした動画を商用利用する場合や、大規模に公開する場合は、必ず事前に著作権者へ許可を得る必要があります。
許可なく利用した場合、著作権侵害として損害賠償請求を受ける可能性もあります。
著作権は、クリエイターの権利を守るためのものです。ルールを守って、正しく動画キャプチャを行いましょう。
動画キャプチャー についてよくある質問
Q.無料の動画キャプチャソフトでおすすめはありますか?
A:無料でおすすめの動画キャプチャソフトは、「OBS Studio」などがあります。どちらも高機能で、初心者から上級者まで幅広く利用できます。
Q.著作権のある動画をキャプチャしてもいいですか?
A:著作権のある動画をキャプチャする場合は、著作権法の引用範囲内で利用する必要があります。個人的な鑑賞目的や、ごく一部を引用して批評・解説するなどの場合は問題ありませんが、無断でインターネット上にアップロードしたり、営利目的で利用することは違法となります。
Q. キャプチャした動画を編集したいのですが、おすすめのソフトはありますか?
キャプチャした動画を編集したい場合は、Filmoraがおすすめです。
Filmoraは、直感的な操作で簡単に動画編集ができ、豊富なテンプレートやエフェクトが用意されているため、初心者でもクオリティの高い動画を作成できます。
また、画面録画機能も搭載しているので、キャプチャから編集までを一貫して行えます。
まとめ
この記事ではPCで簡単にできる動画キャプチャの方法、おすすめのソフト、著作権に関する注意点などを詳しく解説しました。
動画キャプチャはプレゼンテーション資料の作成、SNSでの情報共有、ブログのアイキャッチ画像作成など、様々な場面で活用できます。
WindowsやMacの標準機能でも動画キャプチャは可能ですが、より高画質・高機能なキャプチャや編集を行いたい場合は、専用のキャプチャソフトがおすすめです。
無料ソフトから有料ソフトまで、様々なソフトがあるので、自分のニーズに合わせて選びましょう。
ただし動画キャプチャを行う際は、著作権に配慮することも大切です。違法アップロードや二次配布は避け、著作権法の範囲内で利用するようにしましょう。
この記事が参考になれば幸いです。
コメント
製品に関するご意見・ご質問・ご要望はお気軽に こちらまでお問い合わせください。 >>






役に立ちましたか?コメントしましょう!