高画質で動画の静止画をキャプチャーできるソフトおすすめ!
高画質で動画の静止画を動画キャプチャ高画質できるソフトとしては、「Wondershare DemoCreator」がおすすめです。「Wondershare DemoCreator」は、基本的にはパソコン画面に映し出される映像をそのまま録画するソフトですが、録画した動画から、簡単に静止画像を動画キャプチャ高画質で保存できます。
「Wondershare DemoCreator」の特徴
「Wondershare DemoCreator」は2020年に発売された、最新鋭のパソコン画面録画ソフトです。動画の中に目的の静止画像をキャプチャーし動画キャプチャ画像保存するには、まず動画を録画保存し、そのあとで動画を見ながら目的のショットを探してキャプチャーするという流れになります。この作業を円滑におこなうには、動画の録画が素早く、かつ簡単にでき、その後の動画編集も容易にできるソフトが必要となります。そのソフトが「Wondershare DemoCreator」です。
「Wondershare DemoCreator」は、パソコン画面に映った画像をそのまま録画できるソフトで、ワンタッチで録画を開始できます。その後の編集も簡単にできます。「Wondershare DemoCreator」は最新の有料ソフトであるため、最新鋭の多彩な編集機能を搭載していますが、にも関わらず、動作が非常に軽いという特徴があります。また、使い方が直観的にわかる仕様になっており、説明書を見なくても、たいていすぐやり方が把握でき、初心者でも簡単に使いこなすことができます。
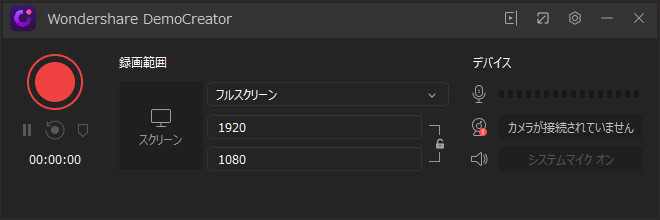
動画キャプチャソフトオススメ
「Wondershare DemoCreator」で、動画の静止画を動画画像キャプチャ化方法
「Wondershare DemoCreator」は有料ソフトであるため、無料試用版を購入前に試してみることができます。無料試用版は無期限で使えます。無料試用版では、保存した映像の中央に、白いロゴが大きく入ります。無料試用版と製品版の違いは、これだけです。他はまったく同一であり、製品版に搭載された機能は、無料試用版でもすべて利用できます。
・動画をインポート:動画の静止画を動画画像キャプチャ化する場合は、ダウンロードしてインストールしておいた「Wondershare DemoCreator」を起動します。そして保存してある、動画画像キャプチャ化したい動画を「Wondershare DemoCreator」の編集画面にインポートします。
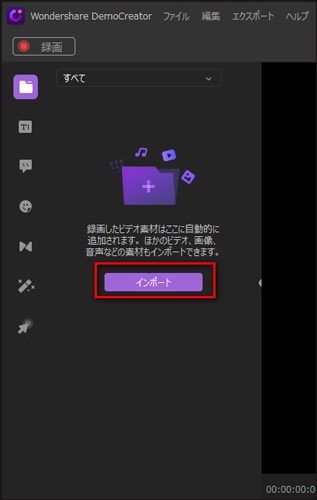
・再生させて、「カメラ」マークをクリック:「Wondershare DemoCreator」の編集画面内で動画を再生します。再生中に、キャプチャーしたい画像が見つかったら、「カメラ」マークをクリックします。そのクリックした瞬間の静止画が、動画キャプチャ画像保存されます。
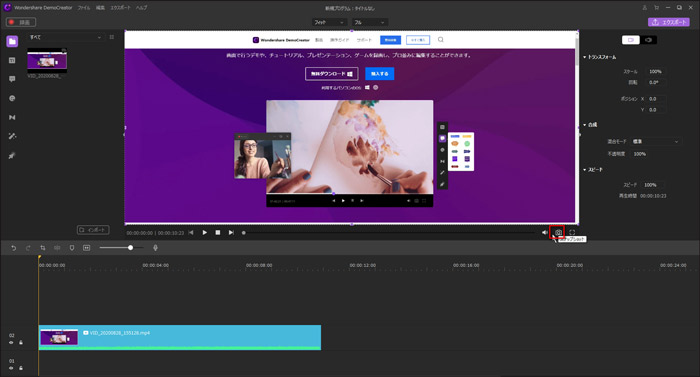
・再生画面をストップさせることも:再生中の画面を静止させることもできます。静止させたい位置で右クリックすると、「フリーズフレーム」という項目が下のほうに現れます。それを選択しましょう。
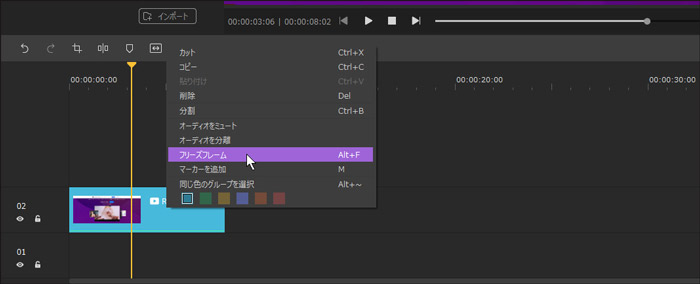
動画キャプチャ画像保存した画像は、さまざまに利用できます。「Wondershare DemoCreator」ではピクチャーインピクチャーも容易にできますし、画像を動画に組み入れることもできます。組み入れた画像の再生時間は、デフォルトでは5秒となっていますが、自由に設定できます。モーションエフェクトという機能を使えば、静止画像に動きをつけることも可能です。また、画像を傾けて表示することもできますし、回転だけでなくコントラストや彩度、明るさおよび色相なども調整できます。
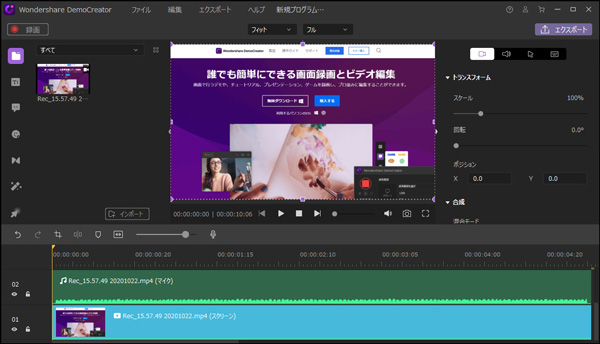
こうした編集は、一見難しそうにも見えますが、「Wondershare DemoCreator」では画面に沿って進んでいけば、使い方がすんなりわかるような仕様になっているため、初心者でもたいていすぐ対応できるようになります。スクリーンショットを撮って、そのまま保存しておくだけ、という使い方も可能ですが、多機能が搭載されているソフトなわけですから、動画に組み込んで編集していくのもお勧めです。ちょっと時間を割けば、すぐ慣れることでしょう。
関連人気記事:MacでYouTubeのライブ配信を録画できるソフトや方法
画面録画した動画の編集ソフトおすすめ
コメント
製品に関するご意見・ご質問・ご要望はお気軽に こちらまでお問い合わせください。 >>

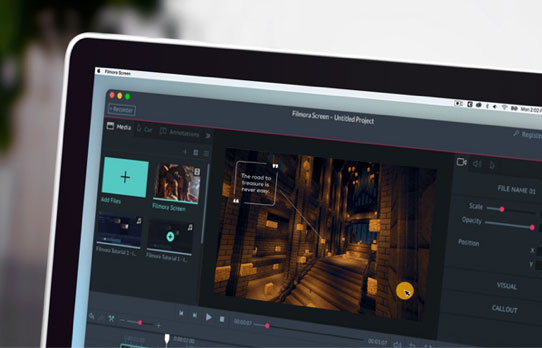
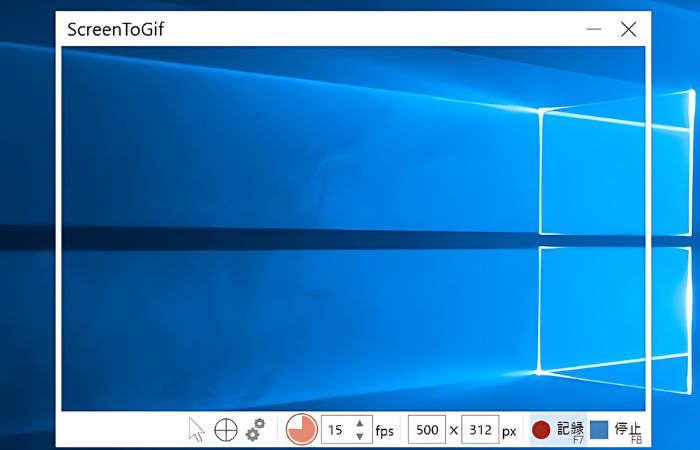




役に立ちましたか?コメントしましょう!