QuickTimePlayerで動画キャプチャする方法とおすすめのMac画面キャプチャーソフト
Mar 18, 2025 • カテゴリ: QuickTimePlayer
Macの画面を動画キャプチャする方法としてQuickTime Playerを使用する方法があります。アプリの使い方を解説する動画を作成する際などにはよく活用されています。QuickTime PlayerはMacに標準で搭載されているので特別な準備も必要なく、簡単にMacのデスクトップ画面をキャプチャー録画することができます。
- Part1. QuickTime PlayerでMac画面を動画キャプチャする方法
- Part2. QuickTime Playerよりも使いやすいmac画面キャプチャーソフト-Wondshare DemoCreator
使いやすいMac画面キャプチャーソフトを無料ダウンロードする:
Part1. QuickTime PlayerでMac画面を動画キャプチャする方法
QuickTime Playerはアプリケーションのフォルダにあるので「Finder」「アプリケーション」と選択していくことで起動することができます。
ステップ1:QuickTime Playerを起動したら上部メニューの「ファイル」から「新規画面収録」をクリックします。すると画面収録というウインドウが表示されます。
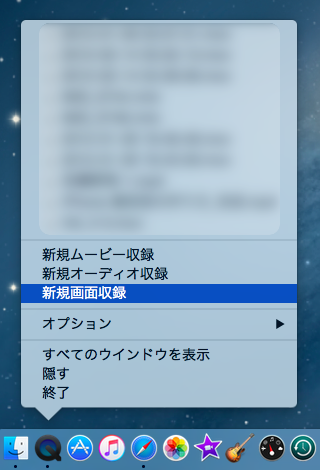
ステップ2:画面収録というウィンドウが表示されて真ん中に赤くて丸いボタンが現れるので、そこをクリックして画面のどこかをクリックするとフルスクリーンでのMac録画が始まります。このボタンの横にある矢印のマークをクリックすることでマイク録音をするかどうかを選択できます。
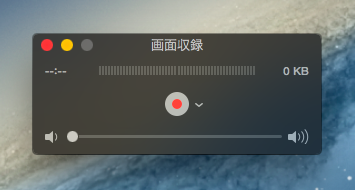
録画を終了する際にはメニューバーの停止ボタンをクリックすればOKです。Mac画面の一部を録画したい場合は赤い丸いボタンをクリックした後に、画面中の任意の場所ドラッグして範囲指定を行います。その状態で「収録開始」をクリックすれば一部分だけでMac画面キャプチャが始まります。
ステップ3:停止の際には先ほどと同じく「停止ボタン」をクリックします。録画を停止すると動画の再生画面が表示されます。この画面で「再生ボタン」を押せば、Macでキャプチャーした動画を確認することができます。
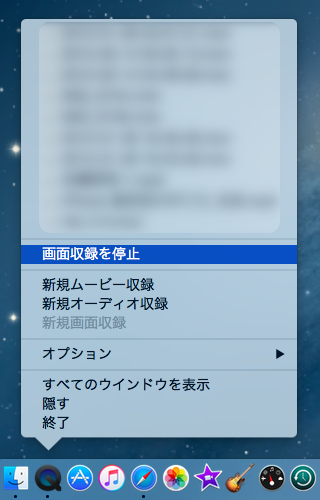
録画を行った後は「ファイル」という項目から「書き出す」をクリックすることで動画ファイルのサイズを選択できます。選択できるサイズとしては1080px、720px、480pxの3サイズに加えて、iPhoneやiPodに合わせたサイズにすることも可能となっています。書き出されるMacキャプチャ動画形式は.mov形式となります。
Part2. QuickTime Playerよりも使いやすいmac画面キャプチャーソフト-Wondershare DemoCreator
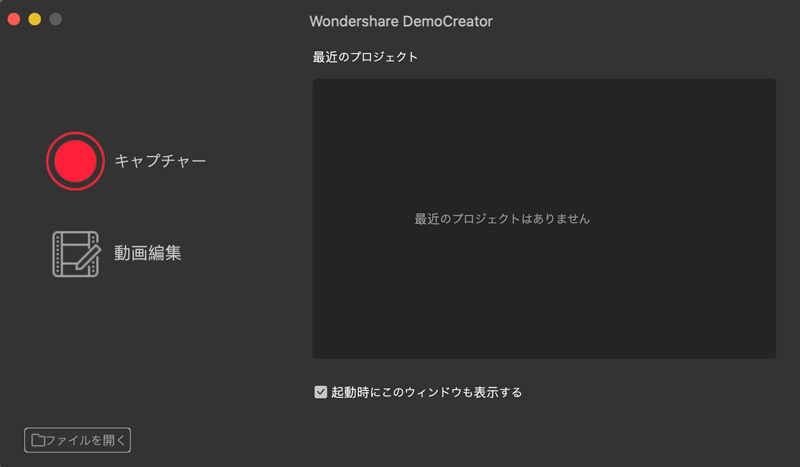
QuickTime Playerよりも使いやすいMac画面・動画キャプチャソフトとして「Wondershare DemoCreator Mac版」があります。Macデスクトップを全画面で録画したり、任意の範囲だけやウェブカメラの映像を同時に動画キャプチャすることができる便利なMac画面録画ソフトになります。
Wondershare DemoCreatorの主な特徴
- *Macパソコン画面キャプチャー、ウェブ会議画面録画、ストリーミング動画録画などが簡単にできる;
- *Mac内部音声、外付けマイクオーディオを同時に録音可能。
- *画面範囲を指定して録画可能。Webカメラも画面と同時に録画できる。
- *マルチオーディオトラック:システム音声とマイクの音声を別々のトラックで編集可能。
- *動画のカット、分割、再生スピード調整、音量調整などを搭載
- *注釈、ステッカー、トランジション素材、カーソルエフェクトやモザイクエフェクトなどをたくさん搭載
- *Macで録画した動画を様々な形式(MP4,Wmv,AVI,Mov,GIF,MP3)に変換できる。動画をYouTubeへの共有も可能
- *最新OSに対応可能:macOS v11 (Big Sur)/10.15/10.14/10.13、Windows 7/8/8.1/10
使い方は以下の通りです。
記事にあるダウンローダーまたは、公式サイトからMac画面キャプチャソフト「Wondershare DemoCreator Mac版」を無料ダウンロードし、パソコンにインストールします。
ステップ1:Mac画面&動画キャプチャーソフトを起動する
「Wondershare DemoCreator Mac版」を起動すると、「キャプチャー」「動画編集」の2つのボタンが表示されるので、「キャプチャー」を押します。
※開いた録画ツール画面で赤い円マークボタンを押すとデフォルトの設定ですぐにMac画面の録画を開始できます。
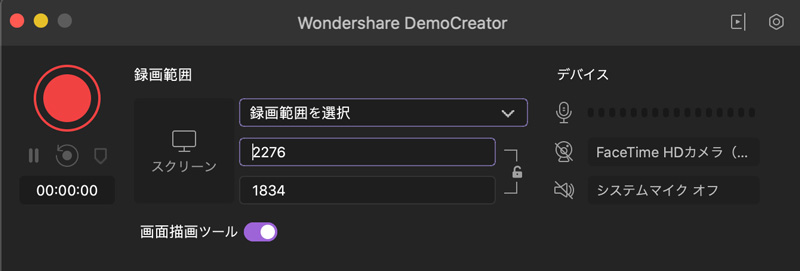
ステップ2:Mac画面キャプチャー設定を行う
「キャプチャー」を押した録画ツール画面で右上の設定ボタンを押せば、設定画面が表示されます。「スクリーン」から録画する画面サイズを全画面または任意のサイズに変更できます。
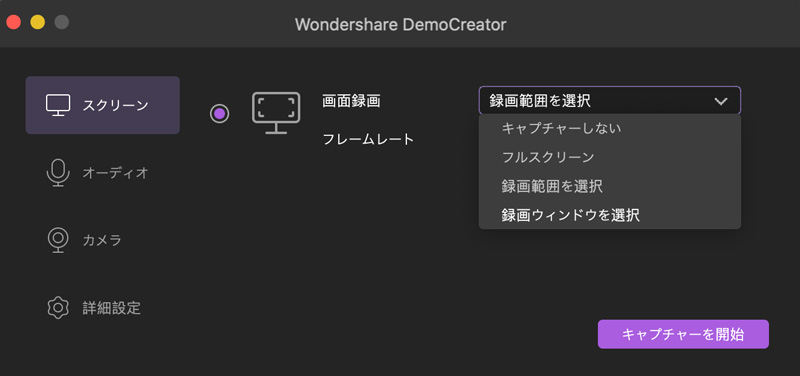
「オーディオ」で録画する音声を選択できます。デフォルトではMac画面内部音声録音と外部接続しているマイク音声の録音が両方できるようになっていますので、ナレーションなどの音声だけ後撮りする場合はマイクの録音をオフにします。
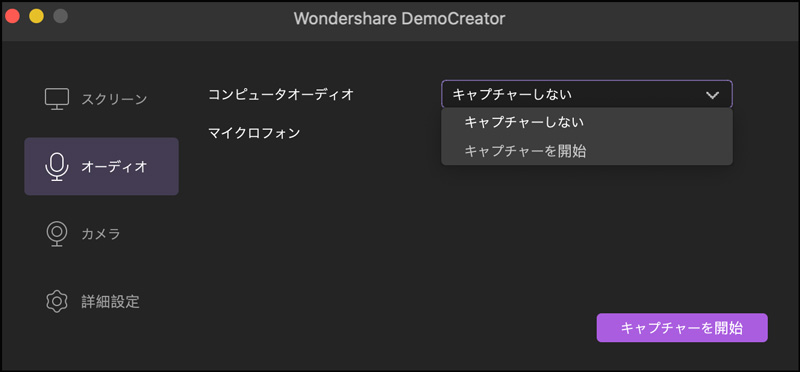
「カメラ」はMacに内蔵されているカメラまたは外部接続しているウェブカメラの映像を録画する場合に設定するものです。Macデスクトップの映像のみ録画する場合はカメラの録画をオフにします。
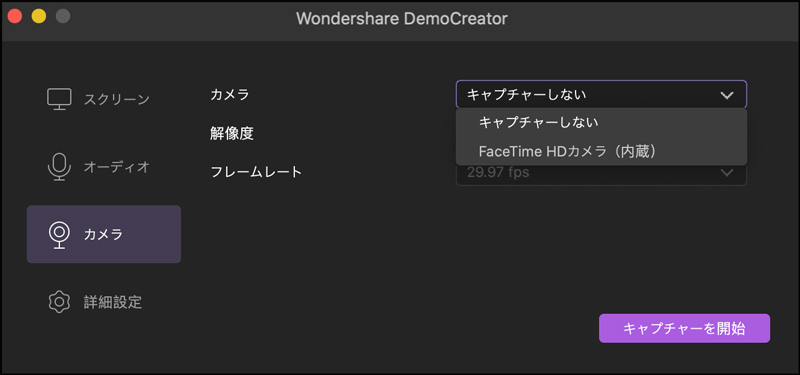
ステップ3:Mac画面動画キャプチャーを開始する
設定が完了したら、「キャプチャーを開始」ボタンを押します。録画ツールのトップ画面が表示されるので、赤い円マークを押すか、「Shift+Command+2」を押すと3秒後に録画が開始されます。録画を一時停止する時は「 Option+Command+2」を押します。もう一度「Option+Command+2」を押すと録画が再開されます。 「Shift+Command+2」を押すと、Mac画面動画キャプチャーを終了します。
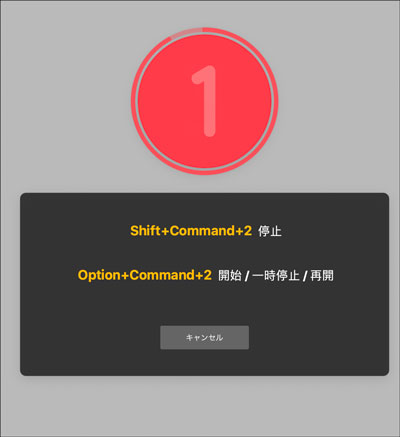
ステップ4:Macでキャプチャーした動画を保存する
録画が終了したらMacキャプチャー動画がパソコンに保存されると同時に、「Wondershare DemoCreator Mac版」の「動画編集」ツールにもインポートされます。
「動画編集」ツールから録画した映像を編集したり、直接「エクスポート」をクリックして形式を指定して動画をパソコンに保存することができます。
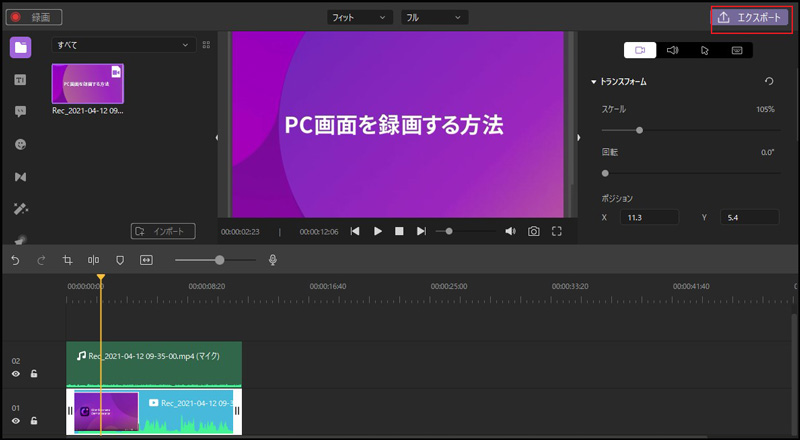
Mac動画キャプチャーソフトオススメ
>>>>>関連人気記事>>>>>
よくある無料の動画キャプチャソフトでは、ウィンドウ単位で全画面録画しかできないものが大半ですが、「Wondershare DemoCreator Mac版」では必要な部分だけを指定して録画できます。また、ウェブカメラの映像も同時に録画することや録画した映像をそのまま編集することができるため、実況動画を撮影したいという人にとっては非常に使い勝手の良いソフトになっています。
Mac画面を録画した動画の編集ソフトオススメ
コメント
製品に関するご意見・ご質問・ご要望はお気軽に こちらまでお問い合わせください。 >>





役に立ちましたか?コメントしましょう!