高画質でyoutube動画をキャプチャして保存する方法
録画終了後、編集画面が起動されます。設定バー右側の「拡大」アイコンを押して、画面録画の起動画面を閉じて、Filmoraの編集画面に入ります。YouTubeは動画共有サイトでも人気のサービスですが、気に入ったYouTube動画をパソコンなどに保存したいと考える場合も多いでしょう。 Youtubeの映像作品をキャプチャする方法は色々ありますが、録画する際に気になる点が動画の画質です。できれば高画質での録画を行いたいはずです。そこで今回は、高画質でyoutube動画をキャプチャとして保存する方法についてご紹介します。
注意:著作権を侵害する動画の保存行為は違法です。この記事は、ご自身のチャンネルや許可を取ったチャンネルから、YouTubeの動画や音声を録画する方法を紹介しています。
高画質でユーチューブ録画の仕方とは
YouTubeを手軽に録画する方法といえば、録画用のソフトを利用する方法を思い浮かべる方も多いでしょう。専用ソフトを使用することで、YouTube動画キャプチャが手軽にできるメリットがあります。しかし、そこで問題になってくるのが、オリジナル動画の画質を損なわずに、高画質でYouTubeを動画キャプチャーできるかどうかという点です。そのため、高画質の動画キャプチャにはソフトの選び方が非常に重要になります。
録画ソフトは数多く存在しますので、ソフトの中には録画によって画質が低下してしまったり、音声が明瞭でなくなってしまうケースも報告されています。高画質での録画を目指すのであれば、使いやすくて画像劣化の心配がない録画ソフトを選択するのがポイントです。高画質でYouTubeを録画するソフトとして、初心者の方でもスムーズに録画できる特徴を持つのが「Wondershare Filmora」です。一般的な画面録画の機能以外に、動画キャプチャのための編集機能も一式備わっています。メインのインターフェイスも使いやすく設計されている録画ソフトで、ゲームの動画キャプチャなども高画質で撮影することができます。
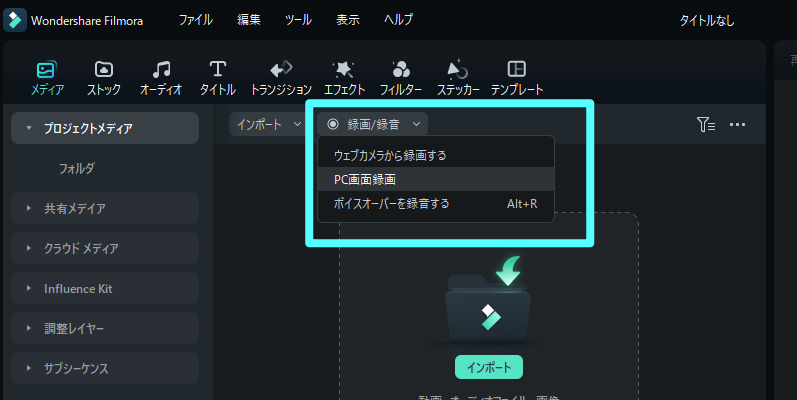
「Wondershare Filmora」を使用すれば4ステップでYouTubeを動画キャプチャ保存できる!
Youtube動画録画ソフトオススメ
「Wondershare Filmora」を使用した具体的な動画キャプチャ方法としては、基本的に4ステップでYouTube動画を録画することが可能です。つまり、複雑な操作が必要なく、誰でも簡単に好みのyoutubeを録画できる訳です。
ステップ1:動画キャプチャための設定を行う
まずは事前準備として「Wondershare Filmora」をインストール後に起動し、録画のための設定を済ませておきましょう。基本的に、このソフトでは「キャプチャー」を選択すると、録画ツールが表示され、右上にある設定ボタンをクリックすると、録画領域サイズやオーディオに関する設定、ウェブカメラなどの録画用パラメーターを設定できます。デフォルトでの録画パラメーターを使いたい時は、直接録画ツール画面の赤い円マークをクリックすればと思います。
また、「設定」の画面では、録画設定のカスタマイズが可能。ここでは録画領域サイズに加えて、フレームレートの設定ができます。また、同じ画面でホットキーが設定できるようになっています。オーディオ設定では、パソコンやマイクからの音声を録画に含めるかを選択できますし、カメラの設定ではパソコン画面を録画するだけでなくウェブカメラからの映像もキャプチャできます。

ステップ2:YouTube動画をキャプチャする
一通りの設定が済んだら、あとは「キャプチャーを開始」ボタンで録画がスタートできます。動画を録画する次のステップとして、録画したい映像をスクリーンで再生させながらソフト内の「キャプチャーを開始」ボタンをクリックするか、キーボード上の「F10」キーでも録画が始められます。どちらかを実行すると、3秒間のカウントダウンの後に画面を録画する作業が始まります。
![]()
ステップ3:動画の録画を停止する
続いて、録画作業を一時停止したい時には、「録画を停止」というボタンをクリックするか、キーボードの「F9」キーを押して下さい。「F9」キーを再度押すことにより、録画を再開できます。
録画終了後、編集画面が起動されます。設定バー右側の「拡大![]() 」アイコンを押して、画面録画の起動画面
」アイコンを押して、画面録画の起動画面![]() を閉じて、Filmoraの編集画面に入ります。
を閉じて、Filmoraの編集画面に入ります。
ステップ4:キャプチャーしたYouTube動画を保存する
録画作業が完了したら、最終的に録画した動画ファイルがパソコン内に保存されると同時に、自動的に動画編集ツールにインポートされます。 動画編集画面で、録画ファイルをタイムラインに追加すれば、テロップの追加やナレーション吹き込みなどの編集が可能です。
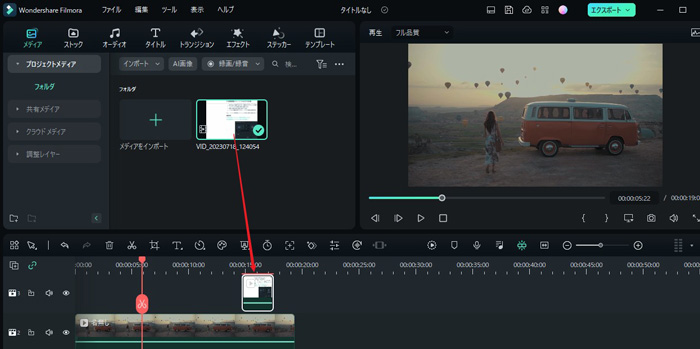
いかがでしたか。基本的に、「Wondershare Filmora」を活用すれば、上記のステップで録画が簡単に行えます。「動画キャプチャは初めてで不安」という方も、操作画面が分かりやすいのでスムーズかつスピーディに録画作業ができる上に、高画質での動画キャプチャーを実現します。

クリックだけで長編動画を複数のショート動画に生成する
人気動画編集ソフトFilmora新機能スマートショートクリップが新登場!
高画質でYouTube動画を編集する方法
コメント
製品に関するご意見・ご質問・ご要望はお気軽に こちらまでお問い合わせください。 >>


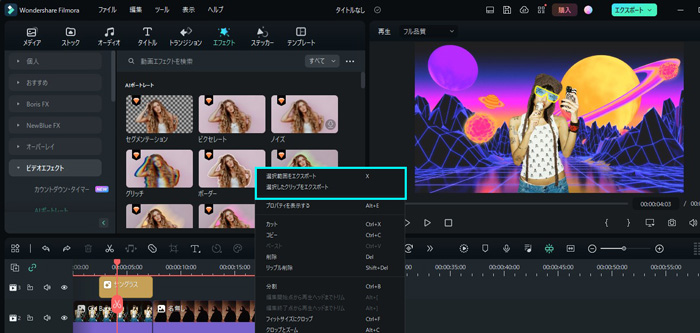





役に立ちましたか?コメントしましょう!