GIF保存が可能なスクリーン録画ソフト・サイト・アプリ
GIF作成をしている方には、ScreenToGifを利用する方が多く見られます。しかし人によっては、「ScreenToGifって何...?」と考える方もいるのではないでしょうか。
そこで今回は、ScreenToGifの意味やGIF作成に便利なツールの紹介などを行います。記事内ではGIFの具体的な作り方も紹介しているので、ぜひ参考にしてください。
ScreenToGifとは?
ScreenToGifとは、PC画面を録画しながらGIFを作成することを指します。例えば動画編集ソフトのHow toなどを作成する際に、録画した映像をGIFとして出力することなどが挙げられます。また「ScreenToGif」というソフトでは画面録画からそのままGIFで保存でき、多くの方に利用されています。しかし「ScreenToGif」のソフトはWindows専用なので、Macユーザーは別のツールを利用しましょう。
PC向けのScreenToGif ソフト3選
それでは、スクリーンの録画からGIFを作成できるソフトを紹介します。まずはPC画面からGIFを作成できるソフトから見ていきましょう。
①ScreenToGif
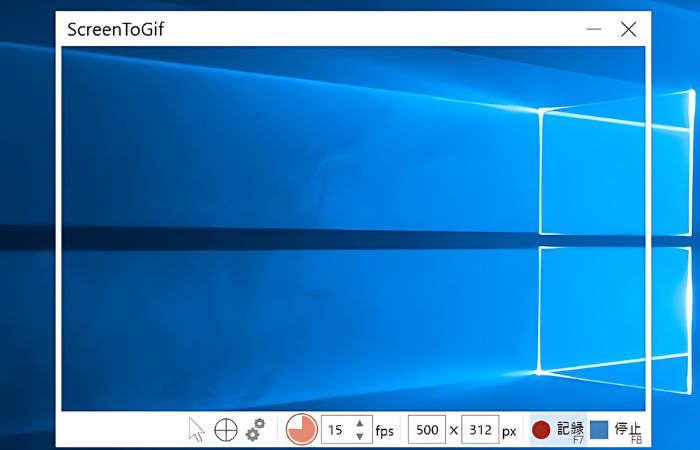
ScreenToGifは、Windows専用の画面録画ソフトです。完全無料で利用でき、マウスポインターなどが表示されることが特徴です。無駄な箇所の削除にも対応しているので、一定の編集が不要な方はScreenToGifで作業が完結するでしょう。ただしScreenToGifは操作画面がやや古い傾向があり、人によってはやや使いにくいと感じるかもしれません。しかし慣れると手軽に利用できるツールなので、編集が必要ない方はScreenToGifを使ってみましょう。
②Filmora
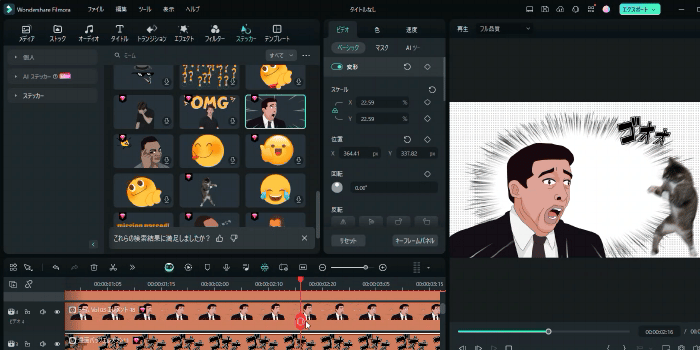
Filmoraは、MacとWindowsの両方に対応した動画編集ソフトです。画面録画からGIF作成までの流れが非常に容易であり、全ての機能を直感的に利用できます。aiステッカーや背景透過などGIFアニメに必要な機能が充実しているので、より高品質なコンテンツを作りたい方におすすめといえるでしょう。また装飾されたデザイン文字などを活用すれば、GIF何におしゃれなテキストを配置することも可能です。品質にこだわったGIFを作りたい方には、FilmoraでのGIF制作をおすすめします。
新スクリーンレコーダー機能|Wondershare Filmora(Win&Mac)
③Democreator
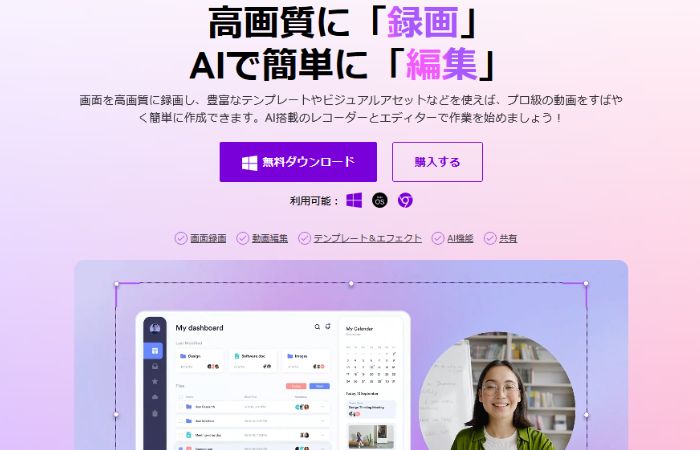
DemoCreatorは、画面録画や動画編集、ライブ配信などの機能を搭載したオールインワンツールです。様々なシーンに合ったスクリーン録画が可能であり、搭載されている機能を簡単に使用できます。実践的な動画編集機能も搭載されているので、本格的な編集も可能です。Filmoraに比べると利用できる動画編集機能はやや少ないかもしれませんが、録画や配信にも興味がある方はDemoCreatorをお試しください。
PC向けのScreenToGifオンラインサイト3選
次に、スクリーン録画からGIFを作成できるオンラインサイトを見ていきましょう。大前提として、オンラインサイトでScreenToGifを行うには、事前に録画映像を保存する必要があります。そのためオンラインサイトを利用したい方は、PCの標準機能などを活用して画面録画してからツールを利用してください。
①GIFメーカー
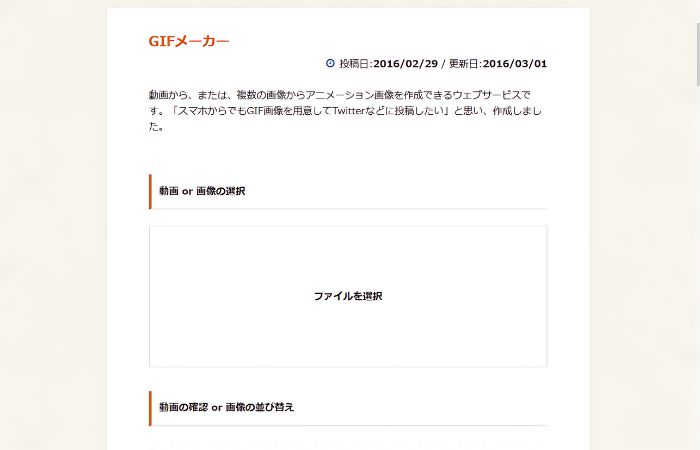
GIFメーカーは、オンラインで手軽にGIFを作成できるWebサイトです。画像と動画の両方に対応しており、比較的簡単な操作でGIFを作成できます。GIFの再生速度や品質の設定もできるので、こだわったGIFアニメーションを作りたい方にもおすすめです。ただしFilmoraやDemoCreatorのように編集機能は搭載されておらず、無駄な箇所のカットなどはできません。したがってGIFメーカーは、簡易的なGIF作成に特化したツールといえるでしょう。
②Canva
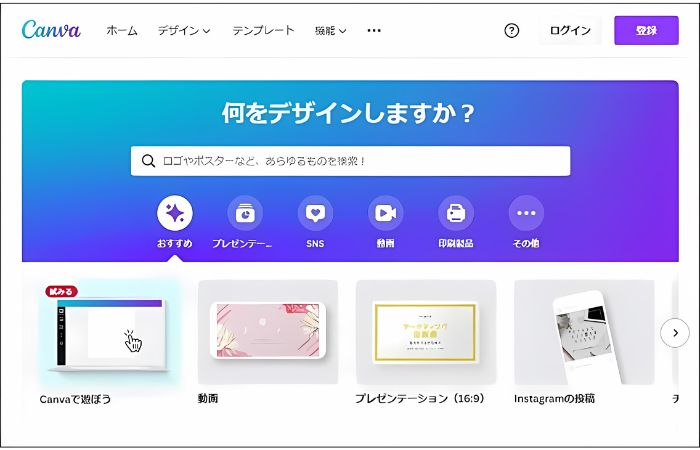
Canvaは国内外で利用されているデザインツールの一つです。オンラインツールでは珍しい画面録画にも対応しており、出力方法によってはGIFでの保存が可能です。またCanvaには無料で使えるスタンプやアニメーションなどの素材が用意されているので、デザイン性にこだわった作品を作れるでしょう。ただしCanvaでのスクリーン録画はやり方がやや複雑であり、映像の細かい編集には対応していません。したがってCanvaを利用する際は、事前に録画・編集を行った映像や画像を活用するとよいでしょう。
③ラッコツールズ
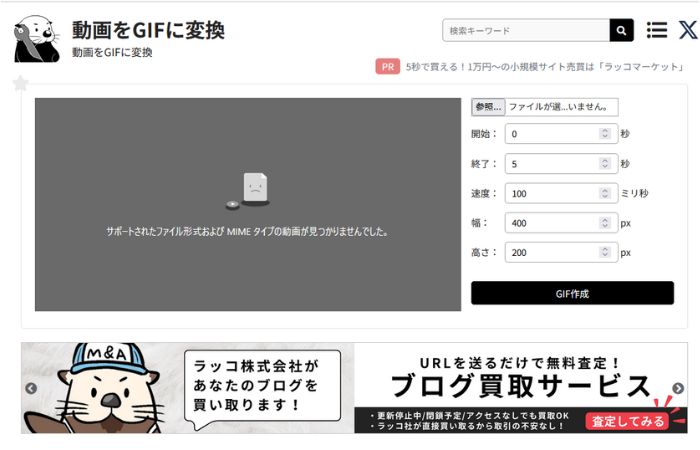
ラッコツールズは、ビジネスパーソンに利用されているオンラインツールの一つです。動画をアップロードしてGIFに変換するツールであり、アニメーションの長さや速度、コンテンツの大きさなどを自由に調整できます。さらに完全無料で利用できるオンラインツールなので、コストをかけたくない方にはぴったりのツールといえるでしょう。ただしラッコツールズにはステッカーやテキストなどの追加機能がありません。そのためラッコツールズはシンプルなGIF作成に便利なツールといえるでしょう。
スマホ向けのScreenToGifアプリ3選
次に、スマホ向けのScreenToGifを紹介します。またオンラインツールと同様に、スマホアプリのGIF作成ツールでは画面録画機能が搭載されていません。したがって、デバイスでスクリーンを録画してから使用してください。
①GIFトースター
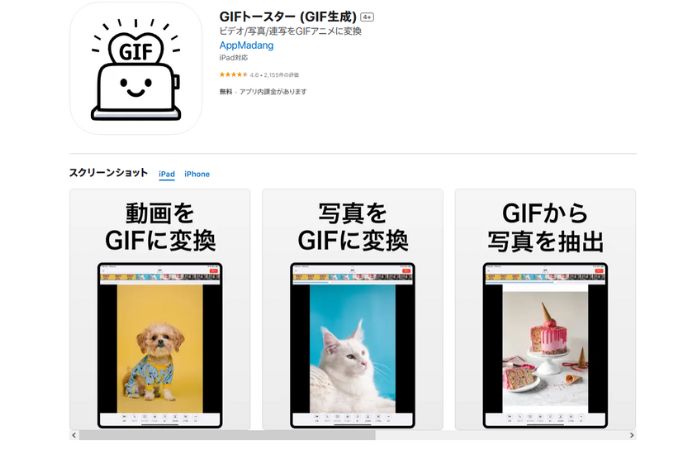
GIFトースターは、iOS・Androidに対応したGIF作成アプリです。使用できる機能は少ないものの直感的な操作性が魅力であり、フォルダに保存している写真や動画から簡単にGIFを作成できます。カットなどの簡単な編集機能が利用できるため、スマホで録画した動画を適切な長さに処理することも可能です。ただし無料版では画像の解像度が下がってしまいます。したがって無料版を試して良いと実感したら、有料版の購入を検討してみてください。
②GIFメーカー
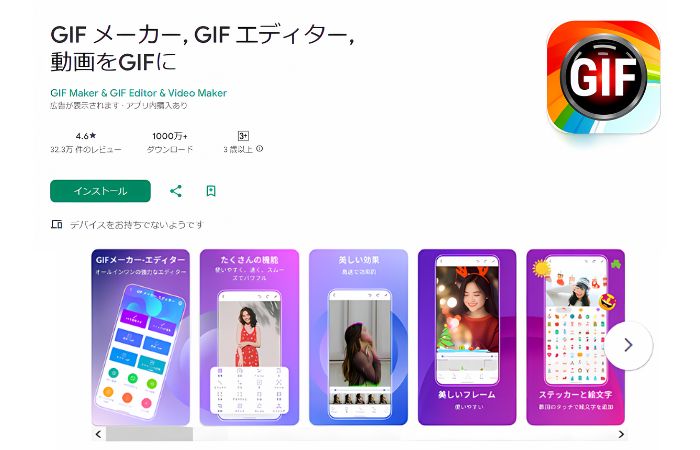
GIFメーカーは、Android専用のGIF作成アプリです。フレーム数などを自由に設定でき、操作性に優れていることが特徴といえるでしょう。またステッカーや絵文字、カラーフィルターなどの機能が充実しているので、おしゃれなGIFアニメを作りたい方にはぴったりのツールと考えられます。一部の機能が有料というデメリットはありますが、機能と操作性に優れたアプリを探している方は、ぜひGIFメーカーをお試しください。
③GIF作成-動画からGIFへ
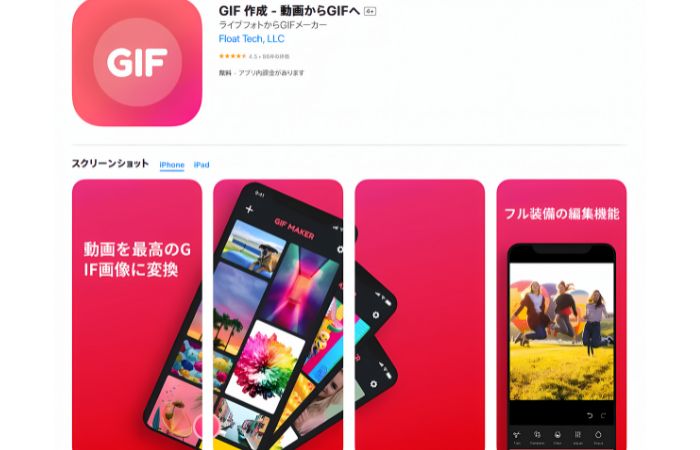
「GIF作成-動画からGIFへ」は、iOS専用のGIF作成アプリです。撮影などの機能は搭載されていませんが、カットやトリミング、ステッカーやカラーフィルターなどの機能を利用できます。フォトライブラリにあるスクリーン録画した映像を選択するだけで編集が可能なので、難しい操作は必要ありません。また「GIF作成-動画からGIFへ」は無料版でも広告が表示されないので、ストレスフリーで作業をしたい方にもおすすめです。
Mac・WindowsでのGIFの作り方
ここからは、Mac・WindowsでGIFを作る実際の方法を見ていきましょう。今回は、GIF作成から動画編集まで幅広く活用できるソフト「Filmora」を使ったやり方を紹介します。なおFilmoraは無料でインストールできるので、使い方を一緒に見ていきましょう。
ステップ1:スクリーンレコードを行なう
Filmoraを無料ダウンロードしたら、画面に表示されている【スクリーンレコーダー】をクリックします。
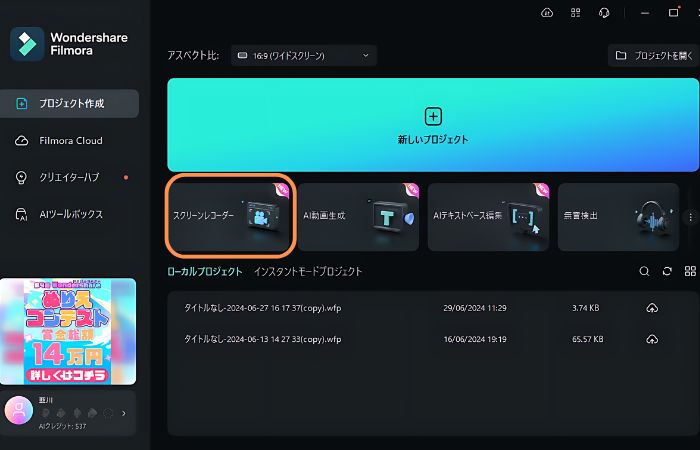
録画画面が表示されたら、下記の設定を行いましょう。
- 録画範囲
- マイク
- スピーカー
- カメラ
GIFは音声の録音ができないので、マイクはオフにして問題ありません。必要な設定をしたら録画を開始しましょう。
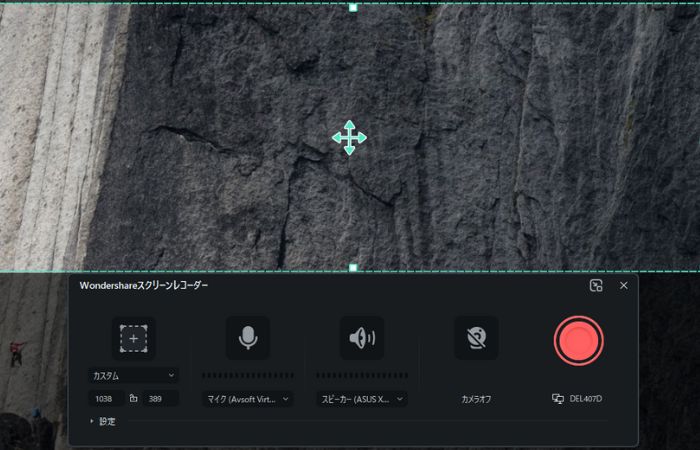
録画を停止する際は、メニューの【録画停止マーク】をクリックします。
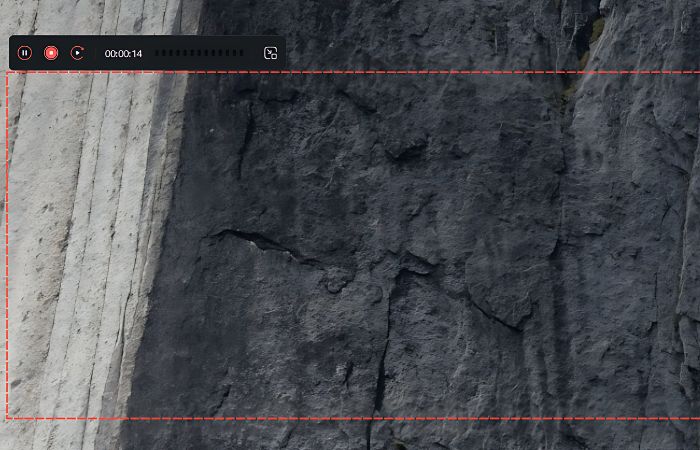
ステップ2:GIFを作成する
動画編集メニューが開いたら、動画の編集を行いましょう。GIFのサイズを設定する場合は、下記の手順を行います。
- 画面上部の【ファイル】を選択する
- 【プロジェクト設定】をクリックする
- 任意のアスペクト比を入力する
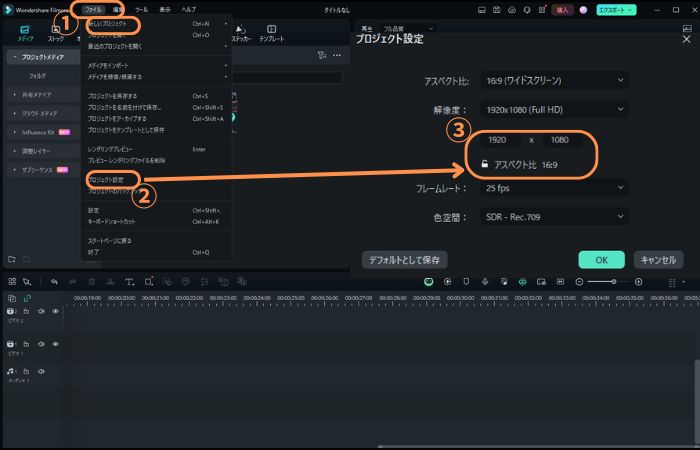
次に、動画の編集を行います。映像の不要な箇所はタイムラインのスライダーを移動して、動画を分割して削除しましょう。
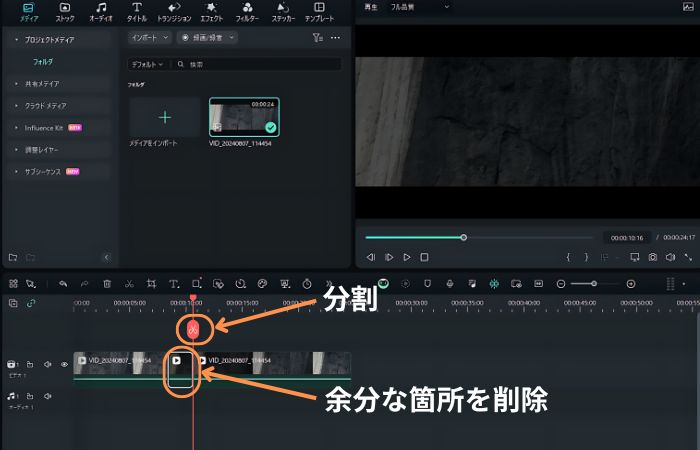
Filmoraの【AIステッカー】を活用すれば、オリジナルステッカーを短時間で作成して動画に反映させることが可能です。日本語のプロンプトに対応しているので、ぜひ活用してください。
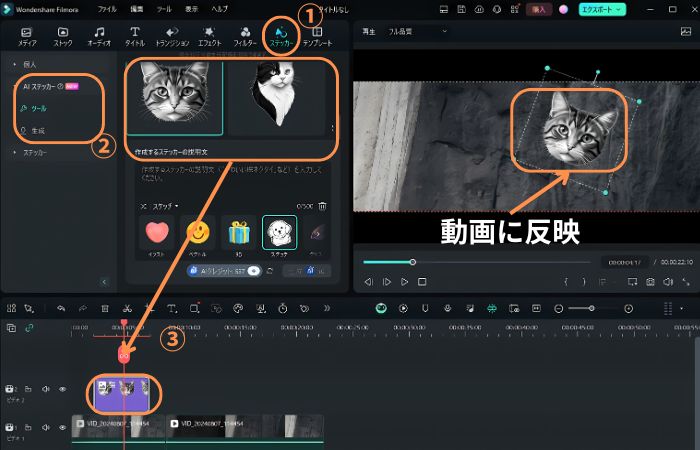
【デザイン文字】を利用すれば、装飾されたテキスト素材を挿入できます。Filmoraにはおしゃれな素材が用意されているので、必要であれば利用してください。

ステップ3:GIFを保存する
編集が完了したら、画面右上の【エクスポート】をクリックします。
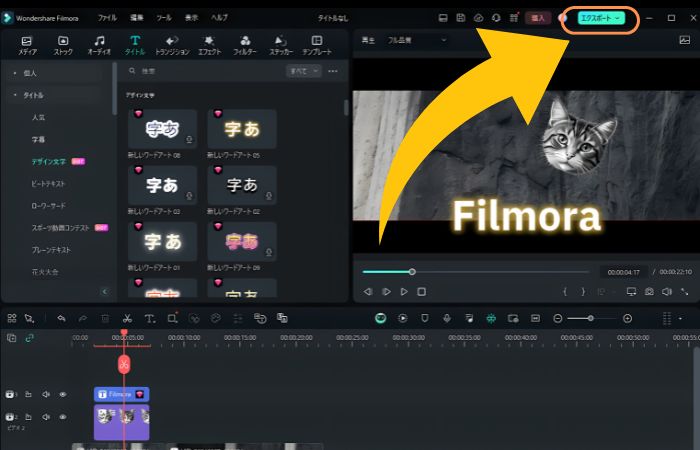
ファイルの保存画面が表示されたら、ファイル名や保存先の設定を行いましょう。この際に【フォーマット】をGIFに指定します。ここまでの設定が完了したら【エクスポート】をクリックして、ファイルを保存します。
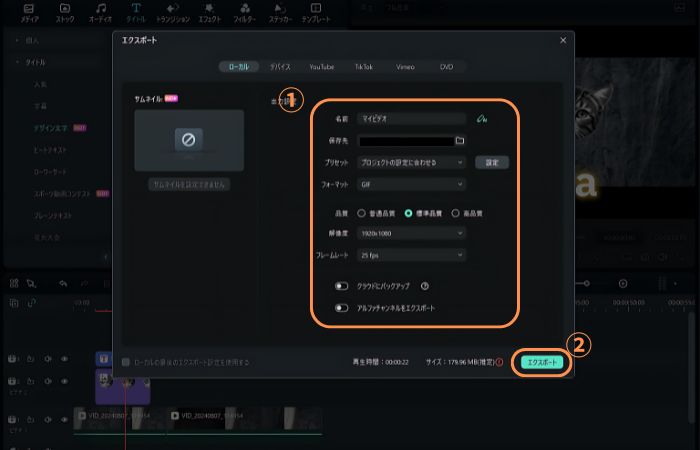
またスタンプなどで使用する透明GIF(透過GIF)を作成する際は、GIFを保存する際に【アルファチャンネルをエクスポート】をオンにします。
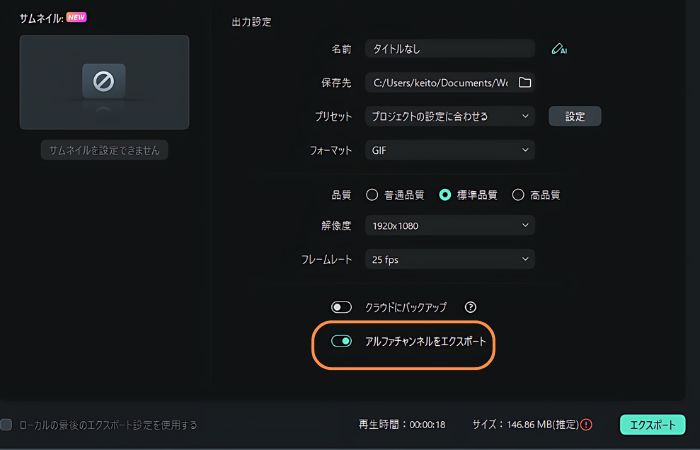
ここまでに紹介した機能以外にも、Filmoraには便利な機能が多数搭載されています。操作方法は非常に簡単なので、ぜひ活用してください。Filmoraでスクリーン録画をしてGIFを作成する方法は以上です。
ScreenToGifを利用する際の注意点
最後に、ScreenToGifを利用する際の注意点を紹介します。
1.品質が劣化する
ツールにかかわらず、スクリーン録画した映像をGIFファイルで保存すると画質は下がります。理由は、GIFは画像フォーマットであり、映像を分割して圧縮したのちに保存するからです。そのため、Filmoraのような高画質録画に対応したツールを利用しても、一定まで品質は下がります。より高解像度のGIFを希望する方は、映像で保存を行うか、一枚ずつスクリーンショットで映像を切り取るとよいでしょう。
2.音声は保存されない
GIFは画像フォーマットのため、音声やBGMなどはファイル内に保存されません。もし音声を使ったアニメーションを作成する際は、MP4などの動画ファイルで出力しましょう。
3.長尺動画には不向き
使用するツールによっても異なりますが、GIFは短尺アニメーションに向いている拡張子です。またアニメーション尺が長くなるほどファイルの容量が大きくなり、GIF本来の魅力を損なう可能性があります。そのためGIFを作成する際は、最長でも1分に収めるとよいでしょう。
まとめ:ScreenToGifでアニメーションを作ってみよう!
ScreenToGifを活用すれば、PC画面を録画してそのままGIFアニメーションを作ることが可能です。また本記事で紹介したツールにはそれぞれメリット・デメリットが存在します。自分にあったツールを活用して、魅力的なコンテンツを作成してください。
機能性に優れたツールを希望する方には、Filmoraをおすすめします。Filmoraにはスタッカーやデザイン文字、カラーフィルターや背景透過などGIFアニメーション作成に必要な機能が全て搭載されています。またFilmoraの機能は無料でお試しいただけるので、高品質なツールを体験したい方はぜひダウンロードしてみましょう。
コメント
製品に関するご意見・ご質問・ご要望はお気軽に こちらまでお問い合わせください。 >>





役に立ちましたか?コメントしましょう!