MacでYouTubeのライブ配信を録画できるソフトや方法
YouTubeライブはリアルタイムで映像を配信するサービスで、テレビの生放送のような映像機能です。かつては、チャンネル登録者が1万人以上のユーザーに限定された機能でした。現在ではその制限がなくなり、誰でも自由にライブ配信をすることが出来ます。YouTubeは事前に撮影した動画をアップするのが一般的ですが、ライブ配信することで新たな可能性が見えてきました。リアルタイムならではのワクワク感がり、収録された映像にはない新鮮さがあります。次に何が起きるか分からない緊張感もあるので、ハラハラドキドキできるわけです。 今回はMacで使えるYouTubeライブ録画ソフトを3つ紹介します。
Part 1.MacでYoutubeライブ録画に一番オススメのソフト-Wondershare DemoCreator

①Youtube画面録画ソフト-Wondershare DemoCreator Mac版について
パソコン画面やウェブカメラを使って同時録画することができ、様々なツールによって動画を編集することができます。自分のイメージ通りに編集できるので、非常に使いやすいソフトだと言えます。ゲームの実況などもキャプチャーできるので、後から自分なりにアレンジして楽しむこともできるわけです。通常の録画機能に加えて、動画編集機能が一式備わっています。動画クリップのカットや回転、クロップなども自由に行なえます。
Wondershare DemoCreatorの主な特徴
- *Mac画面録画、ウェブ会議画面録画、Youtubeライブ録画などが簡単にできる;
- *PCシステム音声、外付けマイクオーディオを片方または両方同時録音可能。Webカメラも同時に録画可能
- *画面範囲を指定して録画可能。録画ノードを正確にマーク可能。
- *高画質にYoutubeライブを録画可能:録画フレームレートを最大120Fpsまで指定でき、録画の画質も低、中、高でご自由に設定できる。
- *マルチオーディオトラック:システム音声とマイクの音声を別々のトラックで編集可能。
- *動画の分割、カット編集、再生スピード調整などを搭載
- *注釈、キャプション、ステッカー、トランジション素材を内蔵
- *モザイク、シネマ21:9、グリーンスクリーンエフェクトなどを搭載
- *録画したYoutubeライブ動画を様々な形式(MP4,Wmv,AVI,Mov,GIF,MP3)でパソコンに保存できる。
- *最新OSに対応可能:macOS v11 (Big Sur)/10.15/10.14/10.13
Youtubeライブ録画ソフトオススメ
➁MacでYoutubeライブを録画する手順
「Wondershare DemoCreator(Mac版)」を使ってYouTubeライブ録画Macに保存する手順を紹介したいと思います。まず注意して欲しいのが、「Wondershare DemoCreator」にはWindows版とMac版があるため、MacにYouTubeライブ動画を録画したい場合はMac版を使用してください。それでは、以下の手順に沿って実際にYouTubeライブ動画を録画してみましょう。
Step1.Youtubeライブ録画ツールWondershare DemoCreatorをダウンロード
まずは公式サイト(https://dc.wondershare.jp/)からもしくは直接下記より「Wondershare DemoCreator(Mac版)」をPCにインストールしましょう。「無料ダウンロード」ボタンをクリックすれば、無料体験版がダウンロードされます。(無料版でもすべての機能を体験していただけます。)
Step2.Youtube録画ツールWondershare DemoCreatorを起動
「Wondershare DemoCreator(Mac版)」のインストールが終わったら早速起動しましょう。起動すると「キャプチャー」、「動画編集」という2つのボタンが表示されているので、今回は「キャプチャー」を押して進みます。

Step3.Youtubeライブ録画の設定
録画ツールが起動しますので、右上の設定ボタンをクリックして左タブに「スクリーン」を押して録画する画面サイズとフレームレートを選択します。
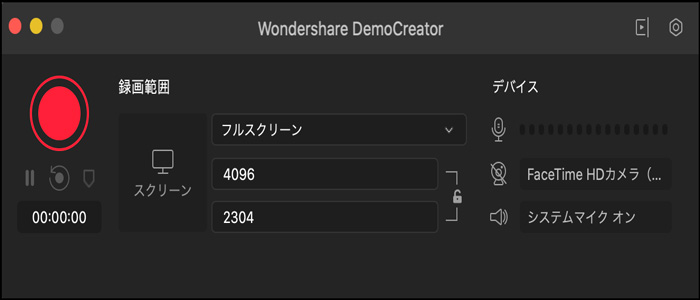
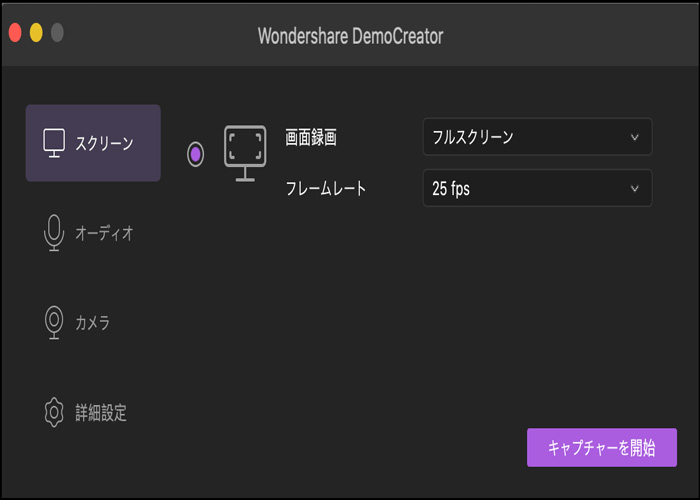
次にメニューの「オーディオ」押します。今回はYouTubeライブ動画を録画するため、オーディオを「録音」にしましょう。「録音しない」を選択すると、PC上で流れる音声が録音されません。最後にメニューの「カメラ」ですが、今回はWEBカメラ等は使用しないため、OFFで問題ありません。
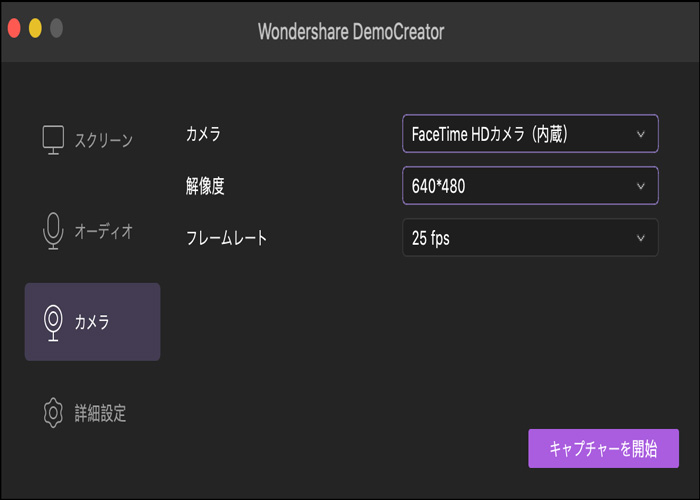
Step4.「Wondershare DemoCreator(Mac版)」はPCの画面を録画するソフトなので、ここまでの設定ができたら録画したいYouTubeライブ動画をPCで再生できる状態にします。
Step.5 Youtubeライブ録画をスタート
全ての準備が出来たら、shift+command+2を押して録画を開始してから動画を再生しましょう。後は動画の再生が終わるのを待ち、再びshift+command+2を押して録画を停止します。
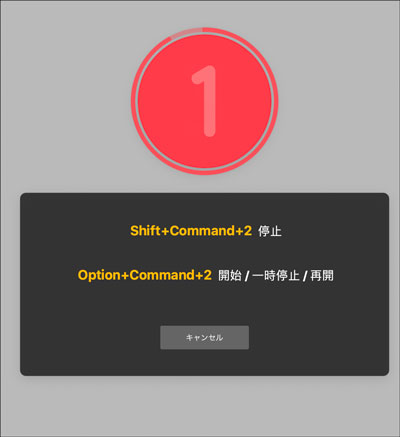
Step6.Youtubeライブ動画を保存
最後に動画編集ツールで録画したYoutubeライブ動画を保存して完了です。
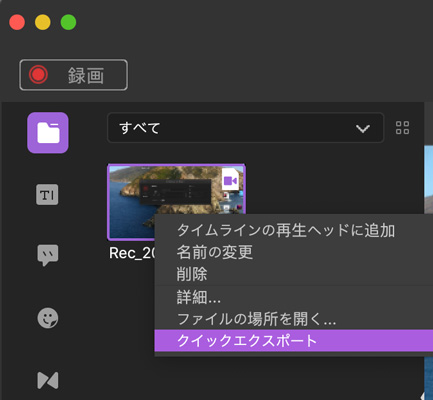
Part 2.その他おすすめのMac Youtube画面録画ソフト2選
オススソフト2位.「movai動画キャプチャーソフト」
このソフトは画面録画や動画編集、音声録音やWebカメラ録画の4大機能を備えている録画ソフトです。
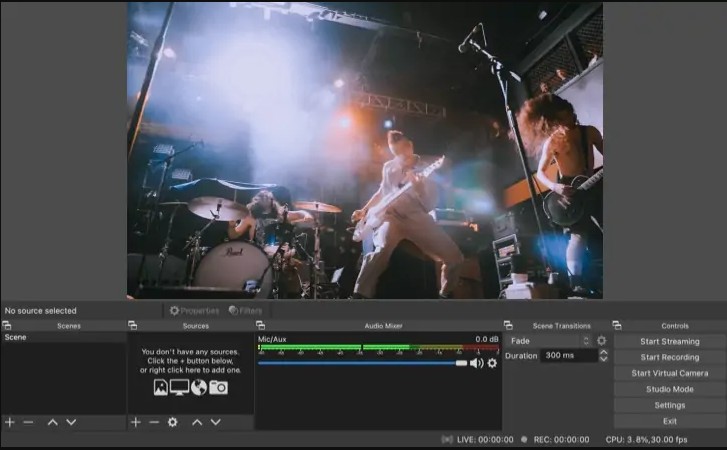
オススソフト3位.「Apower REC」Mac版
作業過程がシンプルで初心者でも使いやすいのが特徴です。ソフトを起動した後に、ビデオ録画ボタンを押します。パソコンの画面上に赤い点線の枠がでるので、それを録画したい画面の大きさに合わせます。ライブを一番高い品質に設定すれば、全画面で録画した画質も綺麗になります。赤線枠の調整が終われば、RECボタンを押してスタートさせます。終了したい時は再度RECボタンを押し、完了画面が表示されることになります。しかし、ApowerRECのMac版には、動画編集機能がありません。
MacでYouTubeのライブを編集するソフトオススメ
関連記事
コメント
製品に関するご意見・ご質問・ご要望はお気軽に こちらまでお問い合わせください。 >>







役に立ちましたか?コメントしましょう!