PS4を使ってYouTubeライブ配信を行う方法
家庭用ゲーム機のPS4にはゲームがプレイできるだけでなく、PS4を使いYouTubeライブ配信を行える機能が備わっています。高画質かつ無料でストリーミング配信できる他、視聴者とコメントのやり取りでコミュニケーションを図ることができます。別途キャプチャーボードやケーブル類を用意する必要がないので、誰でも気軽にゲーム実況者になれる魅力を持っているのがPS4なのです。 今回はPS4を使ってユーチューブでライブ配信を行う方法について、紹介します。
Youtube配信ライブを録画する方法|Filmora
Part 1.PS4を使ってYouTubeでライブ配信を行う方法
Step1.GoogleアカウントとYouTubeチャンネルの作成
YouTubeでライブ配信をする場合、まずはGoogleのアカウントとYouTubeのチャンネルを作成する必要があります。どちらも無料で簡単に作ることができるので、あらかじめ済ませておきましょう。YouTubeにGoogleのアカウントを使ってログインし、「再生リストの作成」など何らかのアクションを実行するとチャンネル作成を促すページが表示されるので、画面の指示に従って作成を完了してください。マイクは必須ではありませんが、持っていた方がライブの幅は広がります。最近では数千円程度で高品質なワイヤレスヘッドセットが販売されているので、一つ所有しておくことをおすすめします。
Step2.ライブストリーミング設定のやり方
PCかスマートフォンでYouTubeにアクセスし、ライブストリーミング設定を行います。「今すぐ配信」をクリックするとアカウントの認証が要求されるので、電話などで認証します。認証が確認された後、「オフライン」と表記されたページが表示されれば設定は完了です。
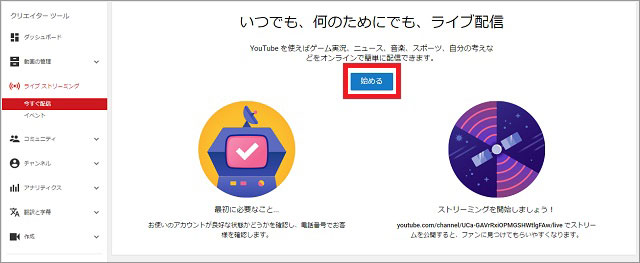
Step3.PS4でのYoutube配信をスタートさせるには
ライブストリーミングを行いたいゲームを起動したままメニュー画面から「ゲームプレイをブロードキャストする」を選択します。そしてYouTubeとPS4のアカウントをリンクさせます。最後に利用規約に同意しましょう。
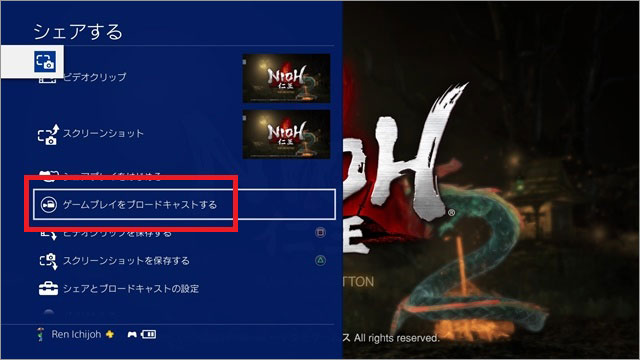
ブロードキャストメニューが表示されるので、ライブのタイトルや説明を記載します。マイク音声を入れる場合は「マイクの音声を含める」に、コメントを表示させたい場合は「メッセージと観戦者のコメントを表示する」にチェックを入れておきましょう。
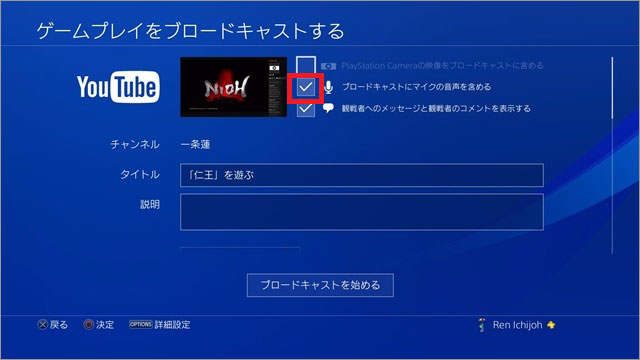
設定を終えたら「ブロードキャストを始める」を選びPS4でにのストリーミング配信を開始させてください。
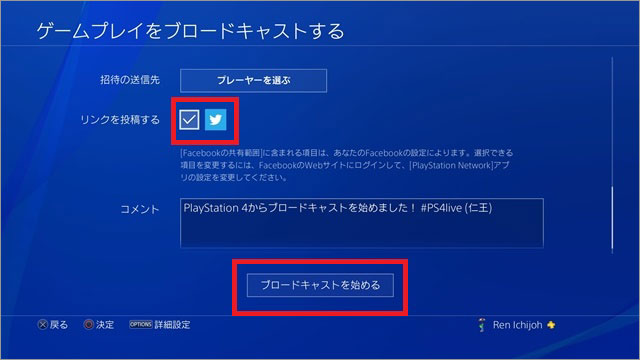
Step4.配信を終了させる方法と注意事項
ライブを終了する時は「ブロードキャスト設定」から「ブロードキャストを終了する」を選択します。終わる時は視聴者に対して「終わります」など一言伝えてから切ることがマナーとされているので注意しましょう。
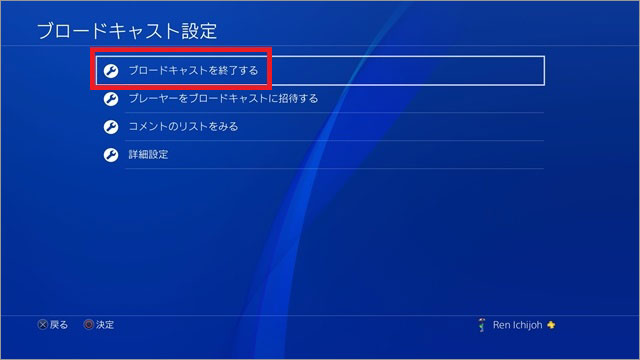
関連記事:PS4で撮った動画を編集する方法>>
Part 2.YouTubeライブを録画するなら「Wondershare Filmora」で決まり
せっかくPS4でYouTubeライブを行うなら、ぜひとも録画しておきたいものです。PCソフトのWondershare Filmoraなら簡単操作で高画質な録画を記録することができます。120fpsまで対応しているため、ハイスペックなゲームでもコマ落ちすることなくスムーズな映像として残すことが可能です。
3つの録画モードと動画編集ツールを搭載:
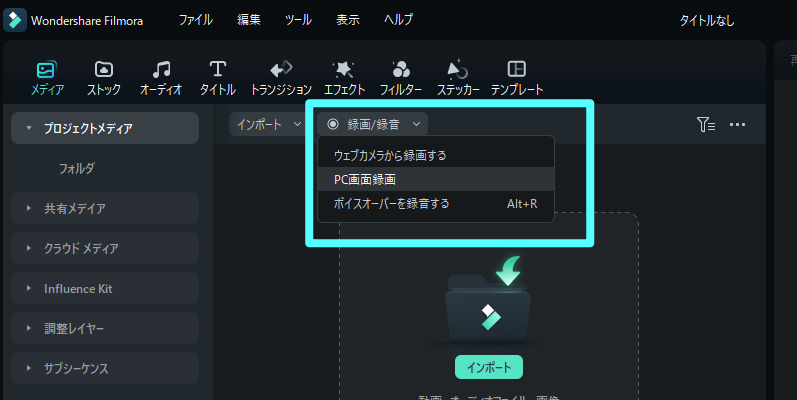
Wondershare Filmoraの主な特徴
- *コンピューター画面録画、ゲーム録画、オンライン会議画面録画、オンライン動画録画;ウェブカメラも同時に録画可能
- *システム音、マイク音声を録音できます。
- *画面範囲を指定してキャプチャー可能。
- *録画フレームレートを最大120Fpsまで上げられる。キャプチャー画質も低、中、高で指定できる。
- *システム音声とマイクの音声を別々のトラックで録音して編集できます。
- *ビデオのカット、再生スピード調整、音量調整などを搭載
- *注釈、キャプション、ステッカー、トランジション素材をたくさん搭載
- *カーソルエフェクト、モザイク、シネマ21:9、グリーンスクリーンエフェクトを搭載
- *様々な形式(MP4,Wmv,AVI,Mov,GIF,MP3でPCへの保存、YouTubeへの共有も可能
- *対応OS:Windows 7/8/8.1/10、macOS v11 (Big Sur)/10.15/10.14/10.13
カスタム録画機能を使えばゲーム画面のみを範囲指定したり、チャット欄を含めた全画面を録画することでライブの臨場感を失わずにデータ化ができます。ピクチャーインピクチャーモードで録画すると、メインのゲーム画面にフェイスカメラの映像や別撮りしたゲーム画面を追加することもでき、様々なニーズに合わせた録画が実現できるようになっています。
システム音声、マイク、Webカメラを同時に録画可能:

ゲーム配信は初心者からすると敷居が高いイメージがありますが、PS4のストリーミング機能を使えば誰でも即座にYouTubeライブストリーミングPS4が行えます。Wondershare Filmoraで同時に録画すれば、盛り上がった配信をいつでも好きなタイミングで見直すことができるようになります。無料体験版も用意されているので、録画したい場合は積極的に活用していきましょう。
YouTube動画を簡単に作成できるソフトオススメ
関連記事
コメント
製品に関するご意見・ご質問・ご要望はお気軽に こちらまでお問い合わせください。 >>



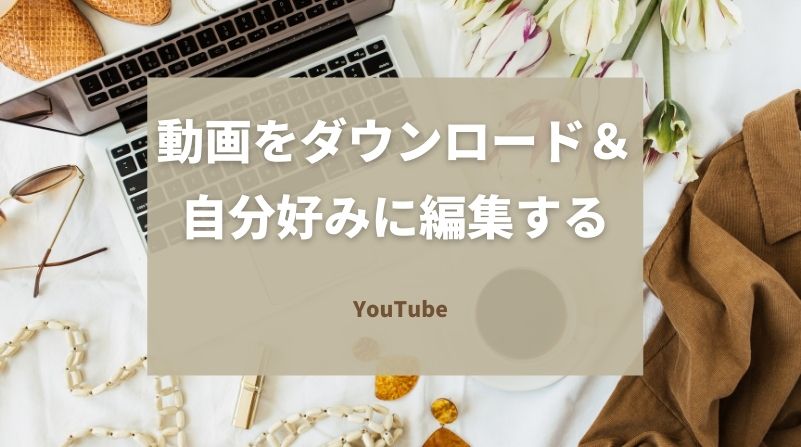



役に立ちましたか?コメントしましょう!