YouTubeライブ配信((YouTubeLIVE))のやり方
Oct 09, 2025 • カテゴリ: YouTube動画編集
「YouTubeライブ配信を始めてみたいけど、何から手をつければ良いのか分からない」
「ライブ配信の方法や、アーカイブの保存方法、そして配信後の編集まで、しっかりと学びたい」
このように感じている方も多いのではないでしょうか?
YouTubeライブは、視聴者と双方向のコミュニケーションをとりながら、リアルタイムでコンテンツを提供できる、大きな人気を誇る配信方法です。
使いこなせれば配信者として非常に強力な武器になる反面、初めて取り組む際には、事前準備や設定が必要で、少しハードルが高く感じることもあるでしょう。
そこで本記事では、YouTubeライブ配信の基本から具体的なやり方や、準備、配信後の編集方法やアーカイブの利用方法まで、網羅的に解説していきます。
初心者の方がつまずきやすいポイントや、注意すべき点にも触れていきますので、ぜひ最後までご覧ください!
Part1.YouTube Liveとは?
「YouTube Live」は、YouTube上でリアルタイムに動画を配信し、視聴者と直接双方向のコミュニケーションが取れるライブ配信機能です。
手軽な配信から、外部カメラやマイクを使用した本格的な配信まで対応しており、イベントや講演、ゲーム実況など、さまざまな用途で活用されています。
また、ライブ配信を通じてファンとの絆を深めたり、スーパーチャット機能を利用して収益を得たりすることも可能です。
本章では、YouTube Liveの種類、メリット、デメリットについて詳しく解説します。
1-1.YouTube Liveの種類
YouTube Liveにおいて「ライブ配信」と一口に言っても、実は様々な種類が存在します。
まずこれらの違いを知っておくことで、あなたの目的やチャンネルの方針にマッチした、YouTubeライブ配信が選択しやすくなるはずですよ!
具体的には以下の3種類に分けられます。
・完全ライブ配信
最も一般的な形式で、配信者がリアルタイムで映像や音声を送信し、視聴者が同時に視聴する形態です。
「ライブ配信」と聞いて、多くの方が思い浮かべるのがこの「完全ライブ配信」でしょう。
活用例として、イベントや講演、ゲーム実況などで広く利用されています。
視聴者とのやりとりが直接できる点が最大の特徴です。
ただし、撮り直しが効かないため、失言による炎上のリスクや、アドリブ能力が求められます。
・オンデマンド配信
事前に録画や編集した動画を指定した時間にライブとして配信する形式です。
配信自体は録画されたコンテンツを流すだけですが、視聴者はライブ配信と同様にチャット機能を利用してリアルタイムコミュニケーションが取れます。
プレミア公開機能を使用することで、視聴者にライブ感を提供することが可能です。
・疑似ライブ配信
最近注目を浴びている「第三の配信方法」がこの「疑似ライブ配信」です。
具体的には過去にライブ配信された映像を再度ライブ形式で配信する方法です。
こうすることで、出演者としては緊張や、炎上リスクを回避しつつ、コメント欄のみリアルタイム反応することで、視聴者目線の「ライブ感」は維持できます。
つまり、ライブ配信とオンデマンド配信の“良いとこ取り”のような配信方法という訳ですね!
ただし、良いとこ取りと言えば聞こえは良いですが、見方を変えれば「中途半端」にもなりかねないため、使用する局面や目的に応じて使用しましょう。
特に、時間を有効に使いたい場合や、異なるタイムゾーンの視聴者に対応する際に有効です。
Part2.YouTube Liveのやり方【準備編】
早速、YouTube Liveを始めるための具体的な方法について解説していきます。
まず本章では準備を、次章では実践編をそれぞれ写真付きで解説していきます!
ぜひ、
Step1.配信用機材・端末を用意
まずは配信用の機材(マイク・Webカメラ等)や、配信に使用するPC・スマホを用意します。
マイクやカメラは、PCに備え付きのものでもOKですが、より高い映像クオリティを求める場合や、クリアな音声を求める場合は別途用意して外部マイク・カメラを使用することも可能です!
また、配信時にエンコーダを使用する場合は、別途「OBS Studio」「DemoCreator」などの配信エンコーダ用ソフトが必要になると覚えておいてください!

なお、スマホやタブレットからの配信は一定条件(チャンネル登録者数50人以上など)を満たしている必要があり、条件を満たしている場合でも1000人未満の場合は配信時間や視聴人数に制限があります。
そのため、チャンネルが育っていない場合は、PCを使用して配信する必要がある点を念頭に置いておいてください。
Step2.Googleアカウント作成
YouTube Liveを実施するための、Googleアカウントが必要です。
YouTubeを利用するため、多くの方は既にお持ちかとは思いますが、念のため下記で手順を解説しておきます。
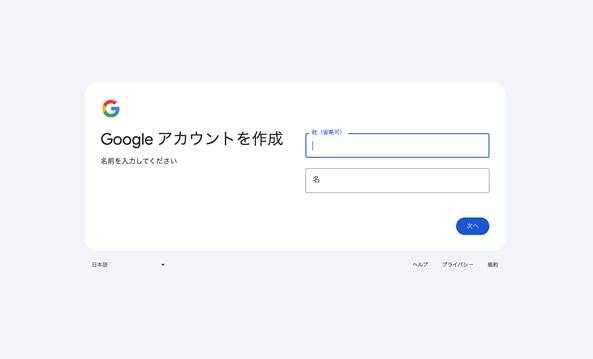
- Step1.[新しいGoogleアカウントを作成する]にアクセス
- Step2.[自分用]をクリック
- Step3.名前や生年月日などを入力
- Step4.Gmailアドレスを作成/パスワードの設定
- Step5.電話番号を入力し「確認コード」を入力本人確認
以上で、新しいGoogleアカウントが追加できます。
Step3.YouTubeチャンネル作成
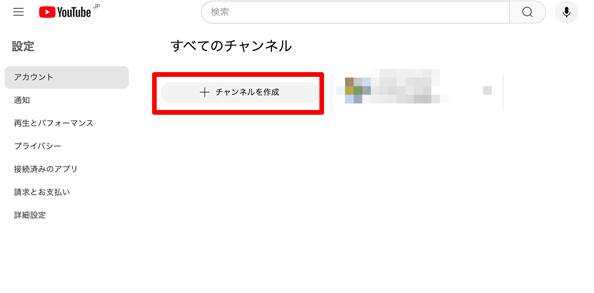
続いてYouTube Live配信に使用するYouTubeチャンネルも作成していく必要があります。
こちらも既にお持ちの方は飛ばしてください!
- Step1.YouTube右上のアイコンをクリックし[設定]にアクセス
- Step2.すべてのチャンネルから[チャンネルを作成]をクリック
- Step3.チャンネル名を入力
- Step4.プロフィール写真や概要などの設定
以上で、YouTubeライブ配信チャンネルが作成できます!
アートワークなどの各種設定についてもしておくと、より見栄えの良いチャンネルになりますよ!
Step4.ライブ配信の有効化
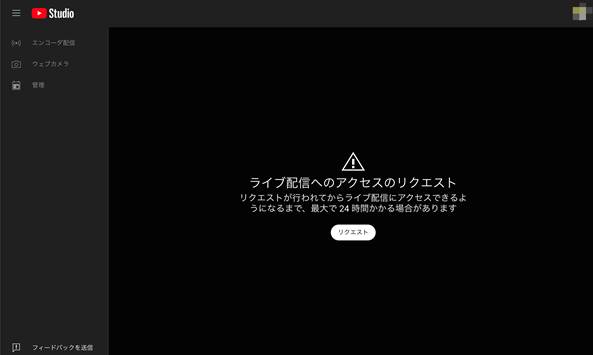
画面右上の[作成]ボタンから[ライブ配信を作成]をクリックし、まずはライブ配信が有効になっているか確認しましょう!
チャンネルでYouTube Liveを初めておこなう場合、アカウントの確認(電話番号)を完了した上で、有効化に24時間待つ必要があります。
つまり、今日有効化の申請をして、今日そのまま配信を開始することは残念ながらできません。
上記画像のように、アクセスリクエストが表示された場合は、[リクエスト]をクリックして、許可を待ちましょう!
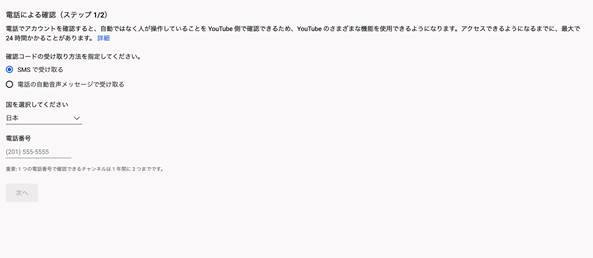
この際、電話番号による本人確認があるケースがあるため、対応してください。
ライブ配信のアクセスリクエストが通れば、準備完了です!
Part3.YouTube Liveのやり方【実践編】
YouTube Liveの準備ができたところで、いよいよライブ配信の具体的な方法について解説していきます!
Step1.ライブ配信を開始
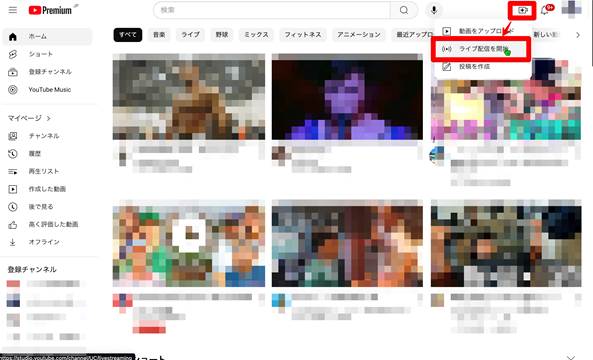
画面右上の[+]から[ライブ配信を開始]を選択してください。
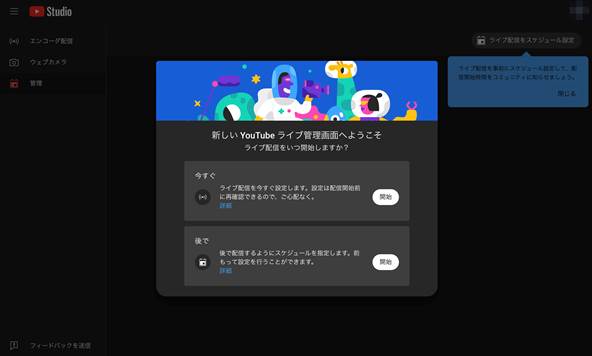
チャンネルのYouTube Studioに、自動で移動します。
まずはライブ配信をいつおこなうか、決定しましょう。
今回は[今すぐ]を選択します。
Step2.配信方法の決定
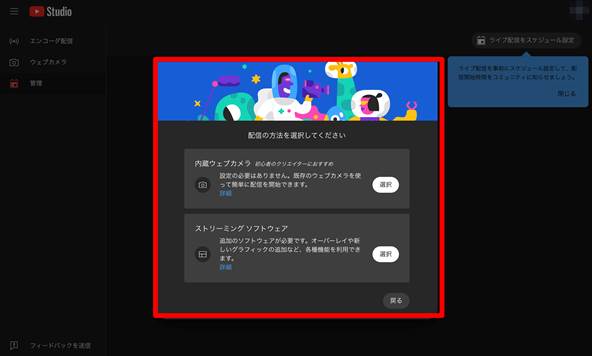
配信の各種設定を進めていきます。
まずは[内蔵ウェブメディア]か[ストリーミングソフトウェア]のどちらを使用して配信を開始するか決定しましょう。
ストリーミングソフトウェアを選択した場合は、OBS Studio等の設定も別途必要になります。
ライブ配信用のソフトについては、以下の関連記事で詳しく解説しているため、ぜひ併せてご覧ください。
関連記事:知って得する!おすすめYouTubeライブ配信ソフトとハードウェア
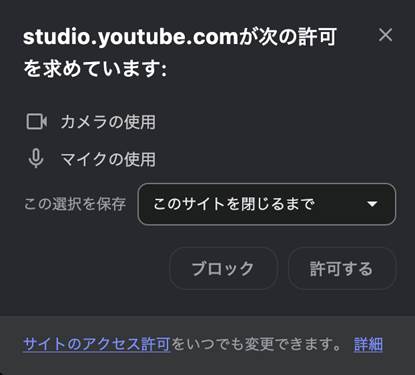
今回はPCに搭載されている[内蔵ウェブカメラ]を選択します。
カメラやマイクの使用について、許可を求められた場合は許可してください。
Step3.詳細設定
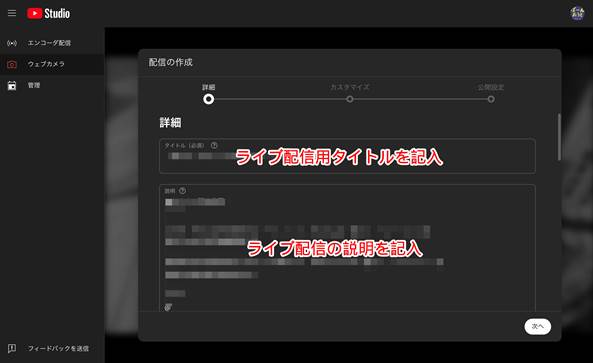
「詳細」にライブ配信の「タイトル」「説明」「カテゴリ」等を設定していきましょう。
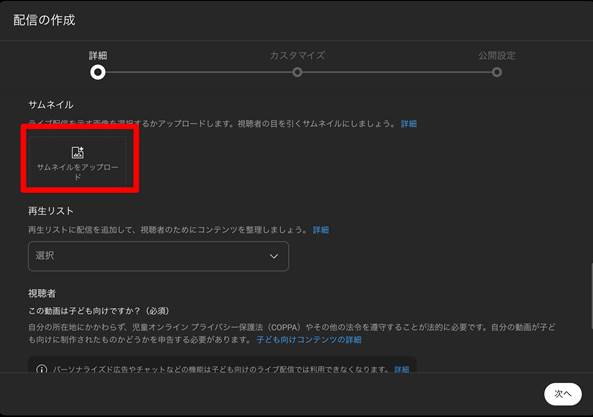
また、サムネイルについても設定できます。
ここで使用するサムネイルが、視聴者が視聴しはじめてくれるか否かの、最初の分岐点です。
ぜひ、つい見たくなるような魅力的なサムネイルを設定してください!
画像編集ソフトなどの使用が苦手な方は、Filmoraの「AIサムネイルエディター」を使用するのがおすすめです。
Step4.カスタマイズ/公開設定
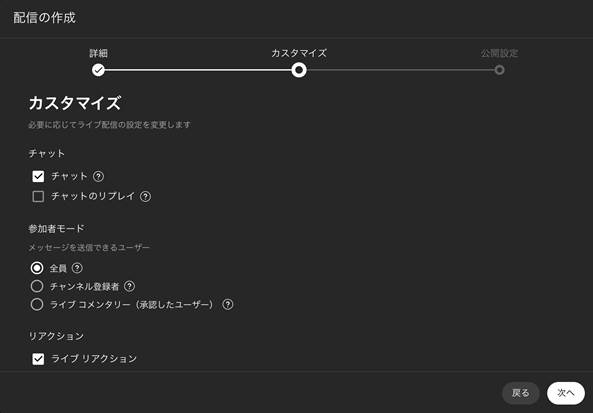
続いてカスタマイズを進めてきます。
チャットに関する設定や、メッセージ送信が可能なユーザーの制限、リアクションなどを決定していきましょう!
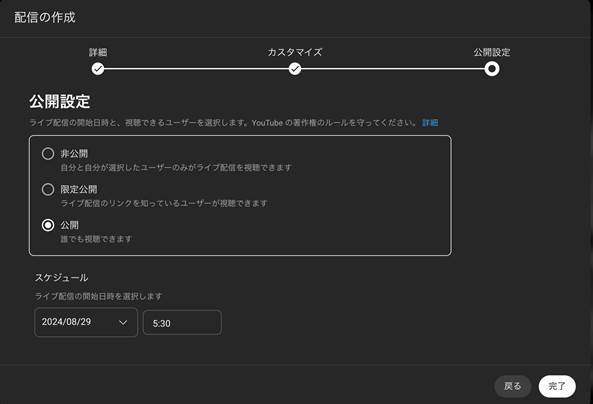
最後に、公開設定と、ライブ配信の開始スケジュールを設定し[完了]をクリックします。
Step5.ライブ配信を開始
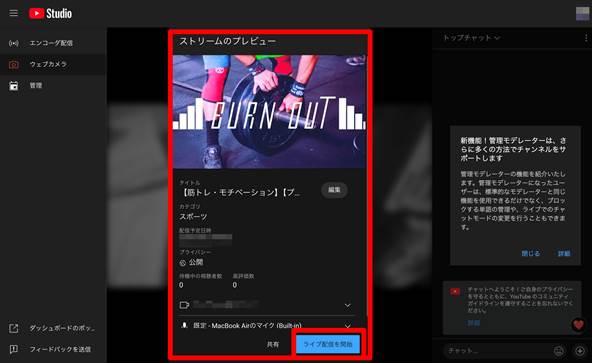
ストリームのプレビューを確認し、問題無ければいよいよ[ライブ配信を開始]をクリックしましょう!
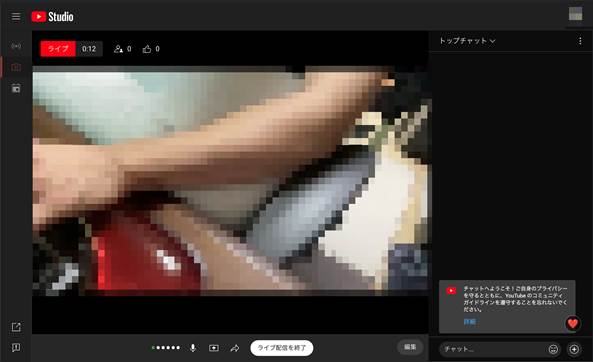
ライブ配信が開始されます!
なお、[編集]から先ほど設定した「詳細」や「カスタマイズ」を設定変更することも可能ですよ!
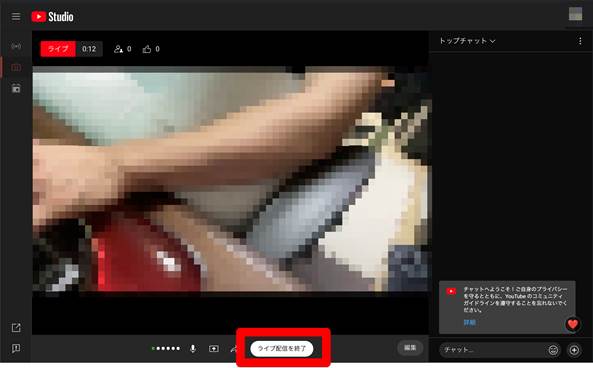
ライブが終わったら[ライブ配信を終了]をクリックしてください。
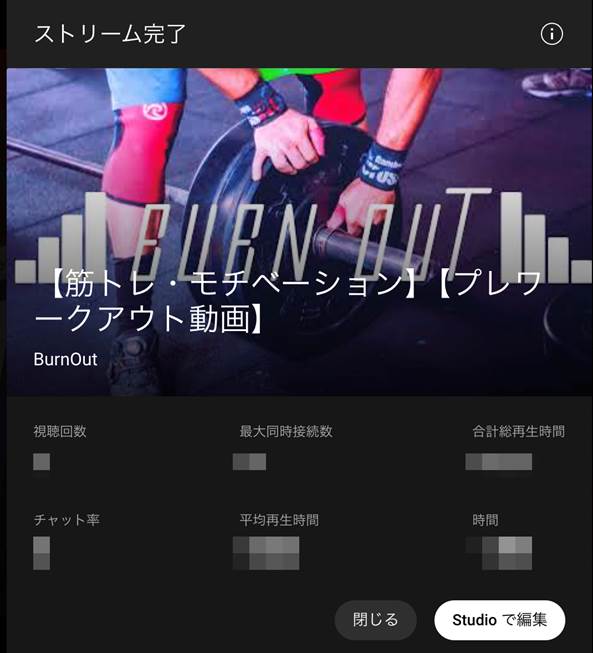
ストリーム完了画面が表示されます!
[Studioで編集]をクリックすると、アーカイブ動画の編集や終了画面の追加など、YouTube Studio上で簡単な編集作業ができる「エディタ」に移動します。
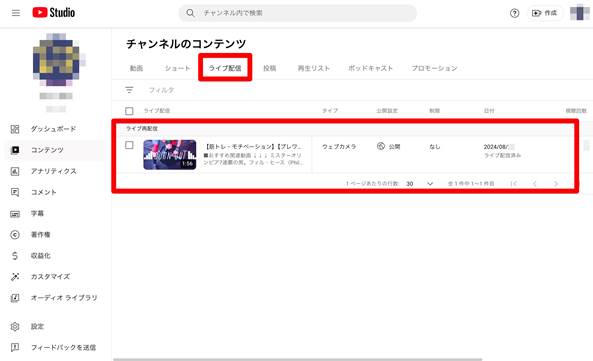
ライブ配信終了後のアーカイブは[コンテンツ]>[ライブ配信]に自動で追加されます。
アーカイブ動画のダウンロードもこの画面から可能ですので、ライブ配信を再編集して動画化したいと考えている方は、ぜひここからダウンロードしておきましょう!
Part4.YouTube Live動画を保存・録画する方法
ここまでは、YouTube Liveの概要や具体的なやり方を解説してきました。
YouTube Liveにおける基本的な知識は身に付いたことでしょう。
本章からは「YouTube Live動画を保存・録画する方法」を紹介していきます。
ぜひご覧いただき、今後の活動に役立ててくださいね!
4-1.アーカイブor録画
YouTube Live動画を保存する方法は「アーカイブ」と「録画」の2種類があります。
アーカイブは、YouTube Liveで配信した動画を丸々保存できる方法であり、配信者本人としては「コストがかからない」というメリットがあります。
しかし、視聴者としては、無編集の動画であるため、少々見づらく感じるケースもあります。
もう一つの保存方法として挙げられる「録画」は、YouTube Liveで配信しながら、その映像を画面収録していきます。
PC画面録画ツールを使い、簡単にYouTube Liveを録画できる上、その後の編集もシームレスに対応できる点がメリットとなります。
4-2.録画の方法とおすすめツール【Filmora】

YouTube Live動画の保存方法で挙げられた「録画」におすすめのツールは「Filmora(フィモーラ)」です。
Filmoraは、PC画面を簡単な操作で録画できる優れたソフトであり、動画編集機能も非常に充実しています。
ここでは、Filmoraを使用した画面録画方法を解説していきます!
Step1.スクリーンレコーダーを立ち上げる
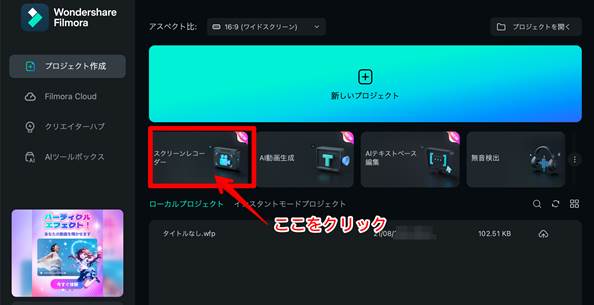
Filmoraを起動後、ホーム画面にある[スクリーンレコーダー]をクリックします。
すると、画面録画の設定が表示されます。
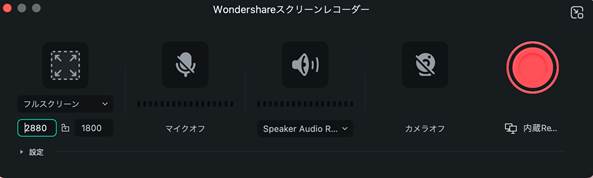
Step2.各種設定をして録画開始
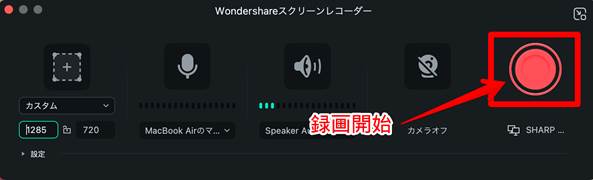
基本設定である[録画範囲]、[マイク]、[スピーカー]、[カメラ]をそれぞれ設定します。
なお、画面左下にある[設定]をクリックすると、詳細設定も可能です。
各種設定が完了したら、画面右側の[REC]をクリックし、録画をスタートさせましょう。
録画を停止する際は、録画画面に表示されている設定バーの[停止アイコン]をクリックします。
![]()
Step3.編集して保存
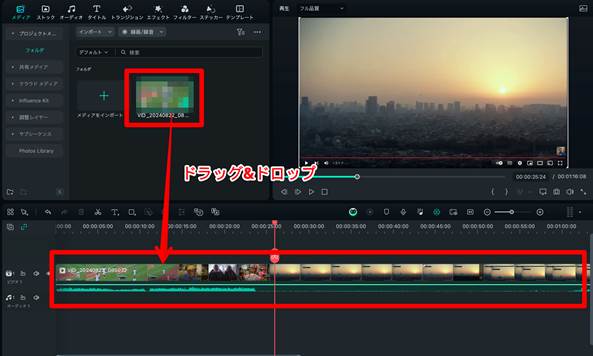
録画を停止すると、そのまま動画編集画面へと移行します。
録画映像を画面下部の[タイムライン]へ[ドラッグ&ドロップ]しましょう。
カット編集やエフェクト編集などができたら、画面右上の[エクスポート]を選択します。
次に表示されるエクスポート設定画面の[編集]をクリックしましょう。ここからサムネイルの作成が可能です。
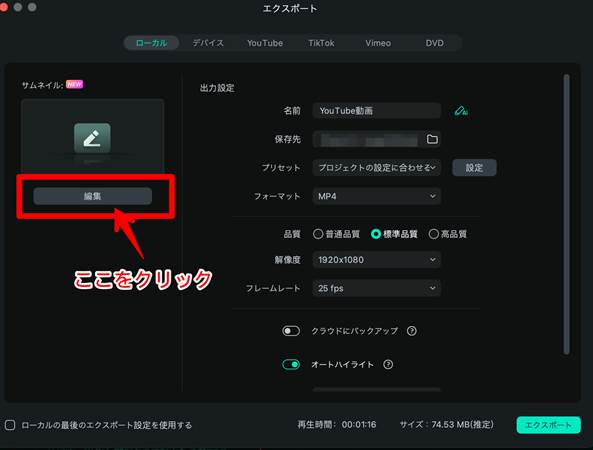
AIがサムネイルに最適なシーンを選定し、複数枚の候補を出してくれますので、好みのものを選びましょう。
その後、画面右下にある[編集]から、下記画像のようにアレンジを加えます。
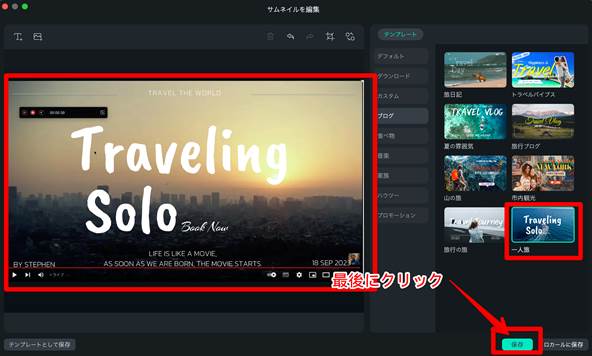
あとは設定画面に戻り、画面右下の[エクスポート]をクリックすれば、YouTube Live動画の保存が完了です!
Part5.YouTube Live編集に役立つFilmoraの豊富な機能
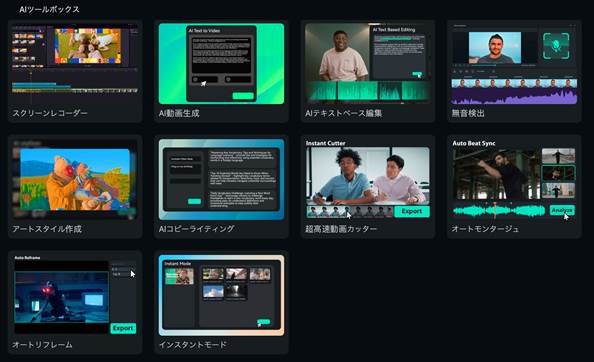
本章では、YouTube Live動画の編集に役立つ、Filmoraのおすすめ機能を紹介していきます。
以下で各機能の詳細を見て、ぜひ今後の動画編集に活用してください!
機能1.AIサムネイルエディター
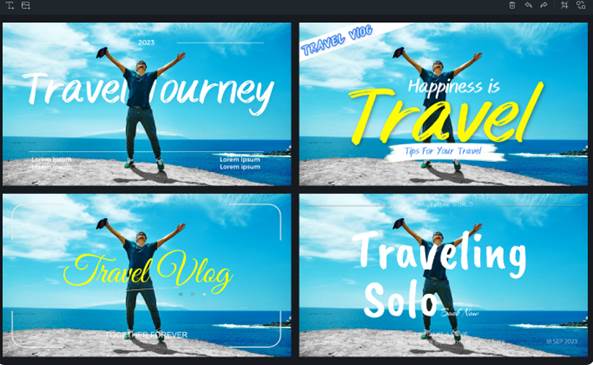
「AIサムネイルエディター」は、自動でYouTubeサムネイルが作成できるAI機能です。
動画内のベストシーンをAIが選定し、最高で3枚の候補を提示してくれます。
編集用テンプレートは「58種類」あり、動画のジャンルや雰囲気に合わせて最適なアレンジが可能です。
また、テンプレートのテキスト編集や画像編集も可能であり、独自のサムネイルに仕上げることもできますよ!
機能2.ボイスチェンジャー
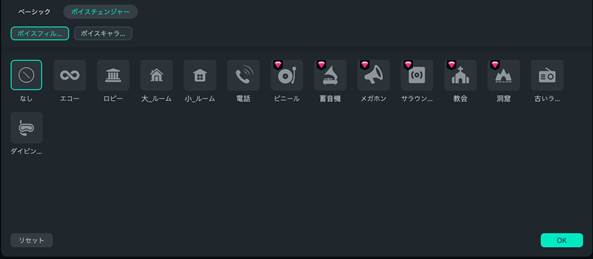
「ボイスチェンジャー」は、動画内の音声を簡単に変えられる機能です。
ナレーション音声や会話などにボイスエフェクトをかけることで、高度な音声編集が可能になります。
選べるボイスタイプも豊富であり、動画ジャンルに合った声質に変更できますよ。
ボイスチェンジャーを活用することで、YouTube Live動画にオリジナリティを出せたり、身バレを防止できたりできます!
機能3.テキストアニメーション
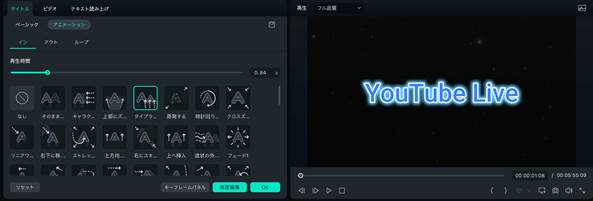
「テキストアニメーション」は、YouTube Live動画内に挿入する「タイトル」や「テロップ」などを自由にアニメーション化できる機能です。
数百種類のアニメーションから選ぶことができ、あらゆるイメージに対応できるスタイルが魅力です。
追加したテキストアニメーションのカスタマイズも可能であり、独自のセンスを発揮させられますよ!
Part6.YouTube Liveのメリット
6.1.YouTube Liveのメリット
他の配信サービスと比較したYouTube Liveの主なメリットは以下の通りです。
メリット1.広範囲の視聴者層
YouTubeは世界中で利用されているプラットフォームで、潜在的な視聴者数が非常に多く、広範囲に渡ります。
そのため、配信内容をより幅広い視聴者に届けられる点は最大のメリットと言えます。
メリット2.収益化のチャンス
スーパーチャットやメンバーシップなど、視聴者からの直接支援を受ける機能が充実しているため、ライブ配信から収益を得る機会が多い点もメリットです。
メリット3.アーカイブ機能の存在
配信後、複雑な操作は必要無く、自動的にアーカイブとして動画が保存されるため、見逃した視聴者も後から視聴できる仕組みが優秀です。
また、アーカイブ動画は編集して再度公開することも可能です。
メリット4.他のGoogleサービスとの連携
Googleアカウントを利用して簡単に配信を開始できるだけでなく、GoogleカレンダーやYouTube Studioなどのツールとも連携して無料で効率的に管理できます。
また、完全無料で使用でき、十分な配信ができる点も大きなメリットですよ!
6.2.YouTube Liveのデメリット
一方で、YouTube Liveには以下のようなデメリットも存在します。
デメリット1.配信開始までの準備が必要
初めて配信を行う際には、事前にチャンネルの設定や確認プロセスが必要で、すぐにライブを開始できないケースがあります。
デメリット2.著作権の制約
YouTubeは著作権管理に厳しく、違反があった場合には配信が停止される可能性があります。
特に音楽や映像の使用には注意が必要です。
デメリット3.競争が激しい
YouTube Liveは、多くの配信者が利用しており、視聴者を獲得するには特に差別化を意識する必要があります。
また、YouTube Live単独では、視聴者を増やすまでに時間がかかるケースも多々あります。
Part7.YouTube Liveに関するよくある質問
本章では、YouTube Liveに関するよくある質問を紹介していきます。
今回は3つの質問とその回答を以下で記載しています。
ぜひ、今後のYouTube Live配信に役立ててくださいね!
質問1.YouTube Liveの注意点は?
YouTube Liveの注意点は「事前準備を万全にする」ことです。
YouTube Liveで上手く配信するためには、準備段階に最も気を配る必要があります。
配信設定を誤るとエラーが生じてしまい、配信を中断せざるを得なくなります。
視聴者がストレスなく快適に配信を楽しむためにも、事前準備を丁寧に進めていきましょう。
質問2.YouTube Liveの料金はいくら?
YouTube Liveで配信しても料金はかかりません。
配信者は無料でYouTube Liveを利用できますのでどんどん活用していきましょう!
質問3.YouTube Liveのスパチャで儲けられる?
スパチャで儲けられるかは「配信者による」というのが実情です。
人気配信者であれば、多くのユーザーからスパチャを受け取れるため、儲けられる可能性が高くなります。
なお、ルール上、スパチャの全額が配信者の収益になるわけではなく、運営側と分配するシステムとなっています。
まとめ:YouTube Live配信をして有名クリエイターになろう!
本記事では、YouTube Liveについて、概要やメリット・デメリット、具体的な配信方法などを解説してきました。
YouTube Liveで配信するためには、まず事前準備をしっかりおこなうことが重要であり、緻密な戦略をたてた上で活動していきましょう。
また、YouTube Live配信後、その映像を動画素材としてコンテンツに応用することもおすすめです。
その際は、本記事で紹介した動画編集ソフトの「Filmora」を使用してみましょう。
Filmoraであれば、画面録画機能も搭載されているため、YouTube Liveの映像を簡単に保存・編集ができます。
ぜひこの機会に、Filmoraを無料ダウンロードしていただき、YouTube活動に役立ててください!
関連記事
サポート
製品に関するご意見・ご質問・ご要望はお気軽に こちらまでお問い合わせください。 >>




役に立ちましたか?コメントしましょう!