YouTubeライブ配信(生放送)の見方と検索方法
Oct 09, 2025 • カテゴリ: 動画編集の基本とコツ
「YouTubeライブの人気配信者ランキングが知りたい」
「YouTubeライブの配信の見方や、録画して保存する方法を知りたい」
このように考えている方も多いのではないでしょうか?
近年、YouTubeライブは多くの視聴者に親しまれ、リアルタイムでの交流やコンテンツの楽しみ方はより幅広くなっています。
そこで本記事では、2024年最新のYouTubeライブ人気配信者ランキングTOP5を発表し、YouTubeライブの配信の見方や、録画して保存するための便利なツールについても詳しく紹介していきます。
Part1.YouTubeライブ配信者人気ランキングTOP5
早速本章では、YouTubeライブ配信者人気ランキングTOP5を紹介していきます。
ランキング基準は、過去の同時接続数やチャンネル登録者数などを総合的にみて判断しています。
また、各YouTubeライブ配信者の特徴やジャンル、人気の理由なども解説していきます!
すでに知っている配信者、まだ見たことのない配信者がランクインしているか、以下でチェックしていきましょう!
1位|Subaru Ch. 大空スバル

出典:https://www.youtube.com/@OozoraSubaru
「Subaru Ch. 大空スバル」は、ホロライブ2期生のVTuberであり、YouTubeライブ配信も高い人気を誇っています。
ボーイッシュな女の子キャラクターであり、YouTubeライブ中のトークが面白いことでも有名です。
配信者名 |
大空スバル |
|
特徴 |
・ホロライブ所属 |
|
配信ジャンル |
・ゲーム実況 |
|
配信頻度 |
非常に高い |
|
人気の理由 |
・かわいい見た目と辛口トークのギャップ |
|
おすすめの人 |
・ゲーム実況が好きな人 |
2位|Pekora Ch. 兎田ぺこら

出典:https://www.youtube.com/@usadapekora
「Pekora Ch. 兎田ぺこら」は、ホロライブ3期生のVTuberであり、うさ耳が特徴的なYouTubeライブ配信者です。
ゆったりとした喋り方で「和む」「かわいい」などと視聴者を魅了しており、ライブ配信も面白いと非常に人気です。
配信者名 |
兎田ぺこら |
|
特徴 |
・ゲームスキルが高い |
|
配信ジャンル |
・ゲーム実況 |
|
配信頻度 |
非常に高い |
|
人気の理由 |
・ゲームが上手く参考になる |
|
おすすめの人 |
・見た目がかわいいVTuberを推す人 |
3位|ハムショーのスポーツ実況ch

出典:https://www.youtube.com/@hamusho_fighters
「ハムショーのスポーツ実況ch」は、本物のスポーツ実況のような、ハイクオリティコンテンツをライブ配信しているYouTuberです。
チャンネル名は「スポーツ実況」となっていますが、日本プロ野球とメジャーリーグの実況配信をしています。
配信者名 |
ハムショーのスポーツ実況ch |
|
特徴 |
・野球に特化したライブ配信 |
|
配信ジャンル |
スポーツ(野球) |
|
配信頻度 |
非常に高い |
|
人気の理由 |
・リアルな実況 |
|
おすすめの人 |
野球が好きな人 |
4位|両学長 リベラルアーツ大学
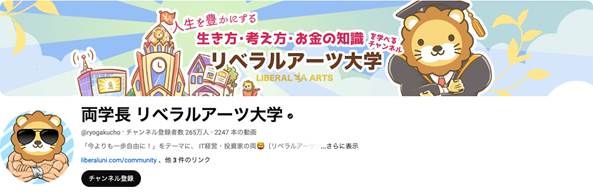
出典:https://www.youtube.com/@ryogakucho/featured
「両学長 リベラルアーツ大学」は、生き方・考え方・お金の知識を配信するYouTuberです。
基本的には「動画投稿」がメインですが、YouTubeライブも人気が高く、視聴者からの質問にわかりやすく回答してくれます。
配信者名 |
両学長 リベラルアーツ大学 |
|
特徴 |
・スキル系の解説配信 |
|
配信ジャンル |
・お金の勉強 |
|
配信頻度 |
あまり高くない |
|
人気の理由 |
・解説がわかりやすい |
|
おすすめの人 |
・YouTubeで勉強したい人 |
5位|栞葉るり / Shioriha Ruri【にじさんじ】

出典:https://www.youtube.com/@ShiorihaRuri
「栞葉るり / Shioriha Ruri【にじさんじ】」は、にじさんじ所属のバーチャルライバーであり、YouTubeライブを中心に活動しています。
プロ声優のような声質とハキハキしたトークで、多くのファンを抱えています。
ラジオコンテンツの投稿もしており、興味のある方はぜひ覗いてみてくださいね!
配信者名 |
栞葉るり |
|
特徴 |
・聞き取りやすい声 |
|
配信ジャンル |
・ゲーム実況 |
|
配信頻度 |
非常に多い |
|
人気の理由 |
・雑談がおもしろい |
|
おすすめの人 |
・アニメ声優のような声が好きな人 |
Part2.YouTubeライブ配信の探し方/見方
YouTubeライブ配信を視聴する方法は非常にシンプルです!
以下の手順に従って、簡単にお気に入りのライブ配信を見つけ、視聴してみましょう!
Step1. YouTubeのホーム画面にアクセス
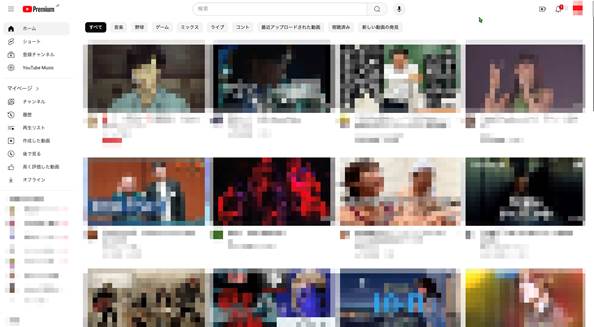
まず、ブラウザやアプリを使ってYouTubeのホーム画面にアクセスします。
なお、PC、スマートフォン、タブレットなど、どのデバイスからでも共通の操作で進められますよ!
Step2. 「ライブ」タブを選択
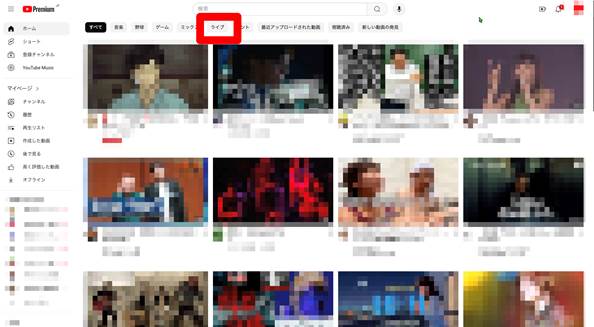
ホーム画面の上部またはサイドメニューにある[ライブ]タブをクリックします。
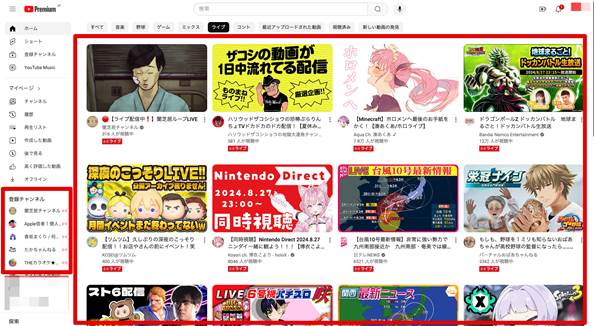
ここでは、現在配信中のライブ動画が一覧で表示されます。
また「登録チャンネル」では、ライブ配信中の登録チャンネルが優先的に表示されます。
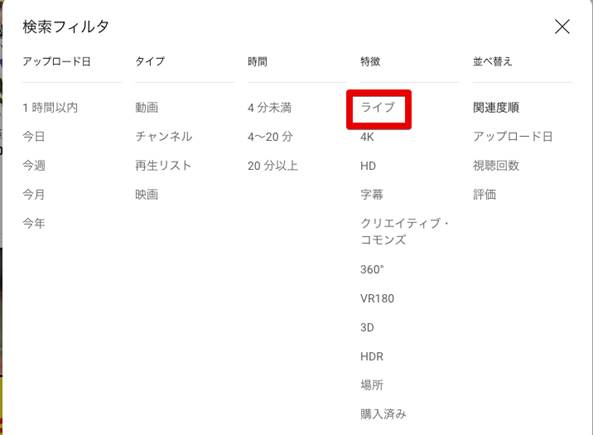
また、検索フィルタから[ライブ]を選択することで、特定のKWやテーマに絞り込んでライブを探すことも可能です。
Step3. 視聴したいライブ配信を選んでクリック
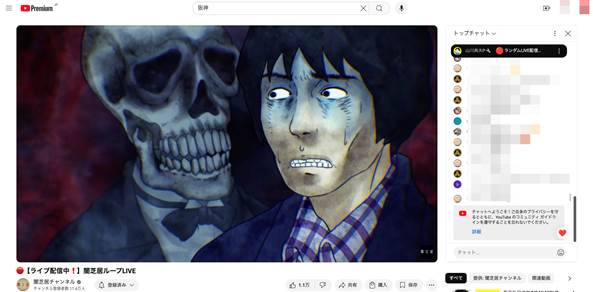
一覧から視聴したいライブ配信を選び、サムネイルをクリックするだけでYouTubeライブが開始されます。
チャット機能を使って、リアルタイムで配信者や他の視聴者と交流することもできます。
これで、YouTubeライブ配信を簡単に探して視聴できるようになります。
気になる配信を見逃さないためにも、ぜひ「通知設定」も活用してみてください!
Part3.YouTubeライブ配信は録画保存できる?
結論として、YouTubeライブ配信の録画保存は可能です。
しかし、YouTube自体に録画保存機能が搭載されているわけではありませんので、専用のPCソフトを使用することになります。
その専用PCソフトの中でもおすすめなのが「Filmora(フィモーラ)」と「DemoCreator」です。
本章では、上記2つのPCソフトを紹介していくとともに、実際のYouTubeライブ配信の録画保存方法を解説していきます!
YouTubeライブ配信の録画保存におすすめのツール
おすすめソフト1.Filmora
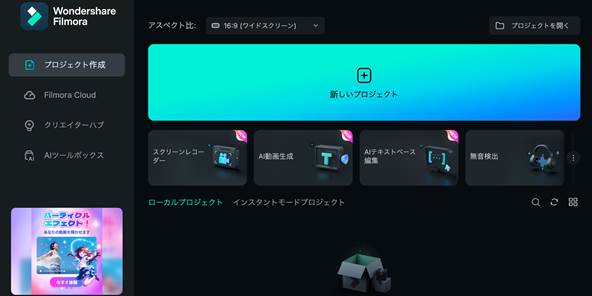
「Filmora」は、直感的なインターフェースが特徴の、YouTubeライブ配信を録画&保存できるPCソフトです。
録画方法が非常に簡単であり、ソフトをインストールした後すぐに、YouTubeライブが録画できます。
また、録画以外の機能も豊富であり、動画編集もシームレスに実行可能です。
なお、録画時の設定も細かく指定できるため、凝った録画もできますよ!
特徴 |
・操作しやすいインターフェース |
|
使いやすさ |
★★★★★ |
|
録画以外の機能 |
・高度な動画編集 |
|
対応可能デバイス |
Windows、Mac |
|
料金 |
無料(※有料版あり) |
おすすめソフト2.DemoCreator
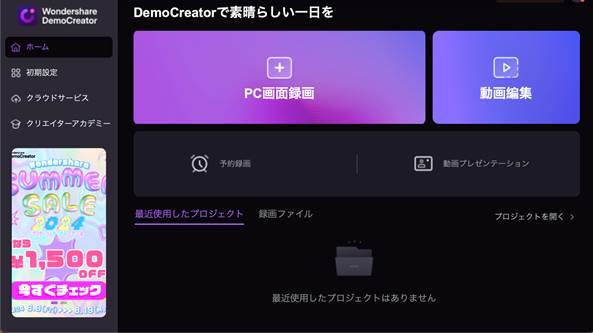
「DemoCreator」は、PCの画面録画に特化したソフトであり、YouTubeライブ配信の録画・保存が簡単に実行できます。
先ほどのFilmoraと同様、わかりやすい操作画面で高画質録画にも対応しています。
Filmoraほどの高度な編集はできませんが、簡易的な動画編集ができる点も魅力です。
特徴 |
・画面録画に特化したソフト |
|
使いやすさ |
★★★★☆ |
|
録画以外の機能 |
・簡易的な動画編集 |
|
対応可能デバイス |
Windows、Mac |
|
料金 |
無料(※有料版あり) |
YouTubeライブ配信を録画保存する方法
続いて、先ほど紹介した「Filmora」を使って、YouTubeライブ配信を録画保存する方法を解説していきます。 まず、お手元のPCにFilmoraを無料インストールしていただき、録画したいYouTubeライブ配信にアクセスしましょう。
それでは以下で、具体的な操作手順を見ていきましょう!
Step1.録画設定をする
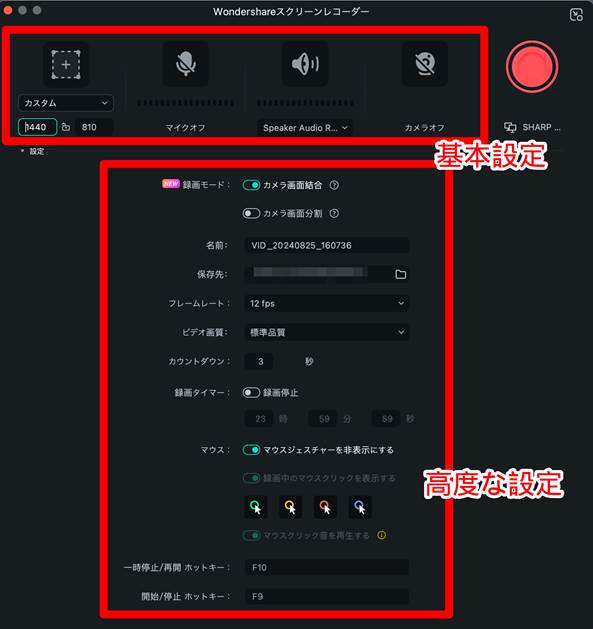
Filmoraを起動後、ホーム画面にある[スクリーンレコーダー]を選択します。
すると、録画設定画面が表示されますので、上記画像のように、基本的な設定から高度な設定までを進めていきましょう。
設定ができれば、右側の[REC]をクリックし、録画をスタートさせましょう。
Step2.録画を停止する
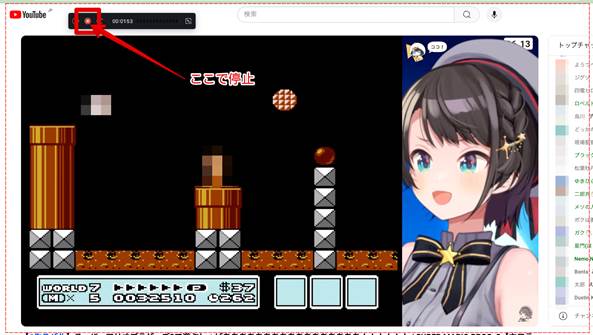
あとは、そのまま録画を続けていきましょう。
録画を停止する際は、画面上に表示されているメニューバーの[停止アイコン]をクリックします。
Step3.録画映像を確認する
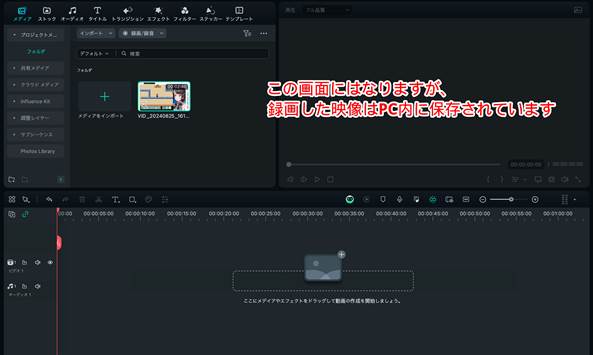
以上の操作で、YouTubeライブ配信の録画は終了し、自動的にPCへの保存も完了します。
なお、停止アイコンをクリックした直後は、動画編集画面に移行するシステムとなっています。
もし、動画編集もしてみたいという方は、ぜひチャレンジしてみてください!
Part4.YouTubeライブ動画を編集するならFilmoraがおすすめ!
先ほどYouTubeライブ配信の録画・保存に使用した「Filmora」ですが、同時に高度な動画編集機能やAI機能を多数搭載しており、動画編集に使用する場合にも、もっともおすすめのソフトです。
本章では、そんなFilmoraに搭載されている高度な機能から3つの機能を抜粋して紹介します。
いずれも高度ながら、シンプルかつ直感的に使いこなせる機能となっておりますので、ぜひインストールした上で、興味のある機能を実際に使ってみてください!
4-1.自動字幕起こし機能
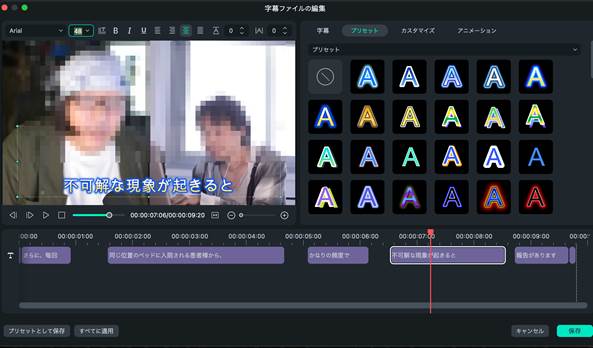
動画内の音声部分を自動で文字起こし・テロップ化してくれるのが「自動字幕起こし」機能です。
テロップは追加するだけで視認性が大きく上がる有益な演出ですが、一方で長編のYouTubeライブ映像を全て聞き取り、文字起こしした上でテロップを作成するのは非常に手間と時間を要する作業です。
Filmoraの自動字幕起こしを活用すれば、ワンクリックでフルテロップ動画が作成できますよ!
また自動作成した字幕は一括編集や装飾も可能です。
4-2.無音検出
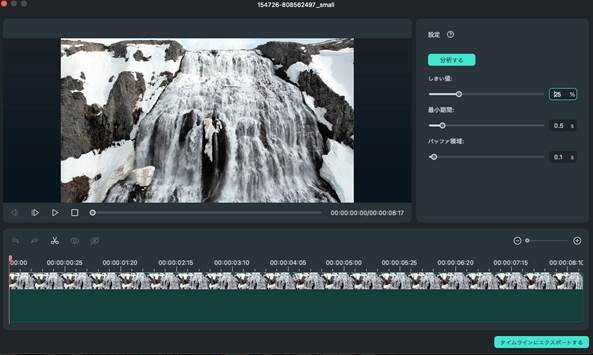
「無音検出」は、動画を分析し指定した無音部分を自動で削除してくれる機能です。
長編の、YouTubeライブ録画映像には、無音や無言の部分があり、トータルすると非常に長時間の無駄が発生しています。
そんな無音部分をワンクリックで全て自動削除できるため、非常に効率的なライブ映像視聴が可能になりますよ!
4-3.AIノイズ除去
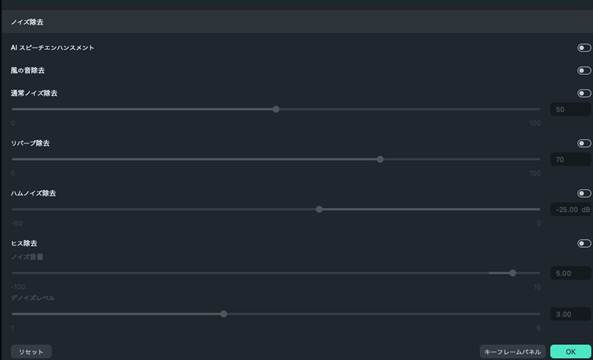
「AIノイズ除去」は、動画内の音声を自動でAIがワンクリック除去してくれる機能です。
YouTubeライブは、配信者の配信環境によって、エアコン音やリバーブ、風音など、不愉快なノイズが混入してしまいがちです。
FilmoraのAIノイズ除去を使えば、動画全編を通したノイズの一括除去が可能となり、クリアで聞きやすい音声だけを残すことができますよ!
Part5.YouTubeライブ動画を保存・編集する際の注意点
YouTubeライブ動画を保存・編集する際には、特に注意したいポイントが3点存在します。
注意点を事前に知り、守ることで、後々のトラブル防止や、スムーズな動画の管理・編集に繋がるはずです。
・著作権に注意する
他人の著作物を含む動画を保存・編集する際は、著作権侵害にならないよう十分に気をつけましょう。
特に音楽や映像素材には権利があるため、使用許諾を確認することが重要です。
また、違法に配信・アップロードされていると知りながら保存・ダウンロードする行為も著作権法に抵触する可能性があるため注意してください。
また、録画・編集した内容を無断で再アップロードする行為も、トラブルの原因となる非常に危険な行為です。
切り抜き動画に関しては以下の記事でも解説しているため、ぜひあわせてご覧ください!
関連記事:YouTubeで流行っている切り抜き動画とは?作り方・編集方法もご解説!
・動画の保存形式
保存する際のファイル形式に注意してください。
編集ソフトや再生用ソフトによっては特定の形式に対応していないケースもあるため、汎用的なMP4形式で保存するのがおすすめです。
・保存先の選定
保存する場所も重要です。
ライブ配信は長時間に及ぶケースも多々あり、ストレージ残量によっては最後まで録画しきれないような事態も想定されます。
クラウドストレージや外付けハードドライブなど、ストレージ残が多く、信頼性の高い場所に保存することで、データ消失のリスクを減らせるでしょう。
以上の注意点を押さえつつ、YouTubeライブ動画を保存・編集して、より充実したコンテンツを作成しましょう!
Part6.YouTubeライブ配信に関するよくある質問
本章では、YouTubeライブ配信を始める際や視聴中に、感じる疑問やよくある質問について詳しく解説し、配信・視聴をよりスムーズに進めるためのヒントを紹介します。
また、関連する情報は、リンク先の関連記事でも確認できますので、ぜひあわせてごらんください!
質問1.YouTubeライブ配信中にコメントをニコニコ風で表示できる?
YouTubeライブ配信中にコメントをニコニコ動画風に表示させることは可能です。
具体的には「YouTube LiveChat Flusher」や「Flow Chat for YouTube Live」などのChrome拡張機能を導入することで簡単に実現できます。
視聴者のコメントが画面上に流れるように表示され、より楽しく配信が視聴できるでしょう。
詳細の設定方法や配信者側の設定については、以下の関連記事で詳しく解説されていますので、ぜひ参考にしてください。
関連記事:【2024年最新】YouTube Liveでコメントをニコニコ風に流す方法|具体的な方法を写真付きで解説!【視聴者/配信者向け】
質問2.YouTubeライブ配信の通知を受け取るには?
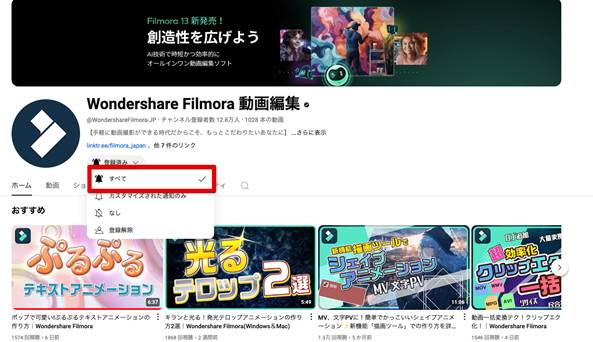
YouTubeライブ配信の通知を受け取るには、配信者のチャンネルに登録し、通知ベルの設定を「すべて」に変更する必要があります。
こうすることで、ライブ配信が開始された際にリアルタイムで通知を受け取ることができ、配信を見逃すことなく楽しめます。
質問3.YouTubeライブ配信を始めるにはどのような準備が必要?
YouTubeライブ配信を始めるには、いくつかのステップを踏む必要があります。
YouTubeアカウントを作成し、配信のための設定を進めます。
また、適切な機材の準備やインターネット環境の確認も必要です。
更に、集客のため事前に配信内容を計画し、視聴者にアピールするための告知も重要になるでしょう。
具体的な準備方法については、以下の関連記事で詳細に解説しているため、ぜひ併せてご覧ください。
関連記事:【2024最新】YouTubeライブ配信のやり方|具体的な方法・注意事項・アーカイブとは?など網羅解説!
まとめ:YouTubeライブをもっと楽しもう!
本記事では、2024年最新のYouTubeライブ人気ランキングや配信の探し方、使用方法、録画保存方法などを解説しました。
YouTubeライブは、視聴者と配信者がリアルタイムで交流を楽しむだけでなく、後から見返したり編集したりすることで、さらなる魅力を引き出せるコンテンツです。
配信側の方も、本記事で紹介したFilmoraやDemoCreatorなどのツールを活用すれば、配信体験をより充実させられるはず。
ぜひ本記事を参考に、YouTubeライブを最大限に活用し、新しい楽しみ方を見つけてみてください!
関連記事
サポート
製品に関するご意見・ご質問・ご要望はお気軽に こちらまでお問い合わせください。 >>






役に立ちましたか?コメントしましょう!