「YouTube Liveを始めるにあたって、視聴者コメントをニコニコ動画風に流したい」
「YouTube Live視聴時に、コメントをニコニコ風でチェックしたい」
以上のように考えている方も多いのではないでしょうか?
ニコニコ動画のコメント表示は、視聴者全体で盛り上がっている感が強く、普段は見る専の方でもついコメントしてしまうような独特の魅力があります。
そこで本記事では、視聴者向けと、配信者向けにそれぞれYouTube Liveでニコニコ風コメントを表示する方法について詳しく解説していきます。
全工程写真付きのステップバイステップで解説していくので、PC操作が苦手な方でもわかりやすい内容になっています。ぜひ最後までご覧ください!
目次

人気動画編集ソフトFilmora新機能スマートショートクリップが新登場!
Part1.YouTube Liveにおけるニコニコ風コメントとは?
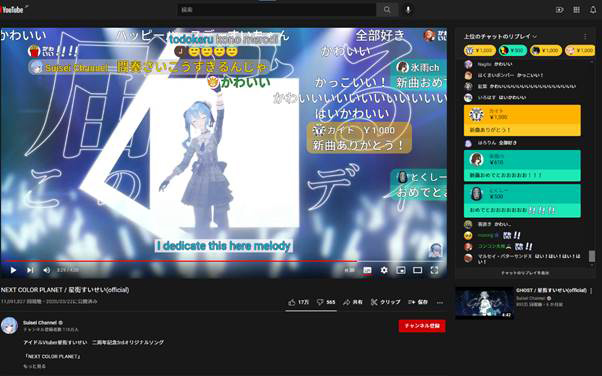
「YouTube Live」におけるニコニコ風コメントとは、上画像のようにニコニコ動画のような形でYouTube Live中のコメントを表示することを指します。
ニコニコ風でコメントを表示する場合、視聴者のメリットとして、本編とコメント欄で視線を往来する必要がなく、常に大画面でライブ配信を楽しめる点が挙げられます。
一方で特にコメント欄が盛り上がるような状況では、コメントに邪魔されてLIVE映像が見えなくなるケースもあり、細かい動きまで観察したい場合や、しっかりライブ配信が視聴したいようなケースではデメリットになります。
なお、ニコニコ風コメント表示は、大きく配信者側の設定と視聴者側の設定に分けられ、配信者側が設定すれば、視聴者全員がニコニコ風のコメントを楽しめるのに対して、視聴者側が設定した場合は、設定したその人の画面だけニコニコ風で表示されます。
本記事では上記両者の方法を解説していくのでご安心ください。
関連記事:ゆっくり実況動画とその作り方を解説(完全ガイド)>>

Part2.【視聴者向け】YouTube Liveでニコニコ風コメントを表示する方法
早速YouTube Liveでニコニコ風コメントを表示する方法について、ステップバイステップで解説していきます。
なお、本章では視聴者向けの内容を解説するため、配信者向けの内容が知りたい方は、次章にお進みください。
ステップ 1拡張機能【Flow Chat for YouTube Live】の導入
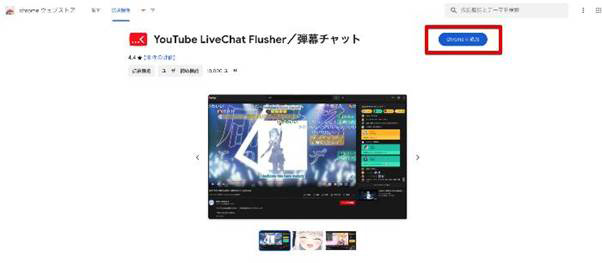
まずは、拡張機能を使用ブラウザに追加していきます。
今回は、Chromeウェブストアから「YouTube LiveChat Flusher」を使用します。ちなみに、更に細かい設定ができる「Flow Chat for YouTube Live」もおすすめです。
GoogleChromeからChromeウェブストアの「YouTube LiveChat Flusher」にアクセスして、[Chromeに追加]をクリックしましょう。基本的には、これだけでYouTube Liveにアクセスすれば、自動でニコニコ風コメントが表示されます。
なお、同じような拡張機能は2024年3月現在複数公開されているため、上記ツールが気に入らない場合は、他のツールも試してみるのがおすすめです。
ステップ 2Chromeに固定
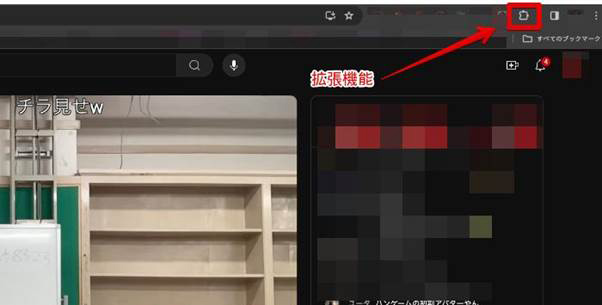
常にYouTube Live視聴時はニコニコ風で表示したい場合は、このまま拡張機能を据え置きで問題ありません。
しかし、中にはON/OFFを使い分けたい方もいるでしょう。
その場合、手軽にON/OFFを切り替えるため、拡張機能を「固定」しておくのがおすすめです。
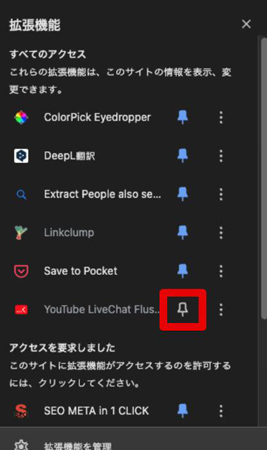
Chromeの画面右上にある[拡張機能]をクリックし、先ほど追加した「YouTube LiveChat Flusher」の右側にある、ピンマークの[固定]をクリックしましょう。
ステップ 3機能をOFF
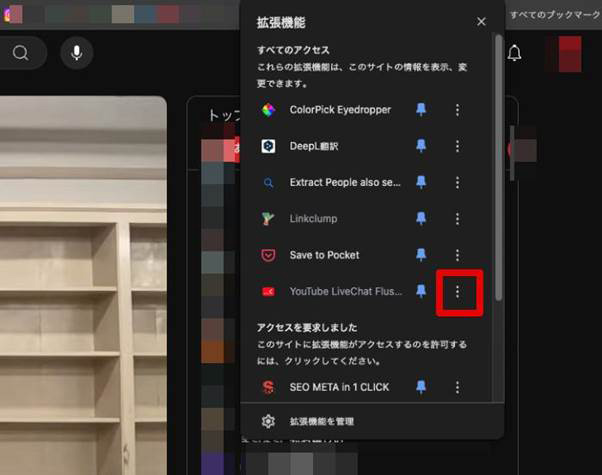
拡張機能から[︙]をクリックし、[拡張機能を管理]をクリック。
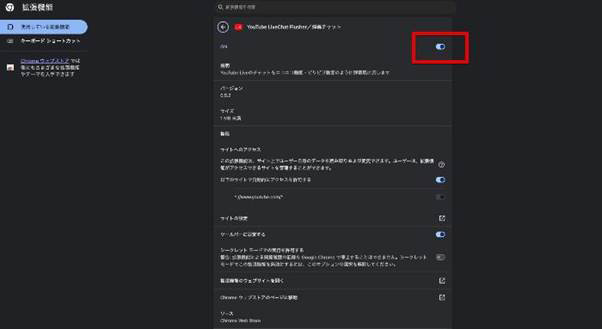
ONの横にあるスイッチを切り替える事で、拡張機能がOFFに変更できます。
無料で画面録画:気軽にPC画面を録画できる
簡単な投稿手順:ソフト内でYouTubeへ投稿
AI音楽生成:YouTubeで使える音源を生成
オーディオ編集機能:音声を細かく編集

Part3.【配信者向け】YouTube Liveでニコニコ風コメントを表示する方法
続いて、YouTube Liveで配信者側がニコニコ風コメントを表示する方法について見ていきましょう。
なお、OBS Studioを使用している場合は「HTML5コメントジェネレーター」を細かく設定して使う方法もありますが、今回はさらに簡単でOBSとの連携も可能、なおかつ視聴者管理や収益化もできる「Castcraft」を使った方法を解説します。
ステップ 1Castcraftのインストール
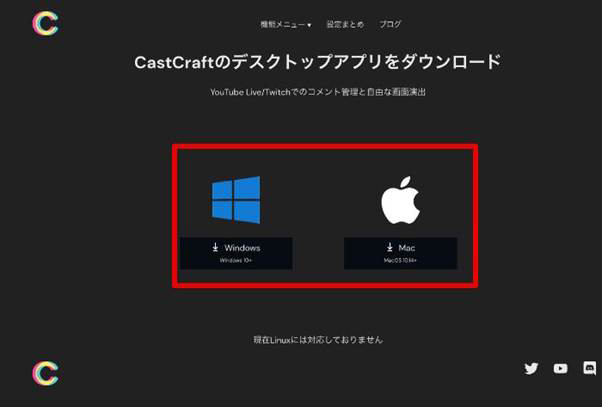
まずは、Castcraftを導入します。
Castcraftのダウンロードページにアクセスし、使用しているOSを選択してインストールしましょう。インストールは通常のソフトと変わらないので、ガイドに従って進めてください。
ステップ 2ログイン
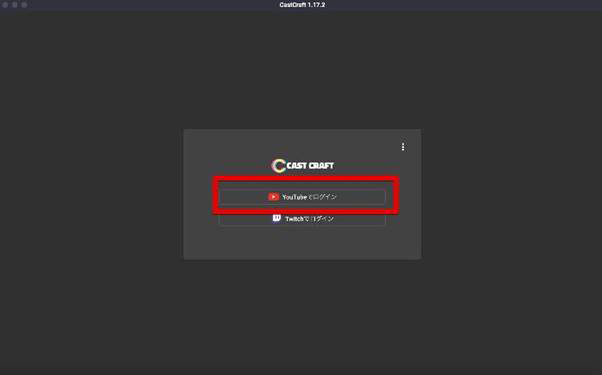
続いて、YouTube LiveをしたいYouTubeチャンネルでCastcraftにログインします。Castcraftを立ち上げ、[YouTube]でログインを選択。
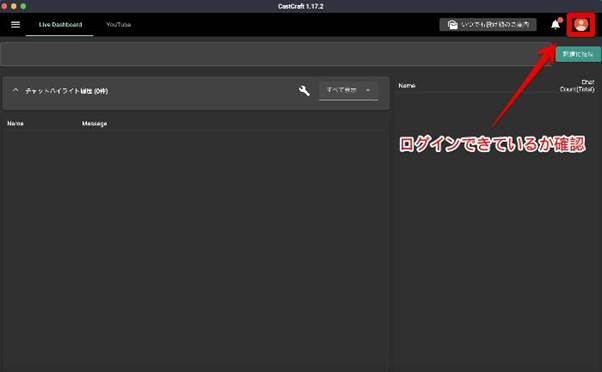
「Live Dashboard」の右上に表示されているアカウントから[アカウント・設定]をクリックして、YouTubeチャンネルでログインできていることを確認してください。
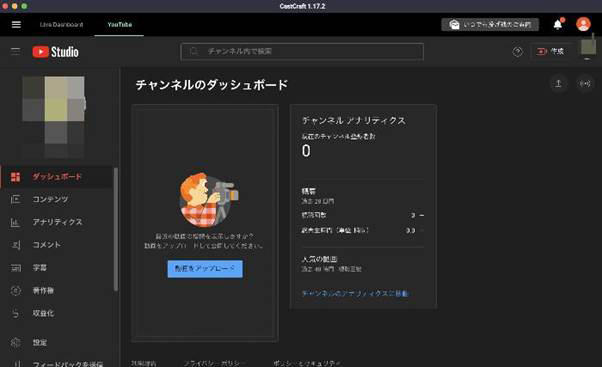
また、CastCraftの[YouTubeタブ]に切り替えて、YouTubeStudioが表示されていることも確認しておきましょう。
ステップ 3追加インストール
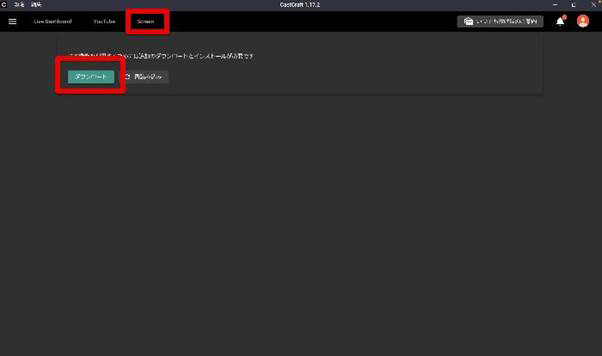
[Screen]タブに移動し、[ダウンロード]をクリック。ニコニコ風コメントを表示するための、Screen機能用追加インストールをおこないます。
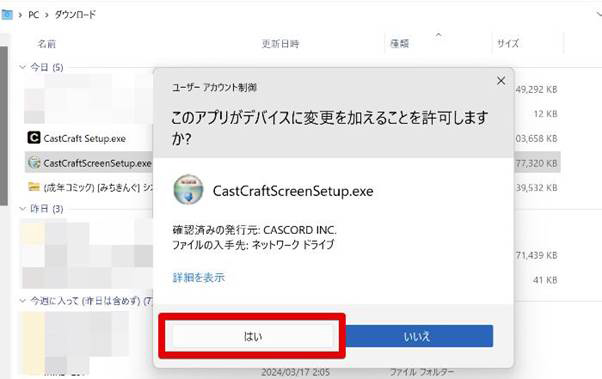
追加インストールしたファイル(CastCraftSceenSetup.exe)をクリックしてインストールを進めましょう。

CastcraftSCREENが起動すれば準備完了です。
ステップ 4CastCraft Screenを映像キャプチャデバイスに追加
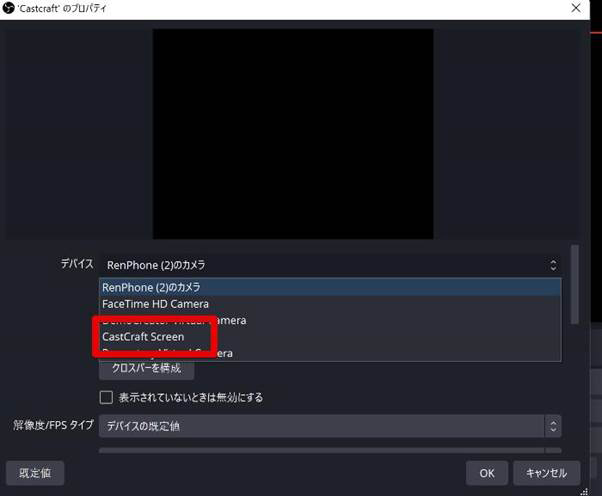
OBSを利用する場合は「CastCraft Screen」をソースに追加します。
直接YouTube Liveから配信する場合は、このステップを飛ばして構いません。
ステップ 5ニコニコ風コメント設定
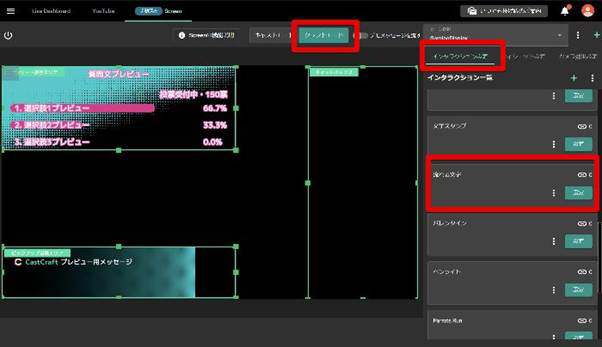
CastcraftのScreenタブ内でライブの画面設定ができる[クラフトモード]に切り替え、[インタラクション設定]から[流れる文字]の[設定]をクリック。
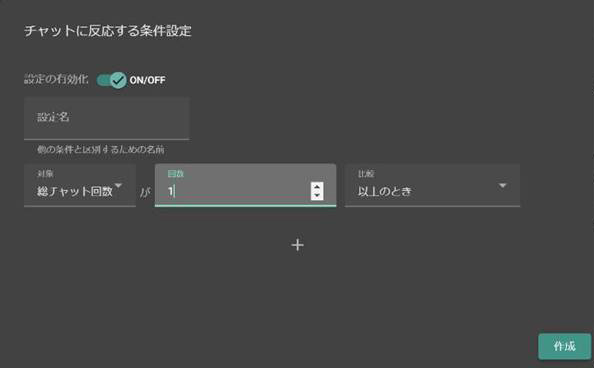
[チャットに反応する条件]に条件を追加し、[総チャット回数]が[1][以上のとき]に設定しましょう。こうしておくことで、投稿コメント全てに反応し、ニコニコ風のコメントが流れるように設定できました。
また、他にもチャットに対して条件を設定していくことも可能です。例えば、特定のKWに反応して、エフェクトや演出を自動発生させるようなこともできますよ!
またCastcraftでは、他にも様々な設定やウイジェット、カメラ効果、表示などが可能です。ぜひ色々設定しながら設定を模索してみてください。
ステップ 6配信開始
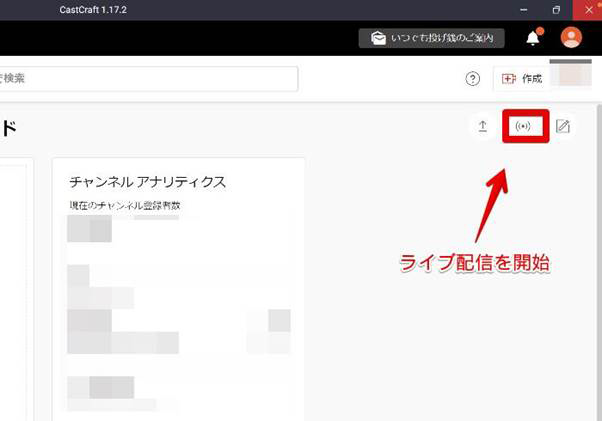
設定ができたら、Castcraftの[YouTube]タブに移動し、[ライブ配信を開始]しましょう。OBSと連携している場合は、OBSの配信も開始してください。
配信が無事開始できたら、[Live Dashboard]に移動して、[配信に接続]し、コメントを取得しましょう。
Part4.YouTube動画でニコニコ風コメントを編集するなら「Filmora」がおすすめ
ここまでYouTube Liveでニコニコ風コメントを表示する方法について、解説してきました。中には、YouTubeにアップロードする動画でも、ニコニコ風コメントを演出として使用したいと考えている方もいらっしゃるのではないでしょうか?
そこで本章では、YouTube動画編集に最も適した動画編集ソフト「Filmora」を紹介します。ニコニコ風コメントの作成方法についても解説するので、興味ある方はぜひFilmoraを無料ダウンロードした上で、実際に手を動かしながら読み進めてください。
関連記事:【2024年】YouTube収入の計算方法|収益化条件や収入計算サイトについても紹介
4-1.Filmoraとは
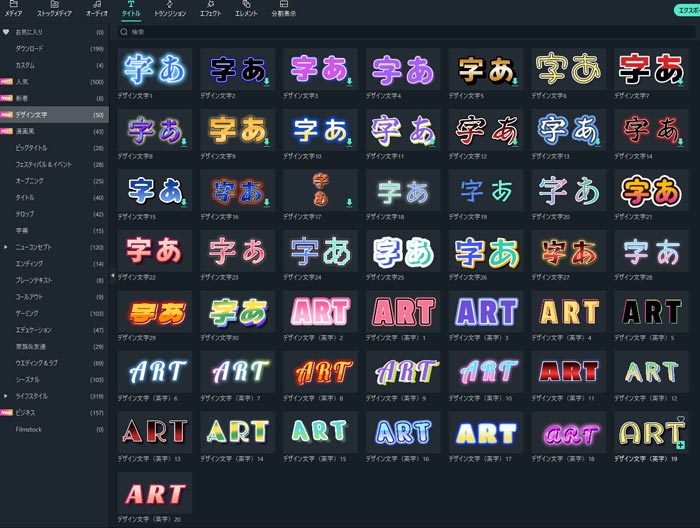
「Filmora」は、世界的ソフトウェアメーカ−であるWondershare社のフラッグシップ動画編集ソフトです。
高度な機能や数々のAI機能と、直感的な操作感が見事に調和されたソフトで、世界150カ国以上で1億人以上が愛用する人気の動画編集ツールとなっています。
動画編集はライブ配信と違い、手間がかかるイメージを抱えている方も多いでしょう。
しかし、Filmoraを活用することで、効率的に最短の時間で質の高い動画を量産できるでしょう。
そんなFilmoraが、なぜYouTube動画編集に最適かについて、より具体的に紐解いていきましょう。
4-2.ニコニコ風コメントの作り方【Filmora】
最後に、ニコニコ風コメントを演出として動画に追加する方法をステップバイステップで解説します。
Filmoraは無料版でも全ての機能を実際に使って試すことができます。
ぜひ、本章を読み進める前にインストールして、一緒に手を動かしながら読み進めてくださいね!
ステップ 1ニコニコ風コメント設定
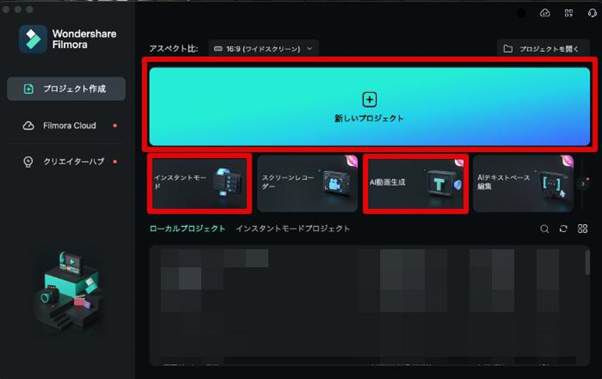
Filmoraを起動し[新しいプロジェクト]から動画プロジェクトを立ち上げます。なおこの際、[AI動画生成]を使用することで、簡単に動画のたたき台が完成できるでしょう。
新しいプロジェクトが立ち上げられたら、動画編集に使用したい素材をドラッグ&ドロップで追加していきます。
ステップ 2動画編集
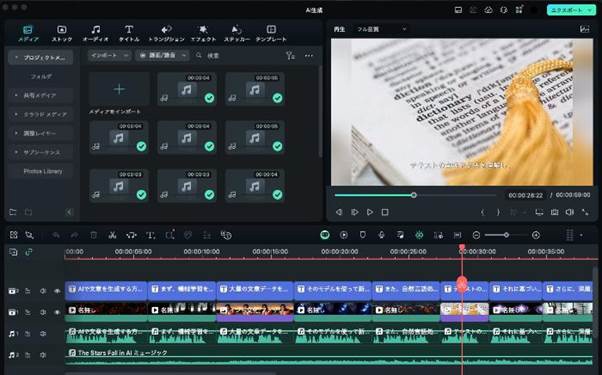
まずは基本的な動画編集を進めていきます。
Filmoraに搭載された機能を使って試しながらイメージ通りの動画を仕上げていきましょう。
多くの機能が搭載されているものの、ほとんどの機能がマウス操作によるドラッグ&ドロップだけで使いこなせますよ!
ステップ 3テロップの追加
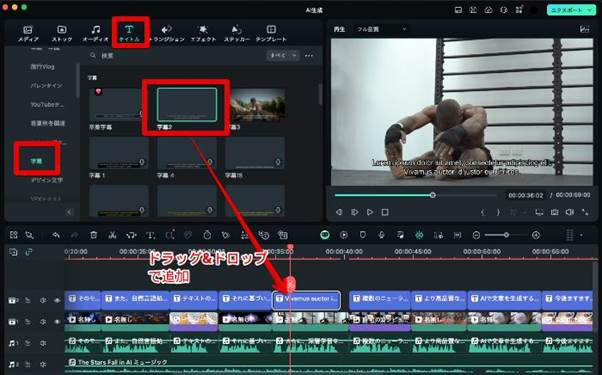
ニコニコ風コメントとして流すテロップを追加していきます。[タイトルタブ]に移動し、豊富に用意されたテロップから、ニコニコ風コメントに合いそうなテロップを選択しましょう。
今回は例として[字幕]から[字幕2]をドラッグ&ドロップでトラックに追加します。
また、ここではシンプルなテロップを追加しても、次のステップで編集できるため安心してください。
ステップ 4テロップの編集
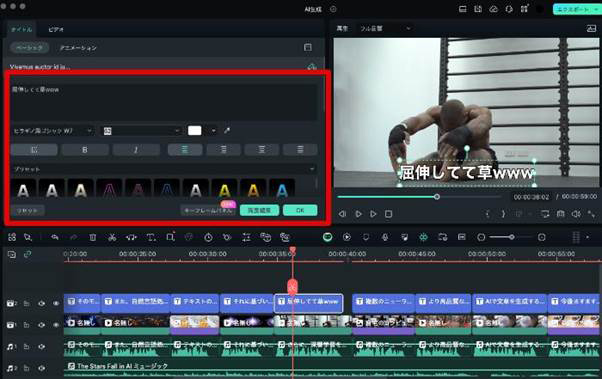
追加したテロップを装飾していきます。
タイムライン上のテロップをダブルクリックして編集画面を開き、まずはニコニコ風コメントとして表示したい内容に文面を変更しましょう。
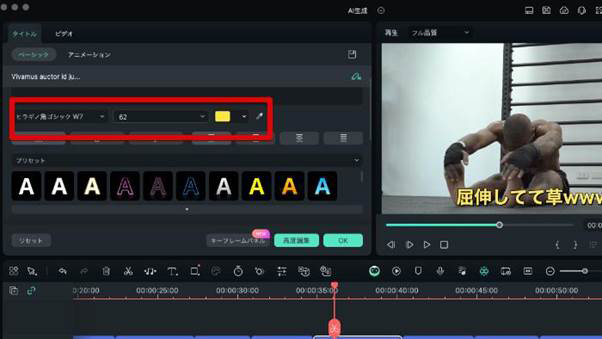
続いてテロップのフォントや大きさを調整します。
ちなみにニコニコ動画のコメントは
- Windows:MPSゴシック
- mac:ヒラギノ角ゴシック
であると言われています。
今回は、フォントを「ヒラギノ角ゴシック」サイズを「62」に設定しました。
また、色は下に用意されているプリセットから選択してみました。
ステップ 5ニコニコ風コメント化
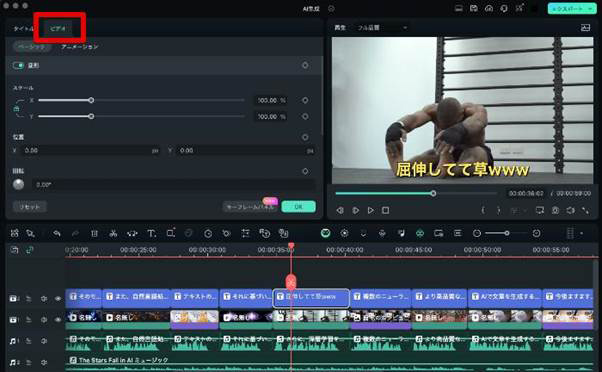
画面の右から左にテキストを流して、ニコニココメント風にテロップを編集します。
テロップを選択した状態で、[ビデオタブ]を選択。
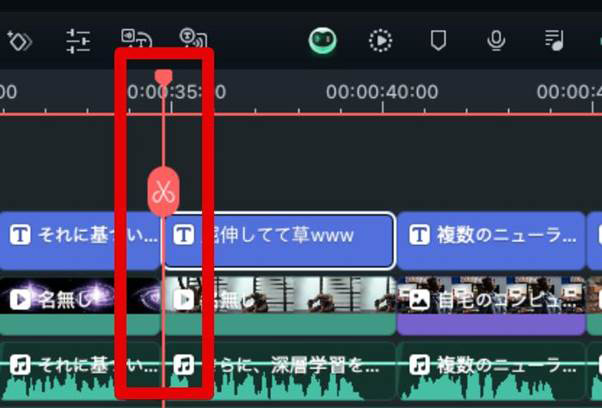
再生ヘッドをニコニコ風コメントの一番手前(左側)に移動させます。
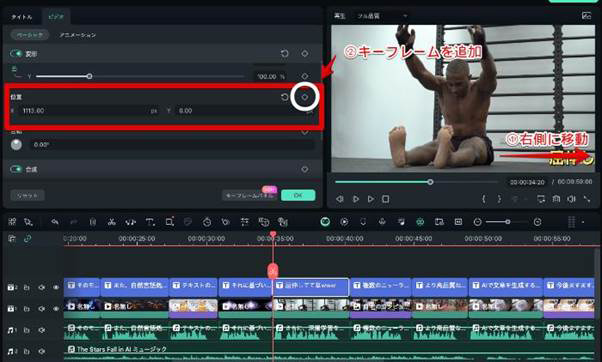
[位置]のX軸を変更してコメントを画面右に全て隠れるまで移動させましょう。
移動できたら[キーフレーム]を追加しておきます。
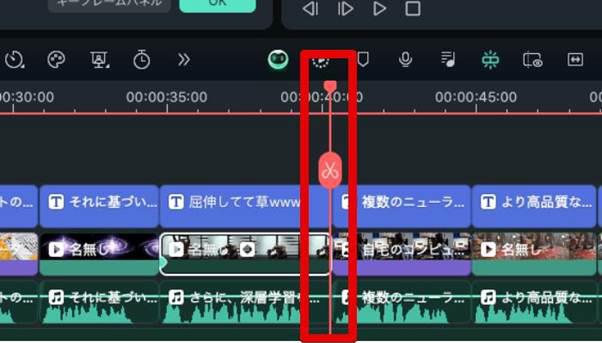
続いて、再生ヘッドをコメントの最後に移動。
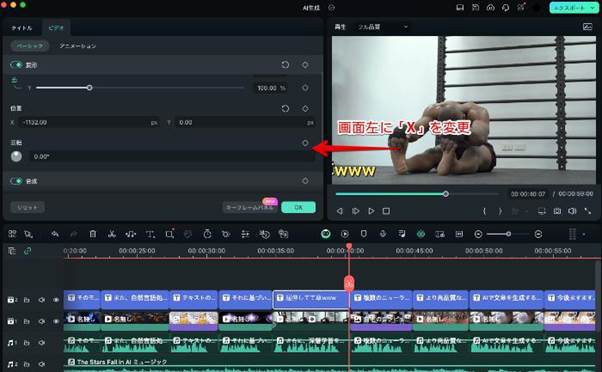
[位置]のX軸を、今度は画面左に全て隠れるまで移動させましょう。

キーフレームの始点終点間が自動補完され、上のGIF画像のように、コメントが右から左に流れるようになりました。

今作成したニコニコ風コメントは、タイムライン上でコピー&ペーストすれば、いくらでも複製できます。
コメント内容や色、大きさ、位置もそれぞれ個別で調整できるので、1つ作ってしまえば後は使い回しでニコニコ風コメントが量産できますよ!
ステップ 6カスタムとして保存
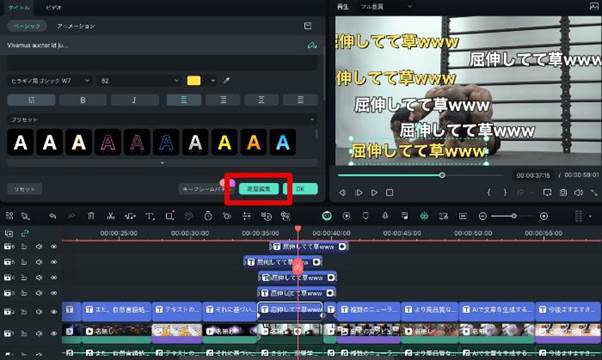
作成したニコニコ風コメントは、次回以降の動画編集でもすぐに呼び出せるように保存しておきましょう。
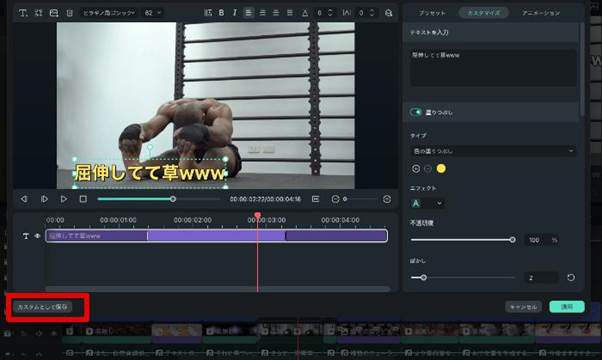
選択した状態で[高度編集]に移動し、[カスタムとして保存]をクリックします。
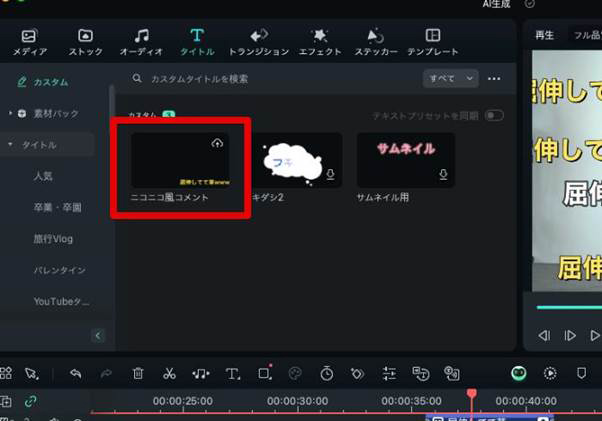
名前をつけて保存しておけば、いつでも呼び出せるカスタムテキストとして保存できますよ!
ステップ 7カスタムとして保存
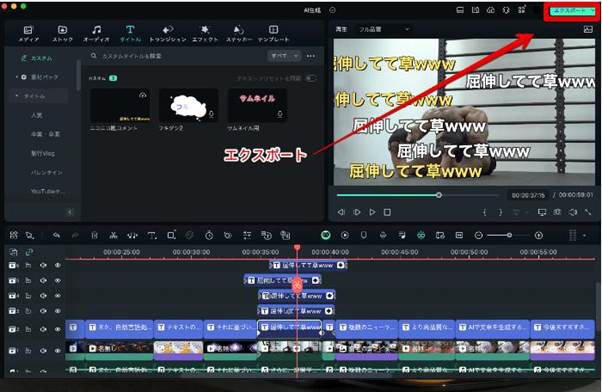
最後に動画をエクスポートしましょう。
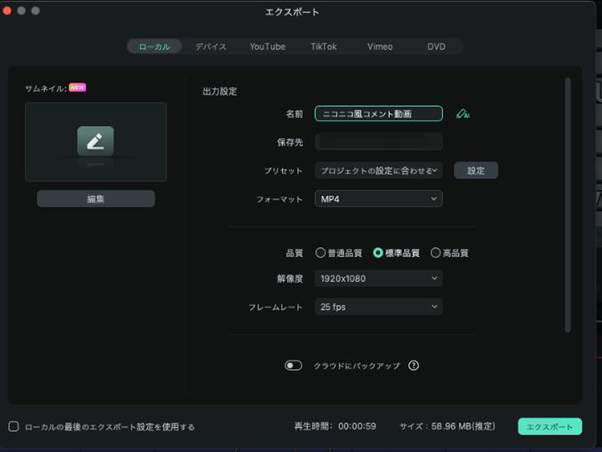
画面右上の[エクスポート]をクリックし、[ローカルタブ]から名前や保存先、フォーマットなどを指定した上で画面右下の[エクスポート]をクリックすれば書き出しが開始されます。
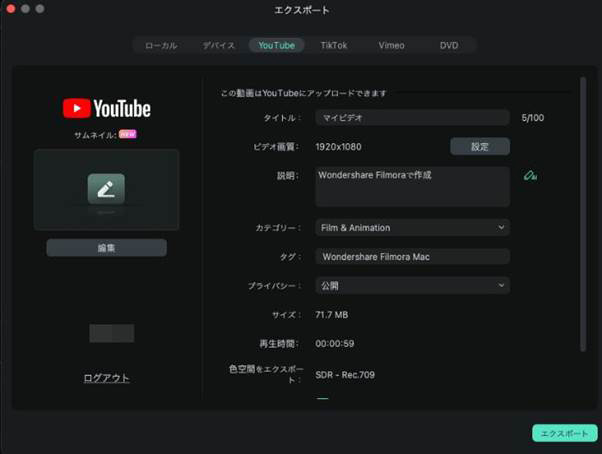
また、Filmoraは、YouTubeやTikTokと連携し、直接のアップロードもソフトから可能です。
4-3.FilmoraはなぜYouTube動画編集に最適?
Filmoraは、YouTube動画編集と非常に親和性が高く、YouTube動画を編集する場合はまず検討したいソフトです。
特に以下の4点が主な理由です。
- シンプルで直感的な操作感
- 豊富な搭載ロイヤリティフリー素材の数々
- 高度機能&AI機能
- マルチプラットフォーム対応
それぞれここで詳しく見ていきましょう。
シンプルで直感的な操作感
Filmoraは非常にシンプルな設計で、探している機能が見つかりやすく、直感的な操作感で扱えるソフトです。従来の動画編集ソフトでは、機能が高度になるほど、比例して操作も複雑になってしまうという難点を抱えていました。
複雑な操作や、わかりづらい機能のソフトを使う場合、表現の実現方法を模索する時間がどうしてもかかってしまいがちです。
しかし、Filmoraの場合は、非常に高度な機能やAI機能(詳しくは後述)を搭載しながら、動画編集初心者の方でもすぐに使いこなせるほど直感的です。
なお直感的であるというメリットは初心者だけが享受できるものではありません。
動画編集を効率的かつ最小限の時間で進めるために、全ての動画編集者にとって大きなメリットになる要素でしょう。定期的かつ高頻度の動画投稿が求められるYouTubeにおいて、重要なポイントと言えます。
豊富な搭載ロイヤリティフリー素材の数々
搭載されている豊富なロイヤリティフリー素材やBGM、エフェクト、テンプレートもYouTube動画投稿において強力な武器になります。
Filmoraには、連携しているストックサービスも含めると、実に1,000万点以上の素材をソフトから直接使用できます。
YouTubeに投稿する場合、使用するBGMや素材には、著作権侵害やYouTube規約違反のリスクがあるため、非常に気を遣う必要があります。
Filmoraには豊富な搭載素材/テンプレート/エフェクト/BGMに加えて「AI画像生成」「AI音楽生成」などのジェネレーティブAI機能も搭載されています。
ソフト内でオリジナル素材を“生み出す”こともできる為、素材集めに苦心する必要はありませんよ!
高度機能&AI機能
Filmoraに搭載された高度な機能を活用すれば、最小限の工数で後は機能任せにしてもハイクオリティな動画が完成できてしまいます。
以下はFilmoraに搭載されている機能の一例です。
- AI Copilot 編集:専用のAIアシスタントが動画編集を24時間ガイド・サポートしてくれる機能
- AIテキストベース編集:テキストベースによる動画編集ができる機能
- AI 音楽ジェネレーター:簡単な指示でオリジナル楽曲を生成
- AI ボーカルリムーバー:ワンクリックで楽曲からBGMとボーカルを分離
- AI 動画生成:簡単な動画の説明を入力すればAIが自動で動画を“生成”してくれる機能
- AI サムネイルエディター:視聴者の目を惹くYouTubeサムネイルがAIによって作成できる機能
- AI 画像生成:スクリプトによる指示で、質の高い画像が“生成”できる機能
- AIコピーライティング:搭載された対話型AI「ChatGPT」によって、動画のアイデア出しや概要欄の作成、台本作成などができる機能
- AIスマートカットアウト:簡単な指示だけで動画から被写体だけを一瞬で切り出せる機能
- 自動字幕起こし:動画内の音声を自動認識しAIが字幕テロップを全て作成してくれる機能
例えば、上記の「自動字幕起こし機能」を使えば、全テロップ動画が一瞬で作成できてしまいます。
このように、本来時間がかかるような作業も、Filmoraに搭載されたAIが代わりに済ませてくれるため、効率的にYouTube動画をアップできるでしょう。
マルチプラットフォーム対応
Filmoraはマルチプラットフォームに対応した総合動画編集ツールでもあります。
PCはもちろん、スマホ、タブレット、ブラウザからも高度な機能を駆使して動画編集が進められます。
また、専用のオンラインクラウドストレージ「Wondershare Drive」にファイルを保存することで、デバイスや場所を問わず、いつでもどこからでも同一のファイルを動画編集できるでしょう。
忙しいビジネスマンや、学生の方が動画編集したい場合、通勤時や通学中、休憩時間などスキマ時間でも動画編集に励めるのは大きなメリットと言えます。
まとめ:ニコニコ風コメントを表示して盛り上がろう!
本記事では、YouTube Liveにおけるニコニコ風コメントの表示方法について、視聴者側、配信者側の設定方法をそれぞれ詳しく解説しました。
一見複雑に感じてしまいますが、実際には正しいツールを使用することで簡単に実現が可能でしたね!本記事を参考に設定を進めてくださった方は既にニコニコ風コメント表示が実現しているはずです!
また、最後に紹介したFilmoraは、全てのYouTube Live配信者におすすめしたい、高度AI動画編集ソフトです。
ハイクオリティかつ効率的な動画編集は、動画投稿の心理的ハードルを下げ、投稿頻度を上げられ、動画投稿者として結果を早く出せる環境作りに必ず貢献してくれるはずです。
興味のある方は、全ての機能を実際に使って試せる無料版を試しにインストールしてみて下さい。
他の動画編集ソフトを使用した経験がある方ほど、Filmoraの快適さや高度さに驚くはずですよ!
関連記事:【2024最新版】YouTube Studio完全攻略!使い方や活用法・裏ワザについて紹介
関連記事:ニコニコ生放送を無料で録画保存できるオススメソフト







役に立ちましたか?コメントしましょう!