ニコニコ生放送を無料で録画保存できるオススメのソフトTOP5
Part1:ニコ生を録画する必要性
ニコニコ生放送はリアルタイムで配信者と視聴者がコミュニケーションを図れるライブサービスです。ニコニコ動画が編集した動画を投稿するシステムであれば、それに派生したニコニコ生放送は生放送に特化したサービスとなっています。
タイムシフトを予約すれば放送後にも生配信を見られますが、視聴できる期間に限りがあります。
また、ニコ生放送を録画・保存することで、いつでも見返すことができるようになります。 今回はニコ生配信を録画して保存する無料ソフト及び、ニコ生配信を録画する方法をご紹介いたします。
Part2:ニコニコ生放送が録画できるニコ生録画フリーソフト5選
オススメニコ生録画ソフト1位.Filmora無料版
Filmoraは、WindowsとMacの両方に対応した優れた画面録画ソフトです。簡単操作でPC画面を高画質で録画でき、録画時間に制限はなく、すべての機能を無料で利用できます。まずは無料体験版をダウンロードし、豊富な機能と使いやすさをお試しください。
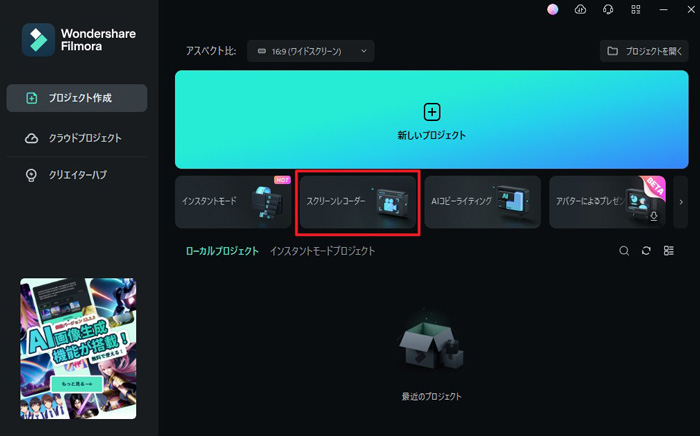
Filmoraの主な機能
- インストール後すぐに簡単設定で画面録画を開始可能
- 録画範囲、フレームレート、画質などを細かく調整可能
- マウスのクリック表示や音声を録画に反映する設定が可能
- 新機能:ウェブカメラとPC画面を同時に録画し、個別に編集・保存が可能
- PCのシステム音声とマイクの音声を同時に録音可能
- 録画時間に制限がなく、透かしもなく、無料で動画を保存可能
Filmoraでニコニコ生放送を録画する方法
Step1:Filmoraの無料版をダウンロードして起動して、起動画面の「画面録画」をクリックすると録画設定画面が出ます。
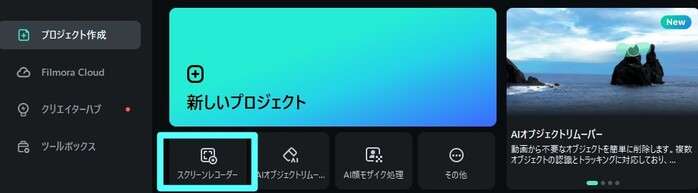
Step2:簡単に速やかに録画する場合、「赤い丸ボタン」を押して録画が開始します。

画質、フレームレート、マウスアイコンの表示と非表示などを詳しく設定したい場合は、録画開始する前、右下にある設定ボタンをクリックして設定メニューから設定をします。

Step1:録画を停止する際は、録画画面に表示されている設定バーの[停止アイコン]、またはF9を押します。
![]()

すると、録画した動画はローカルフォルダに透かしなしで保存されます。ライブラリの動画を右クリックして、「Finderに表示」(Mac版)や「エクスプローラーに表示」(Windows版)から、録画した透かしなしの動画が保存されているローカルフォルダを開けます。
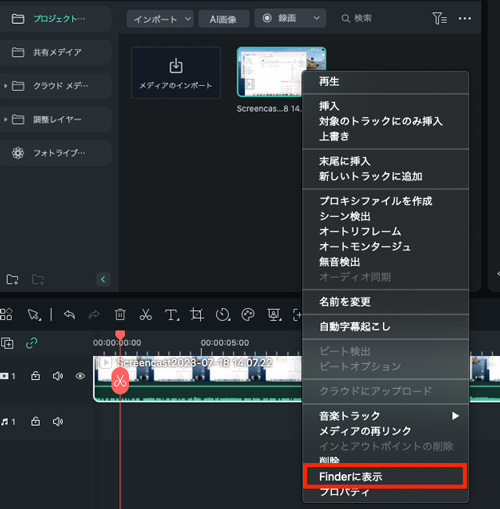
【ニコニコ画面録画におすすめ】WEBカメラ収録で簡単ゲーム実況|Filmora(Win&Mac)
録画した動画を編集して、様々な形式でパソコンに保存したい場合は、動画をタイムラインにドラッグアンドドロップして自由に編集を行うことができます。
最新バージョンFilmoraには、話題のAI動画生成・画像生成・音楽生成・ボーカルリムーバーなどのAI機能が新搭載されました。 Filmoraの最新AI機能の詳細を見る≫

オススメニコ生録画ソフト2位.「 DemoCreator」無料体験版
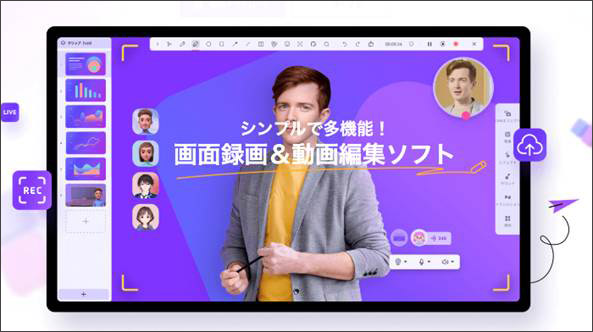
Wondershare DemoCreatorは簡単操作で高画質なニコ生録画ができるソフトで、Windows版とMac版共に無料の体験版が配布されています。製品版を購入する前にお試しすることで使い勝手の良さを体感できるはずです。わかりやすいインターフェースで上級者のみならず初心者の方でも直感的な操作で録画できる点が魅力です。
Wondershare DemoCreatorの主な特徴
- *簡単に高品質(4K&120fps)でニコ生録画できるソフト
- *PC内部音声、マイク音声を同時に録音可能
- *PC内部音声とマイク音声を別々のトラックで録音し編集できる
- *動画編集機能(字幕追加、動画トリーミング、ナレーション追加など)をたくさん搭載。エフェクト素材も豊富:モザイク、カーソルエフェクト、トランジションなど
- *様々な形式で動画をパソコンに保存できる
- *バーチャルヒューマン録画機能も搭載されている
デスクトップ画面を録画する方式のため、ニコニコ生放送の映像画面だけでなく、コメント欄も保存することが可能です。コメントと一緒に映像を視聴することで、リアルタイム時の視聴環境を完全に再現して楽しむことができます。
関連記事:nicozonでニコニコ動画をダウンロード・保存できない時の解決策
使い方がとても簡単なので、一度DemoCreatorを使ってニコ生放送を録画してみましょう。
DemoCreatorでニコニコ生放送を録画する方法
Step1:まず、ニコ生録画ソフトDemoCreatorを無料ダウンロード&インストールします。インストール完了した後、ブラウザーで録画・保存したいニコ生動画を開いてください。
Step2:次に、Democreatorを起動して、「キャプチャー」を選択して録画ツールに入ります。録画ツール画面の右上に設定ボタンをクリックすれば、ニコ生放送録画設定画面が開かれます。
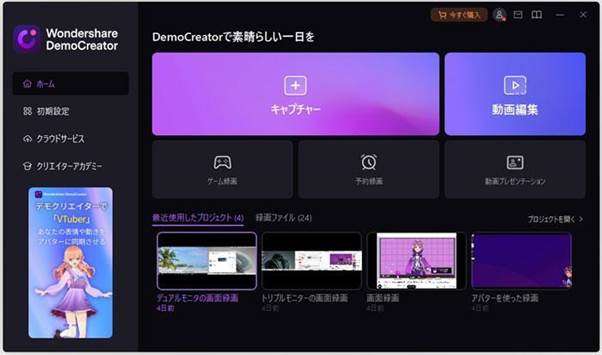
Step3:録画設定画面では、「録画範囲」でニコ生動画再生ウィンドウの大きさと合わせて、録画する画面のサイズを調整することができます。「システムオーディオ」では音声の録画設定ができます。ニコ生だけではなく、ゲーム録画やウェブカメラの録画も可能です。「録画後の設定」タブでは、ニコ生動画を録画後の操作を設定できます。
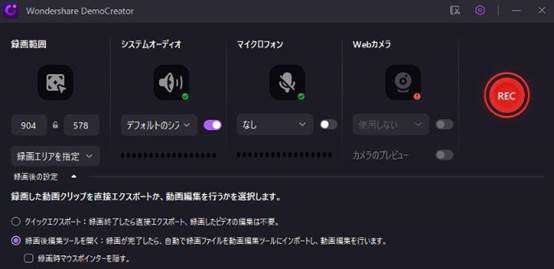
Step4:最後に、ニコ生放送録画設定を完了した後、「REC」ボタンをクリックすると、録画が開始されます。録画終了したい場合、F10を押せ録画終了できます。録画終了後、録画したニコ生動画が自動的にパソコンに保存されます。

また、ニコ生放送録画を終えた動画ファイルは「Wondershare DemoCreator」で編集することもできます。音声のみを抽出したり、不要なシーンをカットして名場面集を作ることもできます。単純に録画するだけの人はもとより、さらに高度なニコニコ生放送録画無料がしたい人にも最適です。
注意:DemoCreatorの無料体験版では最大10分間しか録画できません。無制限でニコ生録画するには製品版にアップグレードしましょう。
ニコニコ生放送の録画におすすめのツール|DemoCreator
オススメニコ生録画ソフト3位.iTop Screen Recorder
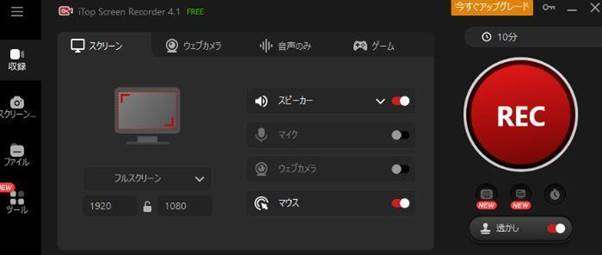
iTop Screen Recorderは、Windows 向けの PC 画面録画ソフトです。
|
対応OS |
Windows |
|
主な機能 |
|
|
値段 |
|
スピーカーやマイク音声、Web カメラの映像を含めて録画できます。
4K 画質や 60 fpsでニコニコ生放送を高画質のまま録画できるのが特徴です。
オススメニコ生録画ソフト4位.Screencastify
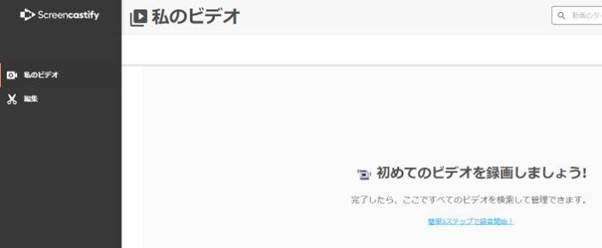
Screencastifyは、Google Chromeブラウザに追加できる無料画面録画拡張機能です。
Windows・Macにかかわらず、GoogleChromeをダウンロードしていれば利用できます。
|
対応OS |
Google Chromeブラウザに追加できる無料拡張機能 |
|
主な機能 |
画面録画機能 |
|
値段 |
無料版のみ |
PCの画面録画に特化したシンプルなソフトで、初心者でも簡単にニコニコ生放送を録画できます。
ただし、録画を再生するには、別のフリーソフトが必要です。
オススメニコ生録画ソフト5位.VideoProc Converter
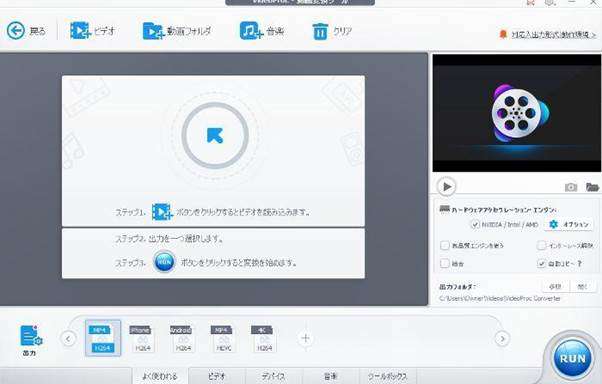
VideoProc Converterは、誰でも簡単にプロ級動画が作れる多機能ビデオ処理ソフトです。
ニコ生録画だけれではなく、動画ダウンロードと動画変換もできます。
|
対応OS |
WindowsMac |
|
主な機能 |
|
|
値段 |
無料版と有料版【3,280円~】がある |
Part3:ニコ生録画ソフトを選ぶ時のポイント
ここでは、ニコ生録画ソフトを選ぶ際のポイントを紹介します。
どのソフトにしようか迷っている方は、参考にしてください。
ポイント1:録画の画質や音質で選ぶ
高画質・高音質でニコ生配信を録画したい場合は、対応しているソフトを選びましょう。
高画質・高音質でPC画面を録画したい場合は、FilmoraやDemoCreatorが一押しです。どちらも4K録画に対応しているため、クリアな画面で録画できます。
反対に、できるだけ多くの動画を保存したい場合は、圧縮機能を備えているソフトを選ぶのがおすすめです。Filmoraならば、圧縮機能も搭載しているので、録画番組によって使い分けられます。
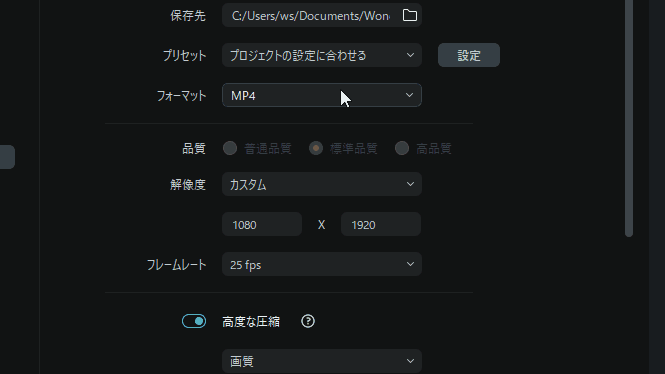
ポイント2:編集機能の有無で選ぶ
録画ソフトは、録画機能のみのシンプルなものと、編集機能の付いているものがあります。編集機能が付いているソフトは有料のものが多いです。
例えば、4video画面キャプチャーは1ヵ月1,400円~とお手頃価格で利用できます。一方、Filmoraは無料版もあるので、使い心地を試したうえで購入も可能です。
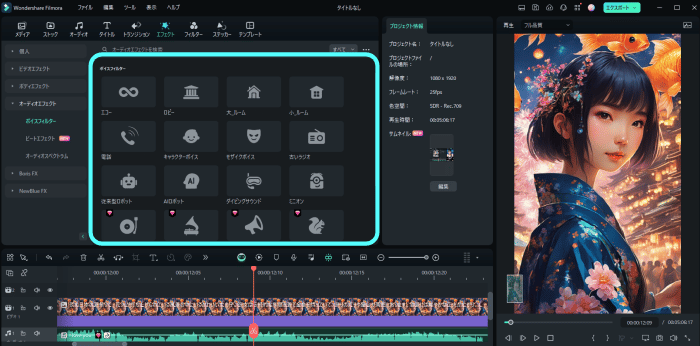
Part4:ニコ生録画ならFilmoraが一番おすすめ!
ニコニコ生放送を高画質かつ無料で簡単に録画するなら「Filmora」がおすすめです。他にも無料で使用できるキャプチャソフトが揃っているので、用途に合わせて使い分けるといいでしょう。録画したものをパソコンに保存するのであれば、編集を行ってより見やすい動画に仕上げた方が、後日見返す時にストレスなく視聴できます。Filmoraは録画終了した動画ファイルを瞬時に編集機能へ送ることができ、直感的な操作で切り取りやサイズの変更が行えるようになっています。あらゆるメディアプレーヤーで再生できるMP4やMOVでエクスポートできる点もメリットです。
コメント
製品に関するご意見・ご質問・ご要望はお気軽に こちらまでお問い合わせください。 >>

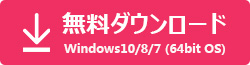


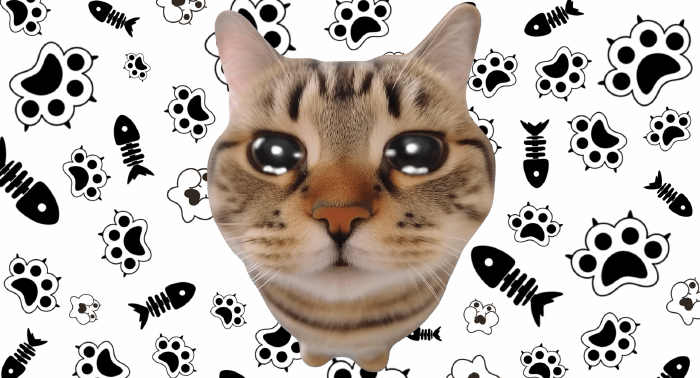




役に立ちましたか?コメントしましょう!