YouTubeでは動画にコメントを残すことができますが、コメントした件数が多くなると、どの動画にコメントをしたか忘れてしまうこともあるでしょう。
そんなときのためにYouTubeにはコメント履歴を確認する方法があります。
この記事では
- YouTubeで自分のコメント履歴を確認する方法
- YouTubeで他人のコメント履歴を確認する方法
- YouTubeで自分のコメントが表示されない原因と解決法
について解説していきます。
目次

アプリ版Filmoraには、より多彩なAIスタイルが搭載されています。
1.YouTubeで自分のコメント履歴を確認する方法
YouTubeで自分のコメント履歴を確認するにはブラウザ版のYouTubeにアクセスする必要があります。
スマホのアプリ版ではできないので覚えておきましょう。
1-1.PCでYouTubeの自分のコメント履歴を確認する方法
1.YouTubeにブラウザでアクセスし、左上のメニューをクリックする
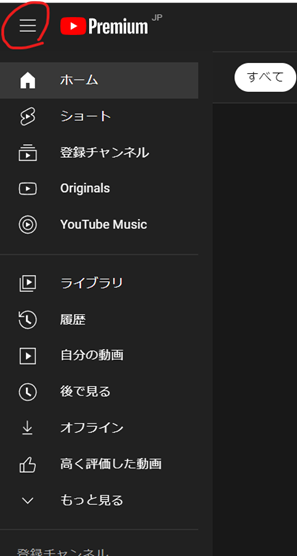
2.履歴をクリック
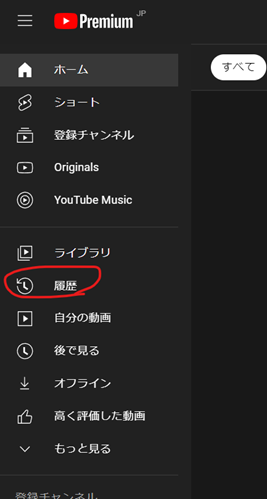
3.画面右側の「コメント」をクリック
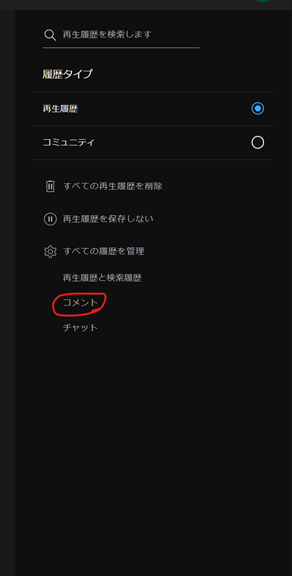
4.Googleマイアクティビティにて確認
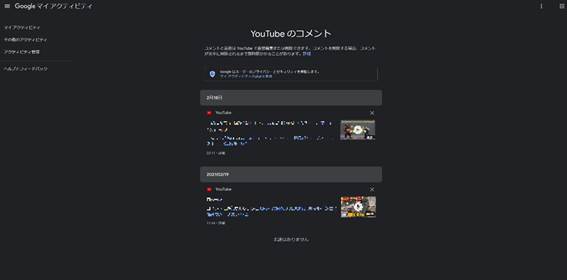
・豊富なテンプレートやエフェクト
・3Dタイトルやテロップ、デザイン文字が盛りだくさん
・キーフレーム、速度変更、画面分割などの高度編集機能
・YouTube投稿に便利な機能が多い

1-2.スマホでYouTubeの自分のコメント履歴を確認する方法
スマホでコメント履歴を確認する場合もブラウザ版のYouTubeを使う必要があります。
なお、アプリではコメント履歴は確認できないので注意しましょう。
1.スマホでブラウザを立ち上げ、YouTubeのサイトにアクセスする
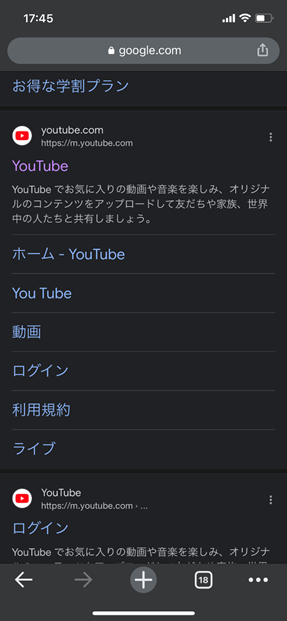
アプリが起動してしまう場合は長押しして下記の状態にして「新しいタブで開く」をタップする
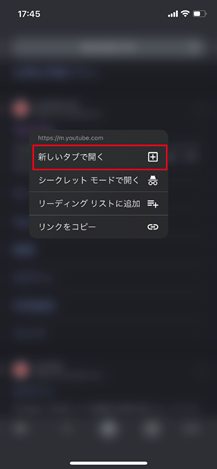
2.「ライブラリ」から「履歴」をタップ
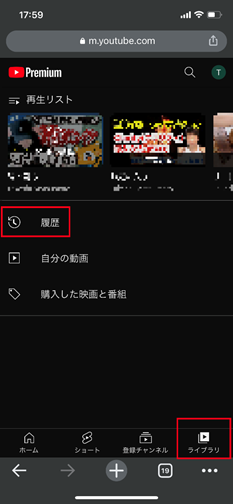
3.右上のメニューをタップして「すべての履歴を管理」をタップ
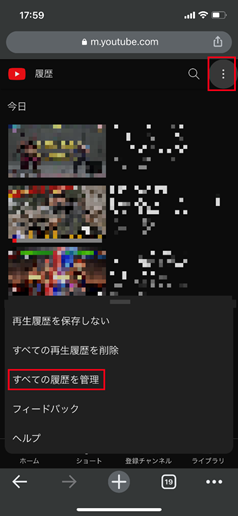
4.新しいタブが開くので「操作」をタップ
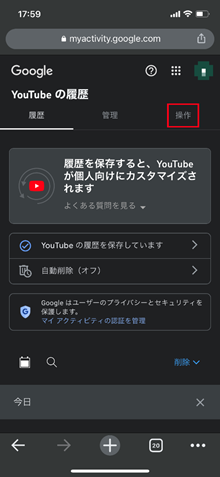
5.YouTubeでのコメントで「コメントを表示」をタップ
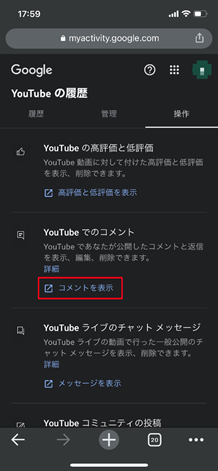
6.コメントを確認する
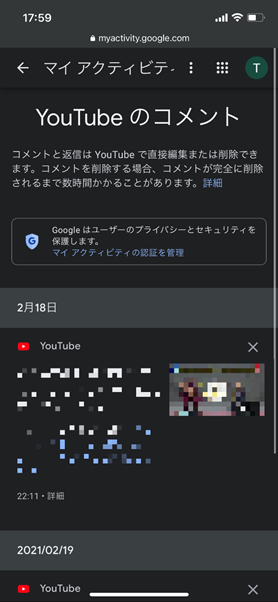
関連記事:YouTubeのコメント機能とは?コメント機能の使い方を徹底紹介>>
関連記事:YouTubeにコメントができない理由とは?表示されない場合の理由も紹介!>>
2.YouTubeで他人のコメント履歴を確認する方法
結論から言うと他人のコメント履歴を全て一覧で見る方法はありません。
ただし、同一のチャンネル内であれば一部コメント履歴を見ることはできます。
2-1.アプリで見る場合
他の人のコメント履歴を見るのはアプリのほうが簡単です。
ただし、見られるのはその人がコメントした「同じチャンネル内のコメントのみ」となり、さらに全てを一覧では見られないということに注意しましょう。
1.動画のコメント欄をタップ
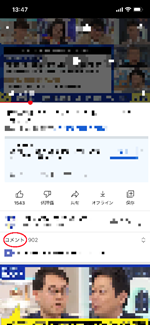
2.コメント履歴を確認したい人のアイコンをタップ
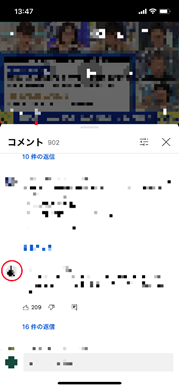
3.詳細を見るには>をタップ
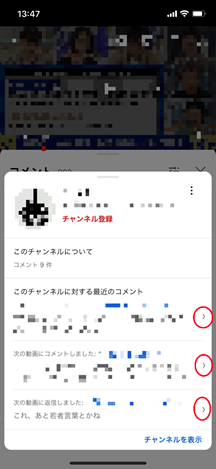
3.YouTubeで自分のコメントが表示されない原因と解決法
確かにYouTubeでコメントを入れたのに自分のコメントが表示されない原因には大きく分けて3つあります。
- チャンネル運営者の設定
- ユーザーの設定
- YouTubeが原因
それぞれ解説していきます。
3-1.チャンネル運営者の設定
YouTubeのチャンネル運営者は設定や操作によってコメントを非表示にしたり削除したりできます。
コメントが表示できない原因がチャンネル運営者の設定などによるものの場合はユーザーができることはないので、諦めるしかありません。
-
承認制
承認性はチャンネル運営者が承認したコメントしか表示できないようになっているものです。
この設定の場合、コメントをしてもチャンネル運営者が認めない限り表示されることはありません。
-
保留中
コメントにスパムの疑いがあるとYouTubeが疑念をかけた場合、チャンネル運営者には「確認のために保留中」という項目に分類されます。
ここに分類されるとチャンネル運営者が承認するまでは表示されません。
-
チャンネル運営者に削除された
チャンネル運営者はコメントが望ましいものでなかった場合、削除することができます。
また特定のユーザーを非表示にすることもできるので、批判的だったり、運営者が好ましくないと判断されたコメントは消されてしまうこともあるので、表示されていない場合は内容に問題がなかったか確認してみましょう。
-
チャンネル運営者にブロックされている
チャンネル運営者にとってやっかいな視聴者と認定されるとブロックされることがあります。
ブロックされても動画の視聴自体は可能ですが、コメントは一切表示されなくなります。
-
チャンネル運営者がコメントを無効にしている
チャンネル運営者によってはすべてのコメントを無効にしている場合もあります。
コメント欄に「コメントは無効になっています」と表示されている場合はコメント自体ができません。
また「子供向けチャンネル」はもともとコメントすることができないので、注意しましょう。
3-2.ユーザーの設定
YouTubeの設定によってはコメントが表示されないこともあります。
-
制限付きモードになっている
YouTubeには不適切と判断したコンテンツを表示させないようにする「制限付きモード」があります。
この制限付きモードがオンになっていると一部の動画やコメントが表示されなくなることがあるので、オンになっていないか確認しましょう。
確認方法は以下の手順で行います。
アプリの場合
- ホームから自分のアイコンをタップし、「設定」を選ぶ
- 設定の中から「全般」をタップ
- 制限付きモードのアイコンがオフになっていることを確認する
ブラウザの場合
- 自分のアイコンをクリック
- 一覧の中から「制限付きモード」をクリック
- オフになっていることを確認する
-
スパム認定されている
同じコメントや短時間に何回も同じ動画に対してコメントするとスパムとして認定されるリスクがあります。
内容に問題がなかったとしても連続でコメントするとスパムとして判断されることがあるので、挨拶などもあまりに高頻度で投稿するのは避けたほうが良いでしょう。
-
ガイドライン違反
YouTubeのコミュニティガイドラインに違反するような内容の場合はスパム認定されるケースがあります。
コメントの内容に暴力的、性的、あるいは規制されている商品や製品などのリンクが貼られていたりするとコメントは表示されません。
-
絵文字が多すぎる
全てに当てはまるわけではありませんが、コメントに絵文字が多すぎるとスパム認定されることがあるといわれています。
絵文字を使うこと自体が問題なのではなく、文章に対して多すぎるとスパムとして疑いをかけられることが報告されているので、多様は控えましょう。
-
必要以上の長文
コメントの内容に問題がなくてもあまりに長い文章だとスパムとして認定されることがあります。
具体的に何文字以上という基準はありませんが、投稿したコメントが表示されなかったときは文章が長過ぎなかったか確認してみましょう。
-
URLなどを入れる
コメント欄にURLなどを入れると宣伝目的と判断され、ブロックされることがあります。
可能な限りURLを入れることは避けましょう。
3-3.YouTube側が原因となっている場合
YouTubeの仕様変更等によってコメントが表示されなくなることがあります。
-
スパム基準の変化
何がスパムで何がスパムではないかの基準は日々変化しています。
過去は問題なかったコメントでも今はスパムとしてひっかかるようになることもあるので、同じ内容での投稿でも表示されなくなる可能性は十分にあります。
-
過去に違反や問題報告が多かった
現在のアカウントで過去にガイドライン違反や他のユーザーからの報告が多かったということであれば内容を厳しく判断されている可能性もあります。
普段からガイドライン違反や他人から報告されるような内容のコメントは控えるようにして、アカウントをクリーンに保ちましょう。
-
YouTubeに不具合がある
YouTubeのアップデートなどで不具合が起きてコメントが表示されなくなることがあります。
その場合はYouTubeによる修正を待つしかないので、ネットで検索したり、SNSで同様の症状を訴えている人がいないか確認してみましょう。
4.コメントを多くもらえるクオリティの高いYouTube動画作成にはFilmoraがおすすめ
YouTubeで多くのコメントを貰える動画は総じてクオリティが高いといえます。YouTubeに上げる動画を高品質で簡単に作れるFilmoraを紹介します。
4-1.Filmoraとは
Filmoraは簡単に高品質の動画を作成できる動画編集ソフトです。基本的な操作はもちろん、直感的でわかりやすいインターフェースが最大の特徴で、動画編集が初めての人でも簡単にプロ並みのクオリティでムービーを作ることができます。

またテンプレートも豊富で、一からデザインしなくてもクリエイティブな動画編集が可能となっています。
4-2.Filmoraの特徴
FilmoraにはYouTubeの動画編集におすすめの様々な機能があります。
-
YouTube投稿に便利な機能が多い
FilmoraにはYouTube投稿に便利な機能も多数用意しています。例えばできあがった動画をYouTubeに直接アップロードすることで投稿の手間を大きく削減することが可能です。
また自動で字幕を起こす機能もあり、動画作成の時間を節約することができます。字幕を起こすと同時にテキストの読み上げ機能も搭載。ワンクリックでナレーションを作ることも簡単です。
タイトルやアイキャッチを魅力的にデザインにするための文字の種類も豊富に用意してあるのでオリジナリティあふれる動画が作れます。
関連記事:YouTuberも使ってる!動画編集ソフトおすすめ>>
-
直感的なインターフェース
Filmoraは基本的なトリミングや分割、カットはもちろん再生速度の変更やズームなどの操作も直感的に可能です。タイムラインもわかりやすく、どこを編集したいか迷うこともありません。
動画編集ソフトを触るのが初めての人でもガイド通りに操作すればプロのような編集ができます。
-
簡単にエフェクトを追加できる
カットやスロー再生だけではYouTubeの動画としては簡素となってしまいます。
そんなときはFilmoraのエフェクト機能を使ってみましょう。Filmoraは動画にフェードインやフェードアウトなどの演出をドラッグ&ドロップで簡単に入れることができます。
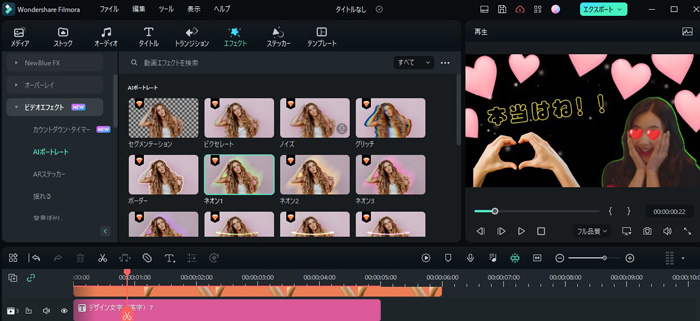
また動画にフィルターをかけたり、場面切り替わりのトランジションを挿入したりするのもエフェクトを選んでタイムラインにドロップするだけです。
他の動画編集ソフトは操作が複雑なこともありますが、Filmoraはすぐに機能を使いこなすことができます。
-
撮影後にも使える便利な機能
投稿用の動画が手ぶれしてしまっていたり、暗かったりしてもFilmoraなら簡単に修正できます。

動画編集ソフトFilmoraの無料新機能スマートカットアウト
一回しかチャンスがない動画など撮り直しができないときに非常に便利な機能です。また背景を消したいときはAI編集を使って、余計な部分を消すことも可能です。
5.終わりに
以上、YouTubeのコメントの履歴を確認する方法を解説してきました。
コメントは自分のものは履歴を一覧で見ることができますが、他人のコメントは限定的になることに注意しましょう。
また自分のコメントが表示されない場合はまず自分の設定を見直して、表示されないようになっていないか確認します。
チャンネル運営者がコメントを非表示にしている場合もあるので、連投してスパム認定されないように注意が必要です。
またYouTubeではクオリティの高い動画にコメントが多く集まります。
高品質の動画を手軽に作成したいときには多彩な機能を簡単に使いこなせるFilmoraがおすすめです。
無料体験版も用意されているので、ぜひ抜群の操作感を体験してみてください。








役に立ちましたか?コメントしましょう!