「YouTubeのチャンネル登録アニメーションはどのように作るの?」
「オリジナルのチャンネル登録ロゴを作りたい」 とあなたは悩んでいませんか?
この記事では、YouTubeのチャンネル登録アニメーションの作り方について詳しく解説しています。
記事を読み終えるころには、チャンネル登録アニメーションを作れるようになるので、ぜひ参考にしてください。
目次
カンタンに登録ボタンを作れる動画編集ソフトFilmoraを無料ダウンロード
1.YouTubeチャンネル登録アニメーションとは?
YouTubeチャンネル登録アニメーションとは、通常の登録ボタンがアニメーションになり、視聴者の登録を促す効果が高いものです。 また、ボタンクリックのアニメーション動画で表示するだけでなく、動画画面上からクリックできます。
画面上からのクリックは、視聴者の離脱を防ぎ、他の動画視聴へもつながるため、視聴回数を増やす仕組みがあるため、チャンネル登録アニメーションは欠かせません。 チャンネル登録用のアニメーションは、テンプレートの素材を元に作ったり、自身で作成したりと様々です。
次の章では、テンプレートや自身での作成方法をそれぞれ紹介します。
2.方法①チャンネル登録テンプレート素材を活用
ここでは、テンプレートを使用したチャンネル登録アニメーションの作成方法について紹介します。 チャンネル登録パックは、有料で必要なチャンネル登録のロゴなどが揃っています。 選択したロゴやテンプレート素材を使って、魅力あふれるチャンネル登録アニメーションを作り上げましょう。
2.1YouTubeチャンネル登録パック3選
YouTubeのチャンネルパックはWondershare社のFilmstock内にある「チャンネル登録」「終了画面」の2種類と「他サイト」の計3種類があります。 Filmstockは無料から有料まで扱うフリー素材サイトです。 動画の素材だけでなく、エフェクトや画像、音声の素材まで揃っています。 著作権フリーのものが多く、安心して利用できるのがFilmstockのもう一つの魅力です。
①チャンネル登録パック
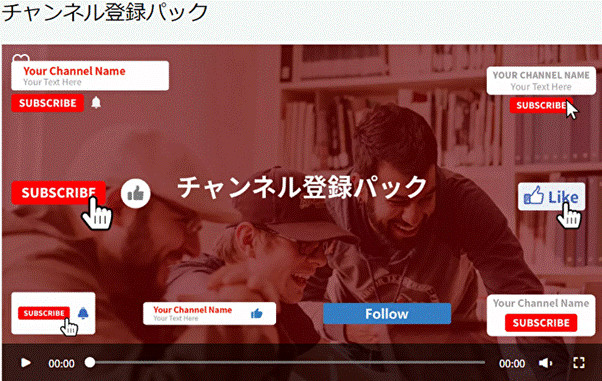
チャンネル登録パックには、「いいね」「チャンネル登録」「最新のお知らせ」などさまざまな画像が用意されています。
【用意されているもの一覧】
- チャンネル登録
- いいねと登録
- 登録ボタン
- 登録
- いいねボタン
- いいね
- CTA
- コールトゥアクション
- SNS
- YouTubeチャンネル名
- ユーチューバー
このパックには、音や効果音が含まれたオーディオもあり、動画の雰囲気に合わせたチャンネル登録アニメーションを選べます。
②終了画面パック
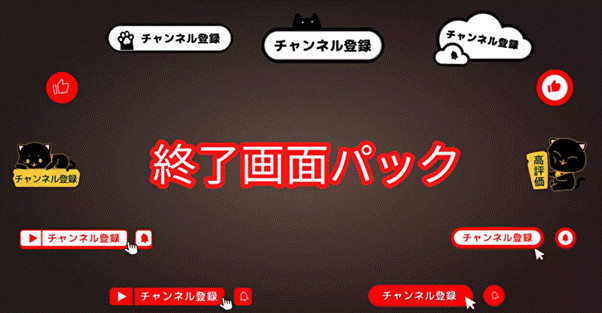
終了画面パックは、YouTube動画のチャンネル登録ボタンや終了画面のテンプレートを揃えたものです。 含まれる内容は50以上あり、一部を以下に載せます。
- アプリレビュー
- テックレビィ―
- レビュー系
- レビュー
- アプリ
- チャットアプリなど
こちらのパックにもオーディオが含まれており、初心者の方でも安心してチャンネル登録ボタンの作成ができます。
③フリー素材サイト「ムビデコ」でチャンネル登録を作成

フリー動画素材サイト「ムビデコ」では、YouTubeチャンネル登録ボタンがアニメーションになっている素材を無料で使用できます。 画面上部に検索窓があり、「チャンネル登録」と記載し「and」を選択。
「カテゴリー」を「YouTuberさん向け」で選択するとチャンネル登録ボタンに関する素材が表示されます。 種類は2種類あります。
- クロマキー合成用.mp4形式
- 背景透過.mov形式
2種類ともBGMはなく、BGMをつける場合は、フリーのBGMサイトからダウンロードしたものを動画編集ソフトで編集するとチャンネル登録ボタンがより鮮明になります。
ムビデコでダウンロードした素材をさらにデコレーションをする場合は、Wondershare社の動画編集ソフトFilmora内にある機能でアニメーションやキーワードの追加も可能です。
2.2.チャンネルロゴとテンプレート素材を使ってチャンネル登録に作る方法(基本編)
チャンネルロゴやテンプレート素材を使用してチャンネル登録を作る方法を紹介します。 ここではWondershare社のFilmstockを使用して、「素材導入」→「加工方法」→「保存」までの過程をそれぞれ解説します。
SETP1.素材導入
Filmstockには「チャンネル登録パック」「いいね&チャンネル登録パック」「終了画面パック」があります。 それらの中にテンプレートの登録ボタンアニメーションがあるため、動画に合わせたものを選択しましょう。
STEP2.チャンネルロゴとテンプレート素材にカンタンに加工して
各種のテンプレートの中に、自身のチャンネル名を入れるだけのものが多くあります。
例えば一部のテンプレートを見てみましょう。
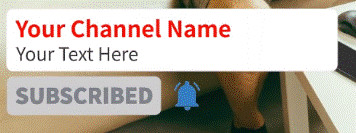
このように「Your Channel Name」と書かれたところに、自身のチャンネル名を入れるだけと非常にシンプルで簡単なものが他にも揃っています。
STEP3.カスタム保存で保存
テンプレートに名前を入れて登録したアニメーションはカスタム保存され、いつでも好きなときに使用できます。 動画の撮影や編集に時間がかかるため、なるべくシンプルに作成し保存していつでも使えます。
3.方法②キーフレーム機能を活用してアニメーションまでカスタマイズする方法
キーフレーム機能を活用してアニメーションをカスタマイズする方法について紹介します。
カスタマイズ方法については、グラフィックから追加する方法まで順を追って解説するので、初めて挑戦する方はぜひ参考にしてください。
3.1.動画編集のキーフレーム(key frame)とは?
キーフレームとは、動画の始まりと終わりを指定して、その間の動画を編集することをいいます。 キーフレーム間の静止画を連続して動いているように見せたり、アニメーションやトランジションを加えて魅力的な動画やアニメーションの作成が可能です。
3.2.キーフレームを活用してアニメーションまでカスタマイズする方法
キーフレームを使用してアニメーションを作成する過程は以下の通りです。
1. 登録ボタンのグラフィックを作成
2. 登録ボタンのアニメーションを作成
3. 作成したアニメーションを動画に追加する
Filmoraを使用して、それぞれの過程について解説します。
STEP1.登録ボタンのグラフィックを作成
1. Filmoraを起動し、「ストック」→「Filmstock」→「ソリッドカラー」の順にクリック。「グリーン」「ホワイト」「レッド」の3色を選択し、画面下のタイムラインにそれぞれドラッグ&ドロップします。
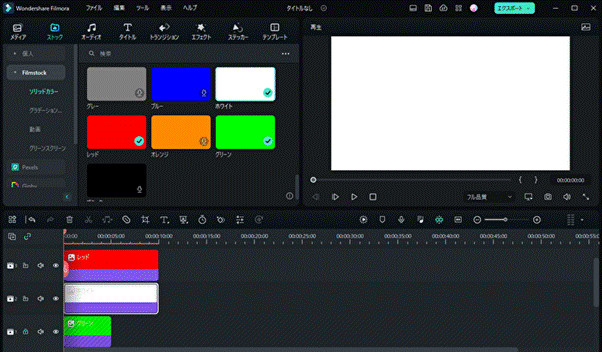
グリーンの背景は、最後にクロマキーで透明にするので、グリーンには他のアニメーションで装飾しないように気を付けましょう。グリーンを使わないようにするために、左側にある鍵マークをクリックしてロックします。
2. グラフィックの位置合わせをしやすくするために、「セーフーゾーン」を設定します。設定方法は、画面右下にあるテレビの様なマークをクリックすると表示されます。
3. 画面に右にある次に画面上部にある「エフェクト」を選択し、検索窓で「クロップ」と入力。クロップをレッドの中に入れ込みます。
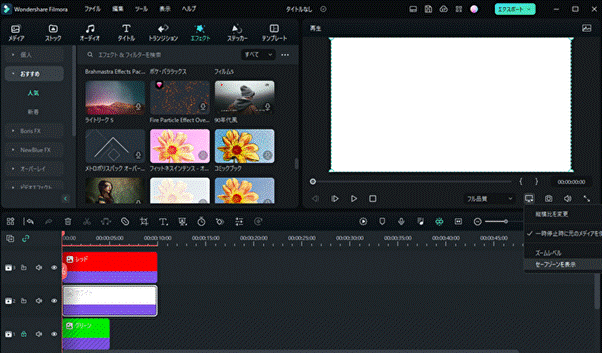
4. レッドをダブルクリックし、右上に表示されているレッドの形を調整。ホワイトも同様に行います。
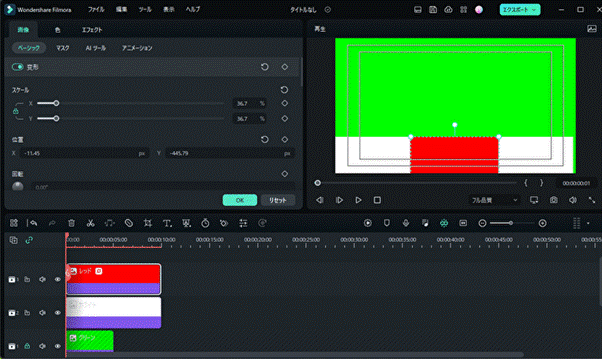
5. タイムラインの上にある「T(クイックテキスト)」をクリックしてタイムラインに追加。追加下部分をダブルクリックしてタイトルを入力します。今回は「チャンネル登録」とタイトルを記載。
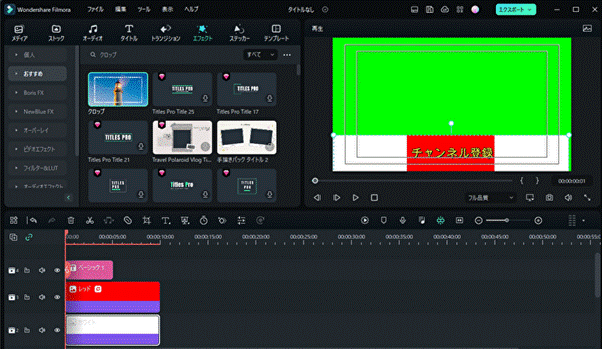
6. カーソルの画像をタイムラインにドラッグ&ドロップし、サイズを調整 下地ができあがりました。
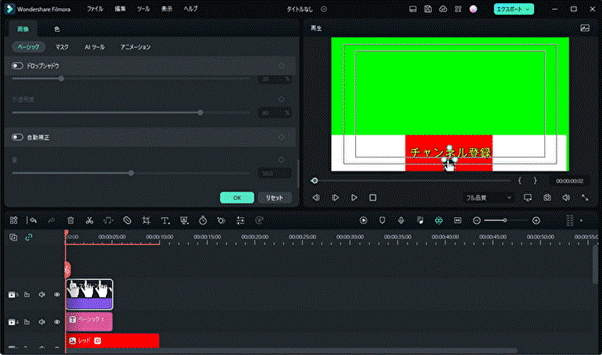
STEP2.登録ボタンのアニメーションを作成
作成した映像で、指の画像がクリックしているようなアニメーションを作る方法について解説します。 Filmoraでは、アニメーションをつけたい部分をダブルクリックし、「画像」→「アニメーション」を選択。動きをつけたいものを選択し、アニメーションをつけたい画像にドラッグ&ドロップすると動きをつけられます。
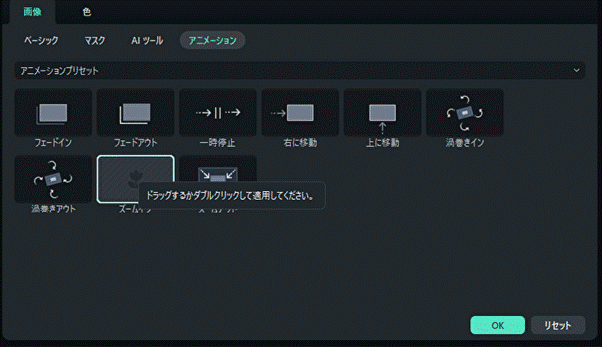
STEP3.動画に登録ボタンアニメーションを追加する方法
作成した映像をエクスポートし、再びファイルにインポートします。 作成したアニメーションを動画の入れたい部分にドラッグ&ドロップします。 この際に、「ビデオ」→「ベーシック」を選択し、クロマキーを有効にして、グリーンの背景を透明にしましょう。。
4.YouTube動画作成におすすめの動画編集ソフトFilmora
YouTube動画作成でおすすめの動画編集ソフトはWondershare社のFilmoraです。 初心者でも直感的に操作ができ、プロのような動画に仕上がります。
4.1.Filmoraの機能や特徴
Filmoraは動画エフェクトが500種類以上あり、理想的な動画作成ができます。 テンプレートも豊富にあり、全てが絵で表示されるため、動画に合わせたテンプレートの選択が可能。 使えるビデオやオーディオの形式が豊富にあり、ほとんどのSNSに対応可能です。 目的に応じた形式で出力できます。
4.2.YouTube動画作成におすすめ!
YouTubeの動画作成でも欠かせない機能が豊富にあり、一部を紹介します。
- スナップショット
- テキスト読み上げ&文字起こし
- 内蔵の素材+Filmstock 素材
- クロマキー合成機能
①スナップショット
スナップショットで無料のサムネイルやYouTubeロゴ作成が可能です。 動画のプレビュー画面を撮影して画像ファイルとして保存できます。 保存した画像をサムネイル画像として利用できるため、YouTube作成には欠かせない機能の一つです。
おすすめ記事:【徹底解説】無料でハイクオリティなYouTube動画のサムネイルの作り方
②テキスト読み上げ&文字起こし
YouTubeでは欠かせないテキストの読み上げや文字起こしも可能です。 他のソフトでは、タイムライン上に合わせて文字の入力をいれて再現具合を時間調整する面倒さがあります。 しかし、Filmoraは自動で読み上げや文字起こしを行うため、編集時間の短縮が可能です。 他のソフトではできないことをFilmoraでは実現可能です。
③内蔵の素材+Filmstock 素材
素材を使用して動画に盛り付けを行いますが、中には著作権の問題があったりと面倒さが欠かせません。 しかしFilmora内にある素材やFilmstockを使用すれば、著作権の確認する面倒さがなく、動画に合わせた素材で編集ができます。 初心者でも安心して編集できる機能がFilmoraには備わっています。
④オーディオエフェクト
オーディオエフェクトの種類が豊富にあり、動画に合わせたBGM探しも苦ではありません。 内蔵されているオーディオエフェクトを使えば、著作権の心配もなく動画作成に励めます。
⑥クロマキー合成機能
クロマキーとは、特定のビデオの背景と別の色、または画像と交換するFilmoraの機能の一つです。 ハリウッド映画の撮影でも使われる手法の一つで、新しい世界観を表現できます。 初心者でもプロ顔負けの映像作成がFilmoraで実現可能です。
おすすめ記事:【クロマキー合成】グリーンバック撮影・編集方法
まとめ
YouTubeのチャンネル登録ボタンの作成方法について解説しました。
Filmoraには有料のチャンネルパックがあり、作成ができない方はこちらのパックを利用して動画に盛り込むといいでしょう。 お金をかけたくない方は、Filmoraで作成し、作成した映像をインポートすれば他の動画にも差し込むことができます。
YouTubeのチャンネル登録ボタンだけでなく、動画の編集作業もFilmoraは安心してりようできます。
なぜならば、初心者でも直感的な操作で扱え、内蔵された素材やFilmstockを使って動画に華をつける機能が豊富にあるからです。 Filmoraは無料でも利用できるので、まだ利用をしたことがない方は、是非お試しください。



役に立ちましたか?コメントしましょう!