YouTubeにはさまざまな機能が備わっており、その中の1つとして動画に目次を設定して、視聴したい部分の再生時間まで飛べるチャプター機能が備わっています。チャプター機能は動画をYouTubeに投稿する上で役立つ機能であり、YouTuberになるのであれば覚えておくのがおすすめです。
この記事では、YouTubeのチャプターを付けるメリットや設定方法、注意点などを解説しています。気になる方は、ぜひ最後まで読んでみてください。
目次
![]()
![]()
![]()
![]()
1.そもそもYouTubeのチャプターを付けるメリットとは?
YouTubeのチャプターを付けるメリットとしては、以下の4つが挙げられます。
- 見たいシーンをすぐ視聴できる
- 好きなシーンに対してコメントができる
- 動画の構成をわかりやすく伝えられる
- SEOの効果もある
それぞれどのようなものなのか、1つずつ見ていきましょう。
1-1.見たいシーンをすぐ視聴できる
視聴者の中には、「あのシーンを再度見たい!」というような動画の一部を見たいと考えている方もいます。この際にチャプターを設けていれば、視聴者はすぐに見たいシーンを視聴できるようになります。
また、チャプターを設定することによって、視聴者が求める情報が動画のどの部分に入っているのかがすぐわかるようになり、動画の視聴効率が高まりやすくなるでしょう。動画のユーザビリティが上がれば、チャンネルに対する視聴者の評価も高まって、動画に対しての高評価やチャンネルの登録をしてもらいやすくなります。
1-2.好きなシーンに対してコメントができる
チャプター機能は投稿者だけではなく、視聴者も利用できます。視聴者は好きなシーンに対してコメントができるようになり、具体的にどこが面白かったのか感想を投稿しやすくなります。
投稿者側としては、どのシーンが面白かったのか把握しやすくなるため、今後どのような動画を作ればよいのか考える際の参考となるでしょう。
1-3.動画の構成をわかりやすく伝えられる
チャプター機能は動画の目次として使えることから、視聴者に対して動画の構成をわかりやすく伝えられます。
構成に関しては動画の冒頭で紹介するケースもありますが、チャプターとして概要欄やコメント欄に記載しておくことで、動画を見る前から構成内容を把握でき、視聴者は自分が求めている情報があるのかどうかチェックできます。
1-4.SEOの効果もある
YouTubeで動画を見てもらうためには、SEOのことも考えなくてはなりません。YouTubeにおけるSEOとしては、タイトルにキーワードを含めたり説明文を最適化したりなどが挙げられますが、チャプターの設定もSEOとして効果的です。
チャプターを設定することにより、Googleの検索結果で上位表示される確率が上がりやすくなります。検索結果で上位表示されれば、多くの人に見てもらいやすくなるため、再生回数やチャンネル登録者数の増加につながるでしょう。
2.YouTubeのチャプター設定方法
YouTubeのチャプターを設定することにより、見たいシーンをすぐ視聴できたりGoogleの検索結果で上位表示されやすくなったりなどのメリットがあります。そのため、YouTubeに動画を投稿するのであれば、チャプターを設定するのがおすすめです。
設定方法としては、自動で行う方法と手動で行う方法の2つが挙げられます。どちらも簡単であるため、自分に合った方法で設定してみましょう。
2-1.自動でチャプターを付ける方法
まずPCからYouTube Studioへアクセスし、左側のメニューから「コンテンツ」を選んでチャプターを付けたい動画をクリックします。次に「すべて表示」をクリックして、「チャプターと重要なパートの自動生成を行う」にチェックを入れて保存すればOKです。
2-2.手動でチャプターを付ける方法
手動の場合もYouTube Studioへアクセスして、「コンテンツ」内から編集したい動画を選びます。その後、タイムスタンプを説明欄に入力すれば作成できます。この際、必ずリストの最初のタイムスタンプは、00:00で始まるようにしましょう。
3.YouTubeのチャプターが反映されていない原因
YouTubeのチャプター設定は非常に簡単ですが、なかには反映されずに困っている方もいるかも知れません。反映されていない理由としてはいくつかあり、主に次のようなことが挙げられます。
- 最初のタイムスタンプを00:00で始めていない
- チャプター数を3つ以上作っていない
- 1チャプターあたりの長さが10秒以下
もし反映されていないのであれば、設定を見直して何が原因なのか見つけてみましょう。
4.YouTubeのチャプターを付ける注意点
YouTubeのチャプターを設定する際には、以下のような注意点が挙げられます。
- 視聴時間や再生完了カウントが稼ぎにくくなる
- チャプターを意識して作る必要がある
- シーンの切り替わり部分を明確にしておく
- タイムスタンプと目次タイトルの間に半角スペースを入れる
それぞれどのようなことに気をつければよいのか、1つずつ見ていきましょう。
4-1.視聴時間や再生完了カウントが稼ぎにくくなる
チャプターは非常に便利ですが、デメリットもあります。それは、視聴時間や再生完了カウントが稼ぎにくくなるということです。チャプターがあると視聴者は見たいシーンだけ見るようになるため、視聴時間が短くなったり、最後まで見てもらえなくなったりします。もしこれからチャプターを設定するのであれば、そこまで踏まえた上で設定するようにしましょう。
4-2.チャプターを意識して作る必要がある
チャプターを設定するのであれば、動画を制作する前からチャプターのことを意識して作るのがおすすめです。チャプターをまったく意識せず作ってしまうと、後々でチャプターとしてどこを分ければよいのか悩む恐れがあります。
チャプターの設定は、尺が長い動画ほど分ける回数が増えてしまうため、悩みやすくなるかもしれません。チャプターを設定する場合には、動画を作る段階でそのことを意識して作るようにしましょう。
4-3.シーンの切り替わり部分を明確にしておく
チャプター機能を活用するために、動画を編集する段階でシーンの切り替わり部分を明確にしておくのがおすすめです。
例としてFilmoraという動画編集ソフトのYouTube公式チャンネルでは、各動画でシーンの切り替わり部分を明確にしており、途中から見ても違和感がないような作りとなっています。
関連記事:YouTuberも使ってる!動画編集ソフトおすすめTOP9(PC用・スマホ用)
4-4.タイムスタンプと目次タイトルの間に半角スペースを入れる
チャプターを動画の目次として用いるのであれば、タイムスタンプの隣にタイトルを書きましょう。この際、タイムスタンプと目次タイトルの間に半角スペースを入れておかないと、きちんとチャプターとして機能してくれない恐れがあります。
このことは、チャプターが反映されない原因にもなります。だからこそ、公開前にタイムスタンプと目次タイトルの間に半角スペースがあるかどうかチェックしておきましょう。
5.これからYouTube動画を作るならFilmoraがおすすめ!
YouTube動画はさまざまなソフトで作れますが、初めて動画を作る方にとってはどのソフトが自分に合うのか悩むかもしれません。そこでおすすめのものが、Filmoraです。

5-1.Filmoraの主な特徴
FilmoraはWindowsとMac双方で利用できる動画編集ソフトであり、有料版と無料版の2つが用意されています。世界各地で利用されており、8,500万人以上のユーザーから愛用されています。
有料版は永久ライセンスと1年間プランという2つのプランが用意されており、それぞれ料金が異なります。ただ、永久ライセンスであっても1万円ほどで購入できるため、コストを抑えて動画編集ソフトを購入したい方にもおすすめです。
5-2.Filmoraが動画編集でおすすめの理由
Filmoraが動画編集でおすすめの理由としては、以下のようなことが挙げられます。
- 初心者でも扱いやすい
- 機能が豊富
- テンプレートが豊富
- 情報が多い
- 無料版で試すことができる
Filmoraは初心者から中級者をターゲットとした動画編集ソフトであるため、動画編集未経験者でも扱いやすいソフトです。それでいて、機能が豊富にそろっており、テンプレートも数多くあることから手軽に誰でも動画を作れます。
5-3.YouTube動画を作る際に活用できるFilmoraの機能
YouTube動画を作る際に活用できる機能としては、デザイン文字が挙げられます。Filmoraには50種類以上のデザイン文字がそろっており、デジタル風の文字や怖そうな文字などさまざまな雰囲気の文字が利用できます。
Filmoraをお持ちでない方はまずソフトをダウンロードしてください。
使い方としては、まずソフトを起動して「新しいプロジェクトを作成」をクリックします。
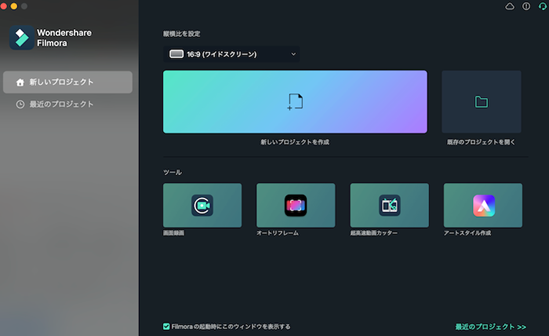
次に素材をタイムラインへ追加した状態で「タイトル」を選び、「デザイン文字」をクリックします。
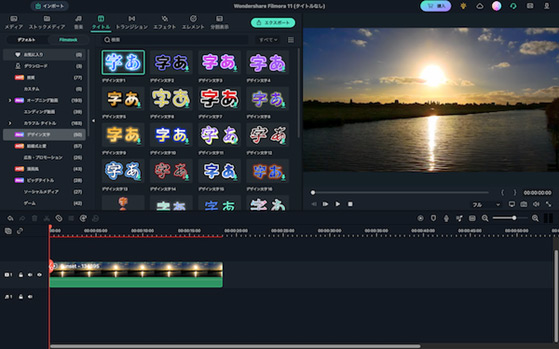
その後、欲しいデザイン文字を選んでドラッグ&ドロップでタイムラインへ追加しましょう。内容の編集に関しては、直接プレビューに表示されている文字もしくはタイムラインに追加したデザイン文字のクリップをクリックすれば、文字の内容や色などを編集できます。
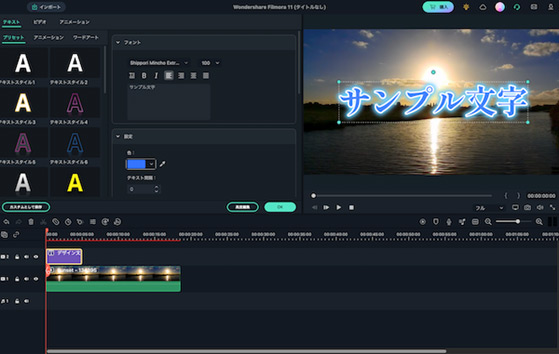
また、Filmoraの場合は動画のオープニング素材もそろっており、初心者でも質の高いオープニングを追加できます。
方法はデザイン文字とほぼ同じであり、「タイトル」から「オープニング」を選び、追加したいオープニングをタイムラインへドラッグ&ドロップすればOKです。なお、タイムラインへ追加する際は、動画素材と同じトラックに追加しましょう。
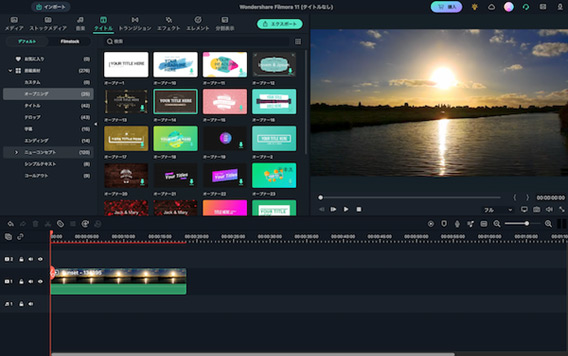
オープニングの内容を編集したい場合は、タイムライン上のオープニングのクリップをダブルクリックして編集画面を表示させることで、フォントやテキストの内容を変えられます。
6.YouTubeにチャプター動画を付けてわかりやすいものにしよう!
今回は、YouTubeのチャプターを付けるメリットや設定方法、注意点などを解説しました。
YouTubeにチャプター動画を設定するのは非常に簡単であり、自動で設定する機能もあります。ただし、チャプターを付ける際にはいくつかの注意点もあるため、そこまで踏まえた上で取り組むようにしましょう。





役に立ちましたか?コメントしましょう!