「YouTube動画を作りたいけど、テロップや字幕を作るのが面倒...YouTube動画を文字起こしする方法が知りたい」
上記の悩みにお答えします。
YouTubeに動画を投稿したいと思っても、テロップや字幕を加える作業には、膨大な手間がかかりますよね。しかし、視聴者に動画を楽しんで見てもらうには、テロップや字幕が必要です。
そのような場合は、動画内の音声を自動で文字起こしできる動画編集ソフトを活用すれば、短時間でフルテロップ動画を作成できます。
本記事では、YouTube動画に最適な文字起こしを使える動画編集ソフトや、ソフトの選び方、文字起こしをする際の注意点について解説します。「文字起こし機能を簡単に使える動画編集ソフトを知りたい!」と考えている方は、本記事を参考にしてください。
目次
1.YouTube動画を文字起こしできるソフト5選
それでは、YouTube動画の文字起こしができる動画編集ソフトを紹介します。それぞれの特徴を解説するので、あなたにあったソフトを見つけてください。
YouTube動画文字起こしソフト①|Filmora

| メリット | ・プロ級の動画を簡単に作れる ・最大27言語の文字起こしができる ・翻訳された文字起こしか対応可能 ・一括で字幕の編集ができるとても便利 |
| デメリット | 一部有料 |
| 対応時間 | 字幕のみ:1分/4点AIクレジット 字幕+翻訳:1分/5点AIクレジット |
| 対応言語 | 27か国 |
| 対応OS | ・Windows :7/ 8(Windows 8.1を含む)/10/ 11 ・MacOS:10.14/10.15/11/12/13/14/【15(V13以降対応可能)】 |
Filmoraとは、直感的に動画を作成できる、世界的人気の動画編集ソフトです。
文字起こし機能はもちろん、すべての機能を感覚で使えるので、従来の動画編集ソフトでは難しい機能も、Filmoraなら簡単に使用できます。
Filmoraに用意されているタイトルやエフェクトやトランジションの質は高く、動画素材を活用するだけでプロ級の動画を作成できるでしょう。
Filmoraの文字起こし機能
Filmoraには「自動字幕起こし」という機能が搭載されています。自動字幕起こしとは、動画内の音声や音声ファイルをAIが認識して、自動的にテキストに変化する機能のことです。
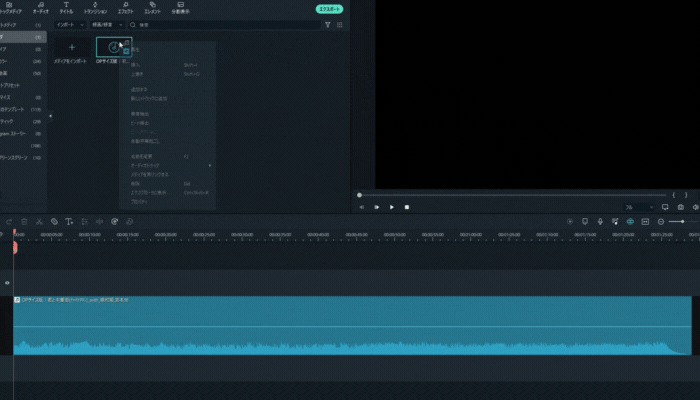
- 文字起こしたいファイルを右クリック
- 「自動字幕起こし」を選択し設定をする
- 高度編集で字幕を調整
上記のように、ワンクリックで文字起こしができます。そのため、フルテロップ動画も短時間で作成できるでしょう。
Filmoraの音声認識は精度が高く、発音の難しい言葉もしっかり文字起こしできます。YouTube動画の文字起こしに時間を取られている方は、Filmoraの自動字幕起こしを活用して、効率的に動画編集を行いましょう。
また、Filmora新バージョンでは、AI翻訳との連携で、バイリンガル字幕の直接書き起こしをサポートすることができるようになりましたので、ぜひ試してみて、楽な字幕編集を体験しましょう。
おすすめ記事:
おすすめの文字起こしアプリ10選!無料アプリも有料アプリも紹介!
高品質な文字起こしソフト5選!使い方やコツまで解説!
YouTube「文字起こし」機能の使い方と字幕付きYouTube動画の作り方
YouTube動画文字起こしソフト②|Vrew
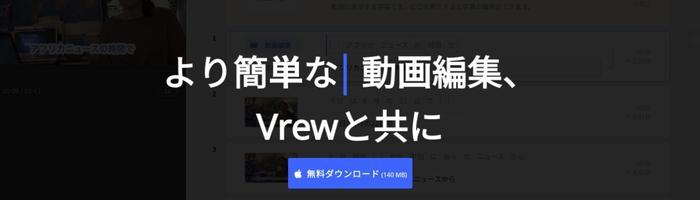
| メリット | 無料で文字起こしできる |
| デメリット | 動画編集機能が少ない |
| 対応時間 | 無制限 |
| 対応言語数 | 4言語 |
| 対応OS | ・Windows 7以上 ・macOS X以上 |
Vrewは、動画の文字起こしに特化した動画編集ソフトです。時間無制限で文字起こしを使えるうえ、文字起こし機能のすべてを無料で使用できます。
音声認識の質も高く、コストをかけず文字起こししたい方におすすめのソフトです。
ただし、Vrewには、Filmoraのような動画編集機能は備わっていません。そのため、Vrewでテキストファイルをダウンロードして、別の動画編集ソフトで編集作業を行う手間が発生します。
しかし、完全無料で利用できるので、動画編集に慣れていない方は、Vrewからはじめるとよいでしょう。
YouTube動画文字起こしソフト③|Adobe Premiere Pro

| メリット | 本格的な動画編集ができる |
| デメリット | 月額制 |
| 対応時間 | 無制限 |
| 対応言語数 | 12か国以上 |
| 対応OS | ・Windows 10(64 ビット)日本語版バージョン 1909 以降 ・macOS v10.15(Catalina)以降 |
Adobe Premiere Proは、Adobe社が提供している動画編集ソフトです。本格的な動画を作成できることから、Premiere Proは多くの動画クリエイターに利用されています。
ただし、Filmoraに比べると操作は難しいです。そのため、中級者向けの動画編集ソフトといえるでしょう。
しかし、PhotoshopやAfter EffectsなどのAdobe製品と連動して使えるので、Adobe製品を普段から使っている方には、Premiere Proをおすすめします。
YouTube動画文字起こしソフト④|Subtitle Edit
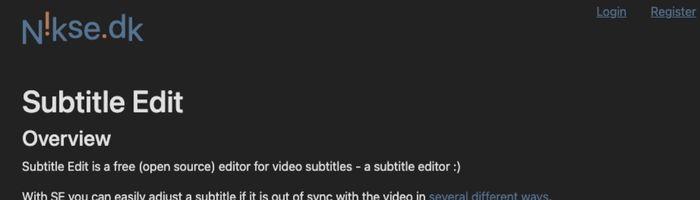
| メリット | 無料 |
| デメリット | 動画編集機能は少ない |
| 対応時間 | 無制限 |
| 対応言語数 | 12か国以上 |
| 対応OS | Windows 10(64 ビット) |
Subtitle Editは、字幕作成に特化したオープンソースの字幕ソフトです。フォントの編集や文字の色を編集までできるので、テキストにこだわった編集をしたい方におすすめです。
ただし、動画編集機能には物足りない印象があります。しかし、文字起こしの性能は高いので、テキストにこだわりたい方にはSubtitle Editを推奨します。
YouTube動画文字起こしソフト⑤|VideoProc Vlogger
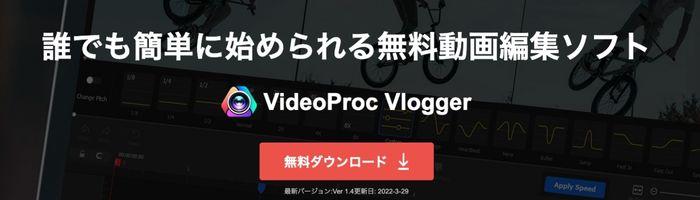
| メリット | 無料 |
| デメリット | 動画素材は少ない |
| 対応時間 | 無制限 |
| 対応言語数 | 12か国以上 |
| 対応OS | ・Windows7/8/8.1/ 10(64 ビット) ・macOS X 10.11以降 |
VideoProc Vloggerは、動画編集初心者におすすめの動画編集ソフトです。専門知識不要で使用できるので、動画編集を体験したい方におすすめの動画編集ソフトといえるでしょう。
本格的な動画編集には物足りないですが、動画編集の世界に触れてみたい方は、VideoProc Vloggerを利用するとよいでしょう。
2.YouTube動画の文字起こしできるソフトの選び方
ここでは、YouTube動画の文字起こしをできるソフトの選び方について解説します。選び方を間違えると無駄なコストになる可能性があるので、しっかりと理解しておきましょう。
YouTube動画の文字起こしをできるソフトの選び方は、以下の通りです。
- 料金
- 対応時間
- 動画編集機能
それぞれ順番に解説します。
料金
文字起こしに対応している動画編集ソフトの料金は、製品によって異なります。そのため、使用用途によって導入する動画編集ソフトを考えましょう。
たとえば、動画編集ではなく、音声を文字起こしするだけなら高額な動画編集ソフトは必要ありません。しかし、YouTube動画の編集まで希望する方には、動画編集機能が搭載されているソフトをおすすめします。
ソフトによっては高額な製品もあるので、経済的に無理のない範囲で利用できるソフトを利用してください。
対応時間
文字起こしに対応している時間は、ソフトによって異なります。高額な月額費用を払うと無制限で利用できるソフトや、少額で長時間の文字起こしに対応しているソフトなど、性能は製品によって異なります。
毎月膨大な時間の文字起こしをする場合は無制限のソフトを選ぶなど、1ヶ月の使用時間をもとにソフトを選びましょう。
動画編集機能
文字起こし機能だけでは、魅力的な字幕やテロップは作成できません。そのため、優れた動画編集機能を搭載している動画編集ソフトがおすすめです。
動画編集機能が乏しい動画編集ソフトはデータを移行して編集する手間が発生するので、効率的に動画編集を行いたい方には、FilmoraやAdobe Premiere Proを推奨します。
関連記事:【簡単!】動画の文字起こし方法を紹介【動画編集ソフト利用】
3.YouTube動画の文字起こしをするならFilmora
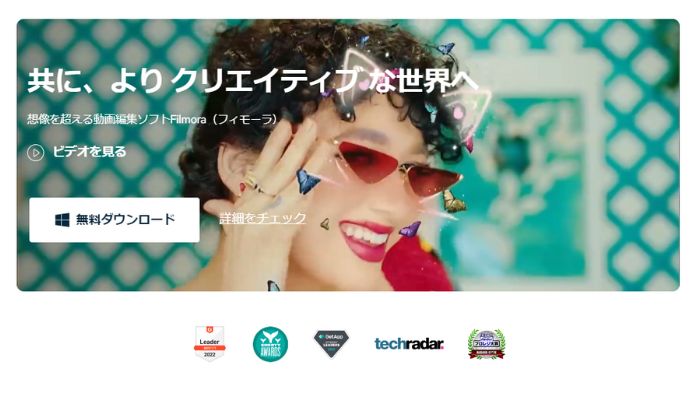
YouTube動画の文字起こしをするなら、Filmoraを推奨します。Filmoraでは、すべての機能を直感的に使用できるうえ、無料で使用できる動画素材も充実しています。
Filmoraを使用している有名YouTuberも多く、Filmoraを使用するだけで人気が集まる動画を作成できるでしょう。
Filmoraでは、AIでYouTube動画のサムネイル画像まで自動に作ることが可能です。さらに、画像作成にはFilmoraの有料素材を無料で使用できます。
そのため、画像編集ソフトを使う必要なく質の高いサムネイルを作成できるでしょう。
Filmoraを開発したWondershare社が運営しているYouTubeチャンネルでは、Filmoraの基本的な使い方はもちろん、プロの動画クリエイターが使用する応用テクニックまで、すべて無料公開しています。
WondershareのYouTubeチャンネルで動画編集を学習すれば、独学でも動画編集のスキルを身につけることが可能です。
すべての機能を感覚で操作できるFilmoraを活用して、視聴者に楽しんでもらえる作品をYouTubeに投稿しましょう。
YouTube動画の文字起こしとあわせて使えるFilmoraの機能
ここでは、YouTube動画の文字起こしとあわせて使える、Filmoraの優れた機能を紹介します。直感的に操作できる機能ばかりなので、ぜひ活用してください。
Filmoraをお持ちでない方は、まずソフトをダウンロード&インストールしてください。
SRTサポート
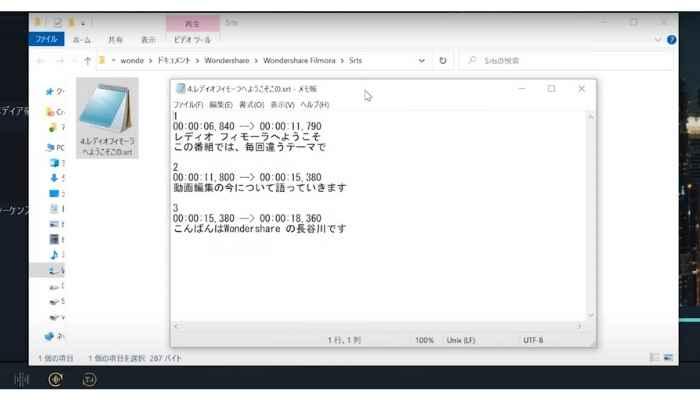
SRTサポートは、テキストクリップをテキストファイルとして書き出せる機能です。SRTサポートで書き出したテキストファイルは、YouTubeの字幕として活用できます。
そのため、認識ミスの多いYouTubeの字幕機能でも、誤字脱字のないテロップを提供できるでしょう。
また、書き出したテキストファイルは、別のソフトでの再編集も可能です。
デザイン文字
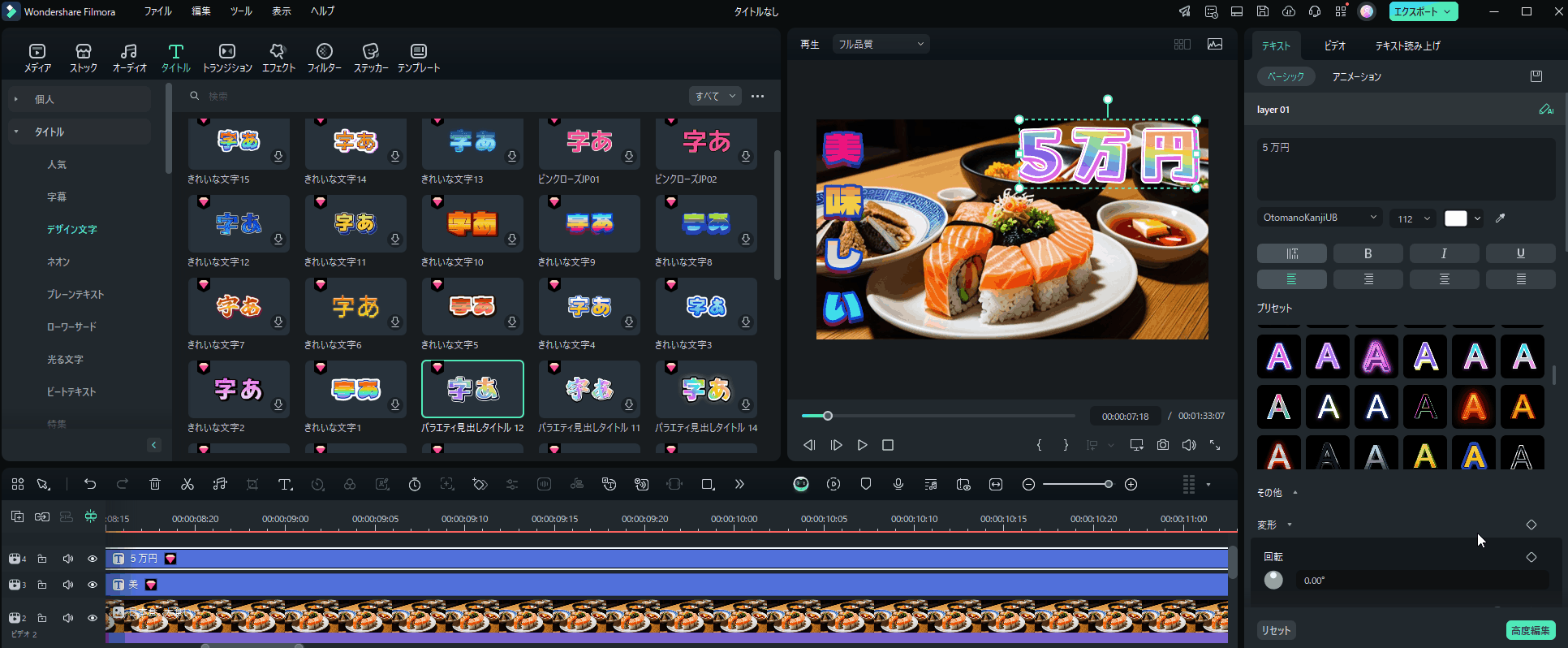
Filmoraには、テキストに装飾を施した「デザイン文字」が用意されています。フォントの種類は70種類以上あり、デザイン文字を活用すれば、他の動画クリエイターと差別化できるでしょう。
また、前述した「自動字幕起こし」で作成したテキストクリップとデザイン文字を活用すれば、おしゃれな字幕やテロップを作ることが可能です。
デザイン文字を少し編集すれば、あなただけのオリジナルテキストを簡単に作れます。文字起こしで作成したテキストをおしゃれにしたい方は、ぜひ活用してください。
AI翻訳
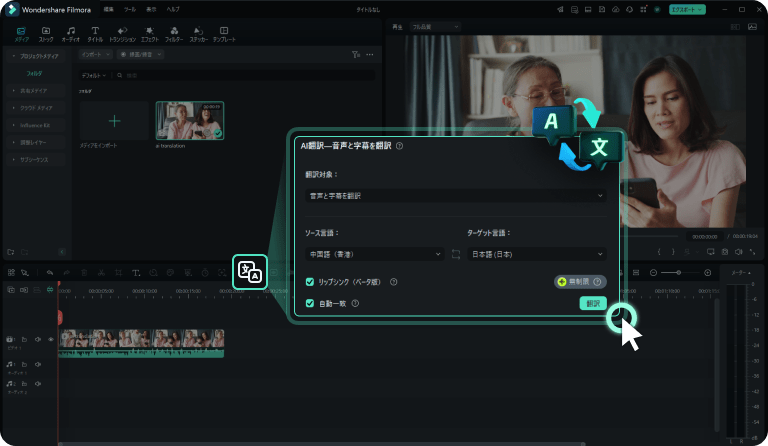
FilmoraのAI翻訳機能は文字起こししたデータを複数の言語に自動翻訳できるため、YouTube動画を多国籍の視聴者に向けて公開する際に非常に役立ちます。
翻訳されたテキストはFilmora内で簡単に編集・調整可能ですので、フォントや色、位置を変更することで、視認性の高い字幕を作成できます。
無音検出
無音検出は、音声のない部分をAIが分析して、無音部分を自動でカットする機能です。無音時間の長いYouTube動画は、視聴者にストレスを与えます。しかし、無音部分のカットには膨大な時間がかかります。カットミスをして、削除してはいけない音声をカットした事例も多いです。
Filmoraの無音検出を利用すれば、無音部分を自動で判断できるので、作業ミスのリスクを軽減できます。YouTube動画の無音部分を簡単に削除したい方は、Filmoraの無音検出をするとよいでしょう。
4.YouTube動画を文字起こしする際の注意点
ここでは、YouTube動画を文字起こしする際の注意点を解説します。動画の質を高くするためにも、理解しておきましょう。
YouTube動画を文字起こしする際の注意点は、以下の通りです。
- 誤字脱字の確認する
- 適度に文章の修正をする
順番に解説します。
誤字脱字の確認する
精度の高い文字起こしソフトを利用しても、すべての音声を正確に文字起こしするのはできません。誤字脱字は必ず発生するので、文字起こしをしたら、文章の確認を行いましょう。
適度に文章の修正をする
文字起こしした文章は「話し言葉」なので、文章にすると読みにくい可能性が高いです。そのため、字幕やテロップでは、読みやすい文章に修正するとよいでしょう。
まとめ:FilmoraでYouTube動画の文字起こしをしよう!
本記事では、YouTube動画に最適な文字起こしを使える動画編集ソフトの
- Filmora
- Vrew
- Adobe Premiere Pro
- Subtitle Edit
- VideoProc Vlogger
五つや、ソフトの選び方、文字起こしをする際の注意点について解説しました。文字起こし機能が搭載されている動画編集ソフトを選ぶ際は、動画編集の機能が十分に備わっている製品を利用するとよいでしょう。
なお、YouTube動画の文字起こしをするなら、Filmoraを推奨します。すべての機能を直感的に使用できるうえ、無料で使える動画素材も充実しています。
自動字幕起こしを活用すれば、数秒で音声をテキスト化できるのは、Filmoraの魅力といえるでしょう。基本的な機能はすべて無料で体験できるので、質の高いYouTube動画を作成したい方は、Filmoraをぜひ活用してください。
【保存版】YouTubeテロップの基礎知識からアニメーション付き演出テロップの作り方まで解説|Wondershare Filmora





役に立ちましたか?コメントしましょう!