文字起こしに使えるソフトやアプリは多数あるものの、選び方や使い勝手の良い製品がわからず、悩んでいる方は多く見られます。文字起こしに使えるアプリ・ソフトの選び方を間違えると、無駄に高額なお金を支払ったり、必要な機能が備わっていなかったりする可能性があります。
仕事で文字起こしをする必要のある方は、ソフトやアプリの選び方を理解したうえで、あなたにあった製品を導入するとよいでしょう。
本記事では、文字起こしに使えるソフト・アプリの紹介や、文字起こしツールの選び方、文字起こしする際の注意点について解説します。
「使い勝手の良い文字起こしツールを見つけて、作業を効率化したい!」と悩んでいる方は、本記事をぜひ参考にしてください。
目次
1.文字起こしに使えるソフト5選
まずは、文字起こしに使えるソフトを消化します。それぞれの特徴を解説するので、参考にしてください。
Filmora

| メリット | プロ級の動画を簡単に作れる |
| デメリット | 一部有料 |
| 対応時間 | ・月1時間/月額599円 ・月5時間/月額2,480円 ・月10時間/月額3,680円 |
| 対応言語 | 16か国 |
| 対応OS | ・Windows :7/ 8(Windows 8.1を含む)/10/ 11 ・MacOS:10.14/10.15/ 11/12 |
手軽に文字起こしをするなら、Filmoraを推奨します。
Filmoraは、動画編集に慣れていない方でもプロ級の動画を作れるソフトです。すべての機能を直感的に操作できるので、難しい専門知識は必要ありません。
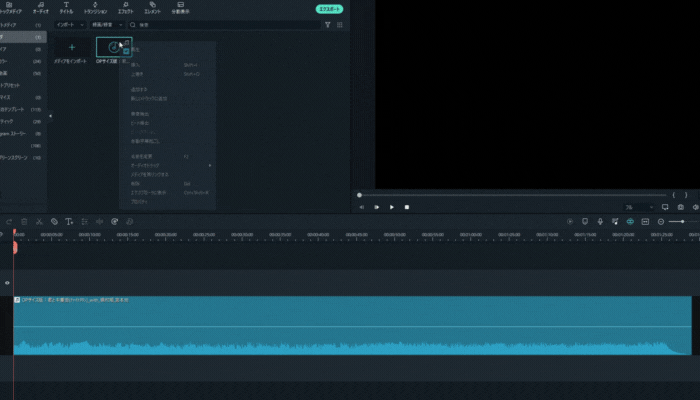
Filmoraに「自動字幕起こし」という機能が搭載されています。自動字幕起こしとは、動画内の音声や録音した音声を、自動でテキストにできる機能のことです。
動画編集のテロップや字幕ではもちろん、Web会議の内容を文字起こしする際に活用されています。
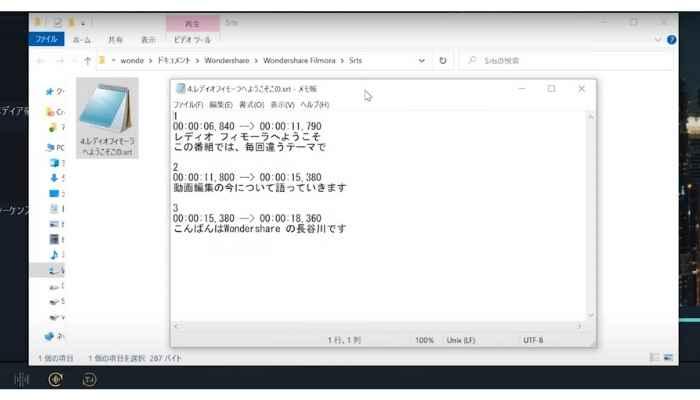
文字起こししたテキストは、テキストファイルとして書き出せます。そのため、ビジネスシーンでの議事録共有も簡単にできるでしょう。
短時間で文字起こしをして、テキストファイルとして書き出したい方には、Filmoraをおすすめします。
Googleドキュメント
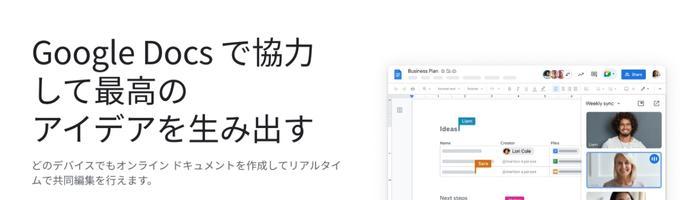
| メリット | 完全無料 |
| デメリット | 音声ファイルは読み込めない |
| 対応時間 | 無制限 |
| 対応言語 | 80か国以上 |
| 対応OS | macOS・Windows・Linux |
Googleドキュメントは、Google社が提供している、無料のビジネスツールです。音声認識時間や文字数の制限はないので、コストを抑えた文字起こしをしたい方にオススメです。ただし、音声データのインポートはできません。Googleドキュメントで文字起こしする場合は「音声入力」を起動して、音声データを流す必要があります。
ファイルから音声を読み込むツールではないので、音声の質によっては誤字脱字が増える可能性は高いです。しかし、世界各国の言語に対応しているので、グローバルビジネスに携わっている方は、Googleドキュメントを活用するとよいでしょう。
Adobe Premiere Pro

| メリット | 本格的な動画編集ができる |
| デメリット | 月額制 |
| 対応時間 | 無制限 |
| 対応言語数 | 12か国以上 |
| 対応OS | ・Windows 10(64 ビット)日本語版バージョン 1909 以降 ・macOS v10.15(Catalina)以降 |
Adobe Premiere Proは、Adobe社が開発した動画編集ソフトであり、多くの動画クリエイターから支持されています。Filmoraと同様、動画内の音声をテキスト化できるので、文字起こしに悩んでいる方には便利なソフトといえるでしょう。
ただし、Filmoraに比べると操作方法が難しいうえ、月額費用も高くなります。そのため、文字起こしだけでは手が出しにくい印象です。
しかし、Adobe製品と互換性があるので、普段からPhotoshopやIllustratorを使用している方には、Adobe Premiere Proを推奨します。
Vrew
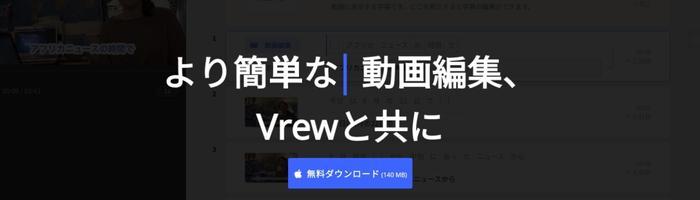
| メリット | 無料で文字起こしできる |
| デメリット | 使えるツールが少ない |
| 対応時間 | 無制限 |
| 対応言語数 | 4言語 |
| 対応OS | ・Windows 7以上 ・macOS X以上 |
Vrewは、動画音声の文字起こしに特化したソフトです。文字数や時間制限なく利用できるので、動画編集をしている方におすすめの文字起こしソフトです。
ただし、Filmoraのように細かい編集はできません。そのため、文字起こししたテキストを編集するには、別の動画編集ソフトが必要です。
とはいえ、無料で無制限使用できるソフトは少ないので、動画編集をしている方は、Vrewを試すとよいでしょう。。
CasualTranscriber
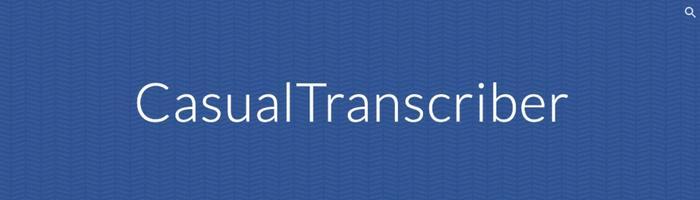
| メリット | 無料で利用できる |
| デメリット | サポートがない |
| 対応時間 | 無制限 |
| 対応言語数 | 不明 |
| 対応OS | macOS10.14 Mojava以上 |
CasualTranscriberは、Mac専用の文字起こしソフトです。基本的な文字お越し機能はすべて備わっているので、ビジネスで活用したい方におすすめの文字起こしソフトです。
Filmoraに比べると使いにくいユーザーインターフェースなので、パソコン操作に慣れている必要はあります。しかし、テキストファイルとしても書き出せるので、文字起こしをしてテキストファイルを共有したい方には、CasualTranscriberをおすすめします。
2.文字お越しに使えるアプリ5選
ここでは、文字起こしに使えるアプリを紹介します。アプリで文字起こしをしたい方は参考にしてください。
Notta
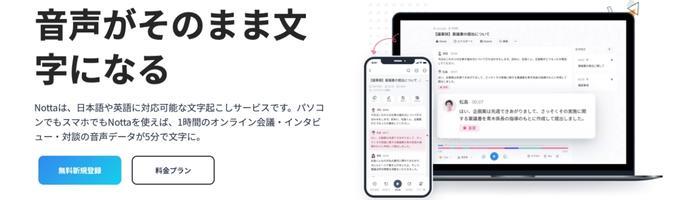
| メリット | パソコンと連動できる |
| デメリット | 有料 |
| 対応時間 | ・月2時間/無料 ・月50時間/1,500円 |
| 対応言語数 | 104言語 |
| 対応OS | ・iOS ・Android |
Nottaは、多くのビジネスパーソンやライターなどに使用されている文字起こしアプリです。音声ファイルをエクスポートして音声を認識するので、短時間での文字起こしが可能です。また、クラウドのNottaを活用すれば、データをパソコンと共有できます。
本格的に活用するには有料プランを契約する必要があります。しかし、ファイルの書き出しや翻訳機能も搭載されているので、質の高い文字起こしアプリを探している方は、Nottaを利用するとよいでしょう。
Group Transcribe
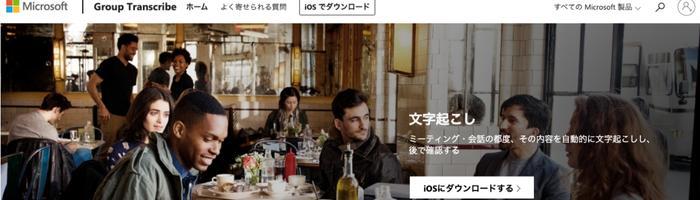
| メリット | 無料で利用できる |
| デメリット | ファイルをインポートできない |
| 対応時間 | 無制限 |
| 対応言語数 | 80言語以上 |
| 対応OS | iOS |
Group Transcribeは、Microsoft社が提供している無料の文字起こしアプリです。音声認識の質が高く、誤字脱字も少ない印象です。
しかし、ファイルをインポートしての文字起こしはできません。Group Transcribeを利用する際は、外部から音声を流しながら活用するとよいでしょう。
Taxter
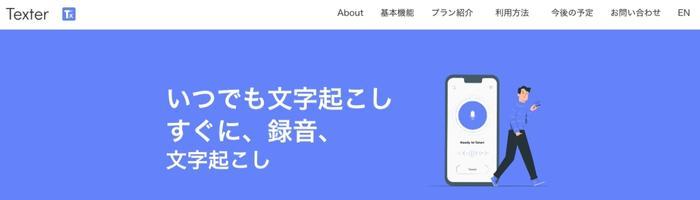
| メリット | 発音の難しい言葉も正しく認識する |
| デメリット | 有料 |
| 対応時間 | ・1分/無料 ・月3時間/月額1.000円 ・月10時間/月額3,000円 |
| 対応言語数 | 50言語以上 |
| 対応OS | iOS |
Taxterは、精度の高い音声認識を備えている文字起こしアプリです。四字熟語などの難しい発音の言葉も認識できるので、取材やインタビューなどで使用されています。
さらに、PDF資料などをテキストファイルに変換できるため、ビジネスシーンでも使えるアプリといえるでしょう。
月額1,000円の利用料は発生しますが、質の高い文字起こしアプリです。本格的な文字起こしアプリを探している方には、Taxterを利用するとよいでしょう。
UDトーク
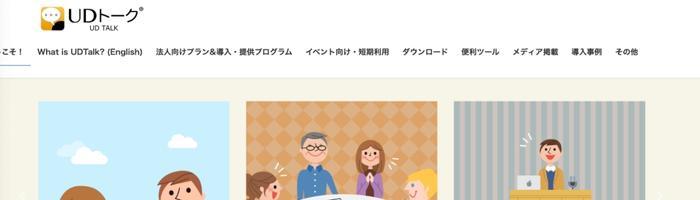
| メリット | 翻訳機能が搭載している |
| デメリット | 有料 |
| 対応時間 | ・1回30分まで無料 ・無制限/月額240円 |
| 対応言語数 | 35言語以上 |
| 対応OS | ・iOS ・Android |
UDトークは、コミュニケーション支援を目的にしたアプリです。「音声認識+音声合成」機能を使って視聴覚障害間コミュニケーションサポートができるなど、さまざまな機能が搭載されています。
無料プランで利用できる機能は少ないですが、有料プランでは幅広い機能を使用できます。テキストでのコミュニケーションコストを下げたい方は、UDトークを利用するとよいでしょう。
Otter
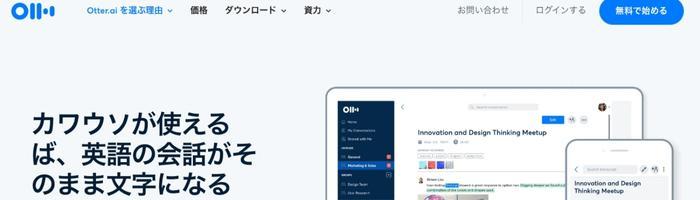
| メリット | 英語に特化したいる |
| デメリット | 一部有料 |
| 対応時間 | ・300分/無料 ・1,200分/月額$8.33 |
| 対応言語数 | 英語のみ |
| 対応OS | ・iOS ・Android |
Otterは、英語専用の文字起こしアプリです。英語専用なので日常的には使いにくいアプリですが、仕事で英語を使う方には最適のアプリです。
翻訳アプリと併せて活用すると、海外のインタビュー動画も理解できるでしょう。無料プランでも毎月600分使えるので、仕事や日常で英語を使う方には、Otterを推奨します。
3.文字起こしソフト・アプリの選び方
ここからは、文字起こしソフト・アプリの選び方について解説します。自分に合った製品を手に入れるためにも、理解しておきましょう。
文字起こしソフト・アプリの選び方は、以下の通りです。
- 料金
- 機能
- 使用用途
それぞれ順番に解説します。
料金
文字起こしソフト・アプリにファイルをインポートして文字起こしするアプリ・ソフトは、ほぼ有料です。ただし、文字起こしソフト・アプリの料金は製品によって異なります。
また、ソフト・アプリによっては、登録したら自動課金になる製品も少なくありません。
無駄なコストを抑えるためにも、文字起こしソフト・アプリを購入する際は、レビューを確認してから製品を導入しましょう。
機能
文字起こしアプリ・ソフトの機能は、製品によって異なります。具体的には、翻訳機能に特化していたり、多言語に特化したりする、などが挙げられます。
仕事や日常生活に必要な機能を把握してから、文字起こしソフト・アプリを購入してください
使用用途
使用用途によって、文字起こしソフト・アプリの選び方は異なります。取材やインタビューをする方なら、音声をリアルタイムで文字起こしできるアプリがおすすめです。
録音した音声データを文字起こしするなら、音声ファイルを読み込めるソフトがよいでしょう。
文字起こしが必要な理由を明確にして、あなたに合った文字起こしソフト・アプリを見つけてください。
4.文字起こしをするならFilmora!
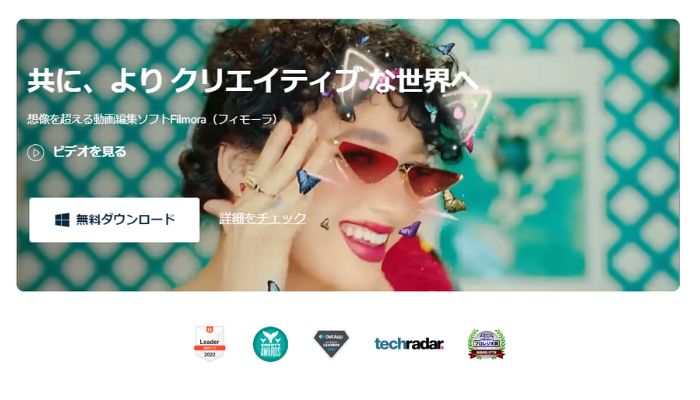
ここまでは、おすすめの文字起こしソフト・アプリ、製品の選び方について解説しました。しかし、結局どの商品を選ぶべきかわからない方も多いのではないでしょうか。
もし質の高い文字起こしソフトを探しているなら、Filmoraを推奨します。
Filmoraは、すべての機能を直感的に使用できることから、世界的に人気を集めている動画編集ソフトです。
前述したFilmoraの「自動字幕起こし」は、音声認識の質が高く、短時間で音声をテキストにできます。テキストファイルとしても書き出せるので、音声の2次利用も簡単にできるでしょう。
さらに、テロップや字幕を自動で生成できるので、効率的に動画編集をすることも可能です。
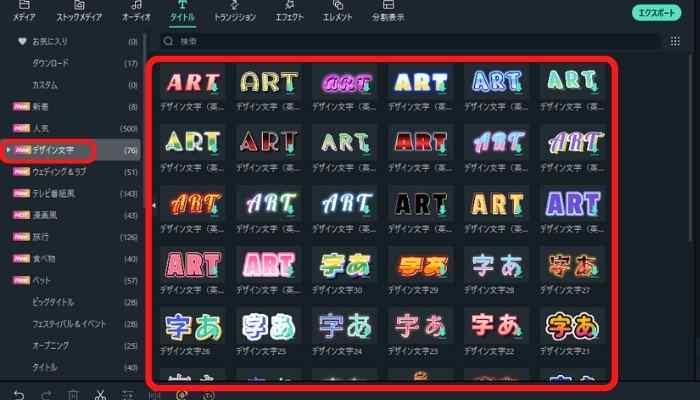
Filmoraには、プロの動画クリエイターが作成した「デザイン文字」が用意されています。自動字幕起こしで作成したテキストにデザイン文字を適応すれば、おしゃれなテキストが短時間で完成します。

素材を入れ替えるだけで魅力的な動画を作成できる「動画テンプレート」が充実していることも、Filmoraの魅力です。
テンプレートを活用すれば、ビジネスで使えるプレゼン動画や、SNSで流行しているショート動画を簡単に作成できます。動画編集の知識がなくても簡単に作品を作れるので、Filmoraの機能が気になる方は、ぜひその素晴らしさを体験してください。
文字起こしとあわせて使えるFilmoraの便利機能
ここでは、文字起こしと併せて使えるFilmoraの機能を紹介します。すべて簡単に使える機能なので、ぜひ活用してください。Filmoraをお持ちでない方は、まずソフトをダウンロード&インストールしてください。
テキスト読み上げ
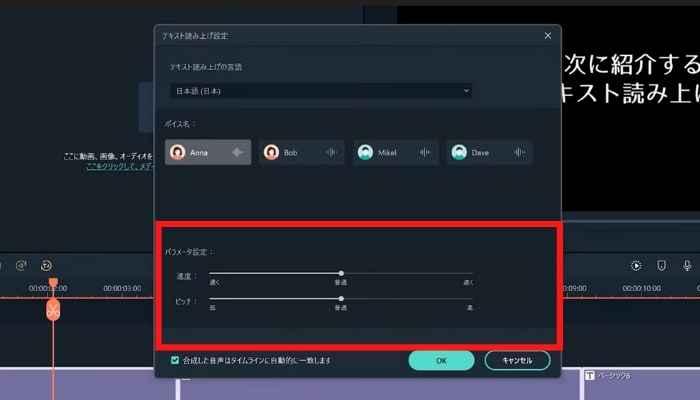
Filmoraには、テキストを読み上げる機能が搭載されています。音声ファイルを「自動字幕起こし」で文字起こししてテキスト読み上げを加えると、新しい音声ファイルを作成できます。
話者の性別を選択できるうえ、話す速度やピッチも調整できるので、Vtuberとしての活動も可能です。プレゼン動画でも役立つ機能なので、音声付きの動画を簡単に作りたい方は、ぜひ活用してください。
テキストアニメーション
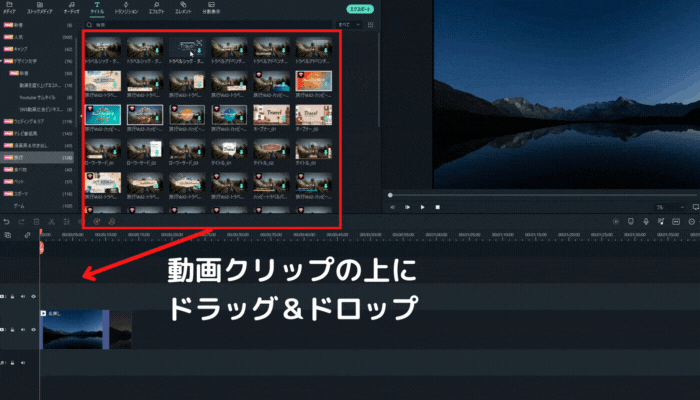
Filmoraのテキストアニメーションは、素材をドラッグ&ドロップするだけで使用できます。そのため、難しいアニメーションを1から作成する必要はありません。
テキストを編集するだけでオリジナルアニメーションを作れるので、動画作成の効率化も可能です。
YouTube動画のオープニングやプレゼン動画で大活躍する機能なので、テキストアニメーションを活用して、魅力的な作品を作りましょう。
充実した動画素材
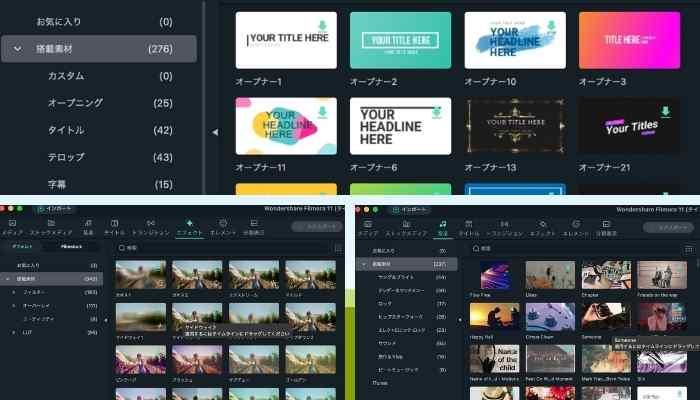
Filmoraには、プロの動画クリエイターが作成した、エフェクトやトランジションが多数用意されています。テキストにディゾルブを加えたり、動画の切り替えをおしゃれにしたりなど、Filmoraの素材を活用すれば簡単に高品質の作品を作成できます。
ほぼすべての素材を無料で利用できるので、短時間で魅力的な動画を作りたい方は、ぜひ活用してください。
5.文字起こしをする際の注意点
ここからは、文字起こしをする際の注意点について解説します。ミスをしないためにも、参考にしてください。
文字起こしをする際の注意点は、以下の通りです。
- 誤字脱字をチェックする
- 音質の良い音声データを使う
順番に解説します。
誤字脱字をチェックする
文字起こしソフト・アプリを使ってテキスト化したら、誤字脱字の確認を行いましょう。音声認識の精度が高い製品を使用しても、漢字の変換ミスや脱字は発生します。
そのため、文字起こしをした後は、文章の確認が必要です。
なお、確認の手間を少しでも省きたい方は、Filmoraの音声認識を活用して、聴取しながら誤字脱字を確認するとよいでしょう。
音質の良い音声データを使う
音声認識の精度が高い文字起こしツールを使っても、音声データの音質が悪い場合は、正確に認識できない可能性があります。
また、周囲の声や雑音が入っている場合は誤変換しやすいです。
文字起こしをする際は、音声をできるだけクリアにしてから、文字起こしすることを推奨します。
まとめ:簡単に文字起こしをするならFilmora!
本記事では、文字起こしに使えるソフト・アプリの紹介や、文字起こしツールの選び方、文字起こしする際の注意点について解説しました。
文字起こしソフト・アプリの料金や機能は製品によって異なるので、文字起こしツールを導入する際は、使用用途を明確してから購入してください。
なお、質の高い文字起こしツールを求めている方には、Filmoraをおすすめします。Filmoraの「自動字幕起こし」は、短時間で音声をテキスト化できるうえ、音声認識の精度も高いです。
テキストファイルとしても書き出せるので、ビジネスでも活用できるでしょう。基本的な機能はすべて無料で使用できるので、手軽に質の高い動画を作成したい方は、ぜひFilmoraを利用してください。



役に立ちましたか?コメントしましょう!