「動画テロップの作成に時間がかかってしまう」
「自動文字起こしソフトを使用したいが、どのソフトが良いのかわからない」
という方も多いのではないでしょうか?
ボイスレコーダーやスマートフォンで録音した動画音声や会議の議事録、一文字ずつ手打ちで文字起こしするのは、時間と手間がかかって非常に骨が折れる作業ですよね。
そこでこの記事ではWindowsユーザー向けにおすすめの音声文字起こしソフトをご紹介します。
基本的な機能やそれぞれのソフトの長所・短所についても解説するので、この記事を読み終えれば、自分の環境に合った優秀な文字起こしソフトが見つかるはずですよ!
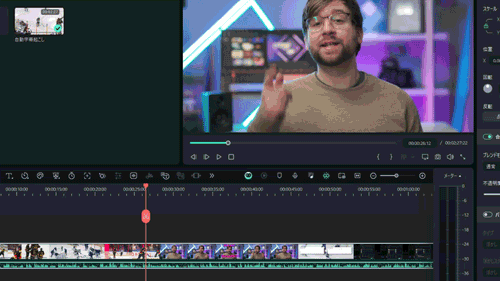
目次
- 文字起こしソフトとは
-
【Windows】文字起こし機能を搭載した動画編集ソフト
- 【厳選】Windows用の文字起こしソフト6選
- 文字起こしソフトの基本的な機能
- 終わりに:文字起こしソフトを使って動画編集を効率化しよう!
1.文字起こしソフトとは
文字起こしソフトとは、AI技術により音声を自動認識、テキスト化してくれるソフトです。
以前までは、動画のテロップ作成や会議議事録の文字起こしなどは非常に時間と手間がかかる作業でしたが、この自動文字起こしソフトが台頭してきたことによって大きく効率化が可能になりました。
また、以前までは文字起こしソフトによるテキスト化は手動による修正が必須でしたが、文字起こしソフトの精度も非常に向上しており、修正が必要なポイントが着実に少なくなってきています。
2.【Windows】文字起こし機能を搭載した動画編集ソフト
ここまで、文字起こしソフトをご紹介してきました。
ちなみに、動画テロップ字幕を目的とした文字起こしを検討している方に最もおすすめなのが、文字起こし機能も搭載した動画編集ソフト「Filmora」です。文字起こしからテロップ編集、動画編集まで一つのソフト内で完結できる為、全体の編集業務効率は大幅に上昇するでしょう。
また、Filmoraは動画編集ソフトとしての実力も非常に高い上、シンプルな操作感が両立された高度なソフトです。
ここで更に詳しい特徴や機能を紹介した後、自動字幕起こしの使用方法も解説していきます。Filmoraをお持ちでない方は、ぜひダウンロードして試してください。
![]()
![]()
![]()
![]()
2-1.【Filmora】自動文字起こし機能
Filmora11.3に新搭載機能として追加されたのが、この自動文字起こし機能です。
タイムラインに追加した動画や音声を動画編集ソフト内で、ワンクリックで自動的にテキストに変換。そのままFilmoraの強力なテキスト編集機能を活用して再編集も可能です。
また、業界トップクラスの書き起こし精度を誇るアルゴリズムを採用し、スピーディかつ正確な文字起こしを実現しています。
2-2.自動文字起こしの使い方
「自動字幕起こし機能」はFilmora全体の理念として共通している通り、非常にシンプルで低コストです。最後に実際の使用方法についてご紹介します。まずFilmoraをダウンロードしてください。
STEP1.自動字幕起こしをクリック
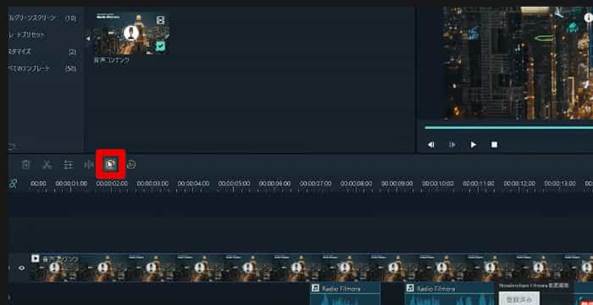
音声付きの動画がタイムラインにある状態で「自動字幕起こし」ボタンをクリックします。
更に効率的な編集方法
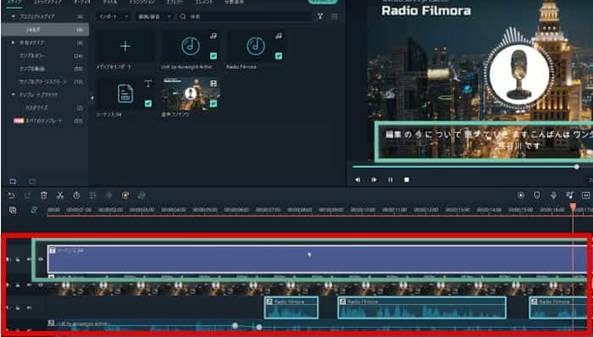
細かいポイントですが、「自動字幕起こし」をしてから動画のカット作業をするのではなく、先に動画のカットをある程度済ませた上で「自動字幕起こし」しましょう。
カットを先に済ませることで、自動字幕起こしの対象となる音声の全体感が少なくできるので更に効率的です。
STEP2.設定
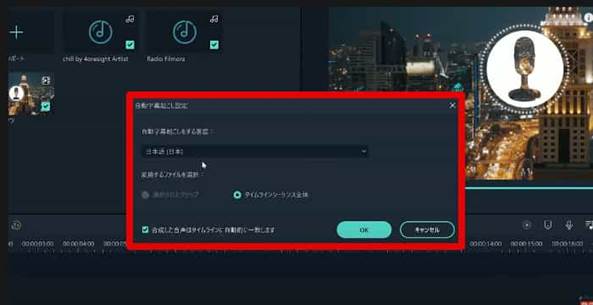
「自動字幕起こし設定」が立ち上がるので、「言語」を選択しましょう。
デフォルトでは、タイムラインにある音声付き動画全体に対して文字起こしが行われます。
一部の選択したクリップのみ文字起こししたい場合は、「変換するファイルを選択:」の部分を「選択されたクリップ」に変更しましょう。
また、「合成した音声はタイムラインに自動的に一致します」にチェックを入れることで、文字起こし後即使用できる字幕テロップがタイムラインに音声と完全一致したタイミングで追加されます。
TIP:字幕をハイライトエフェクトをかけたい場合
「自動字幕起こし設定」で、「音声のタイミングに合わせてエフェクトを追加」をクリックしたら、アニメーション付きキャプションを作成し、更にキーワードをハイライトすることもできます。プレゼンテーション動画を作りたい方にピッタリですね!
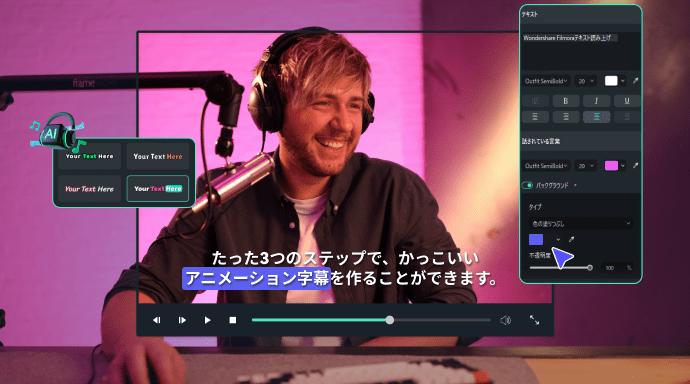
STEP3.自動文字起こし
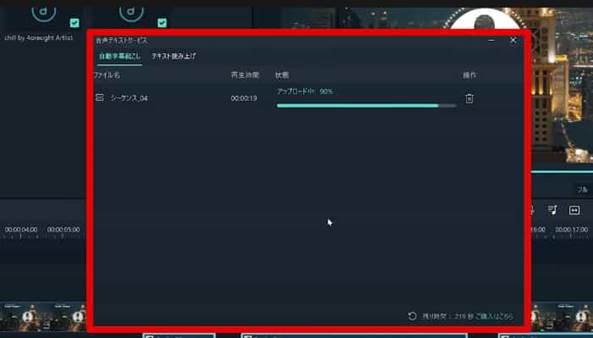
設定が完了したら「OK」をクリック。
自動的に変換され、タイムラインに字幕クリップが追加されます。
非常にシンプルで簡単ですね!
うまく変換されない場合の対処法
Filmoraの自動字幕起こし機能は非常に精度の高い変換を誇ります。
それでも動画内の音声クオリティや、滑舌、録音環境によってはうまく変換されないケースがあります。
こういった場合、音声クリップのナレーション以外の音をミュートにすることで精度を増した変換が可能です。
字幕クリップの編集
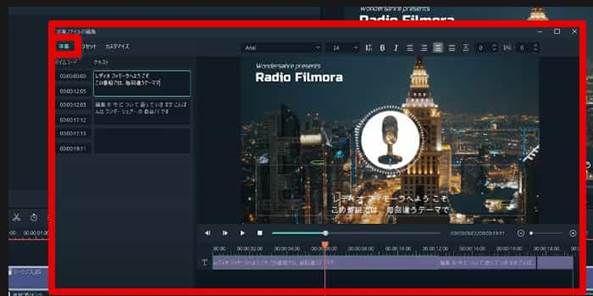
生成された字幕クリップは、ダブルクリック「字幕ファイルの編集」から、うまく変換されていない箇所の再編集や、テキスト、フォントの編集などが一括で行なえます。
フォントやサイズ、色など全てのテキストに適用するのは本来時間と手間がかかる作業ですが、Filmoraの字幕クリップ編集は「すべて適用」にチェックしておけば一括で全ての字幕の編集が可能ですよ!
2-3.最先端の機能:
Filmoraは動画編集ソフトとしても非常に最先端で、自動文字起こし機能はその一端でしかありません。例えば、「モーショントラッキング」や「マスク機能」といった基本的な編集機能はもちろんです。
・AIポートレート:
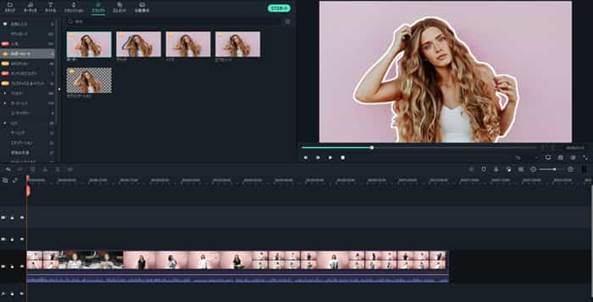
グリーンバックの有無に関わらず、AIによる解析からどんな映像も被写体だけを自動で切り抜き、背景を合成できる
・AI翻訳:
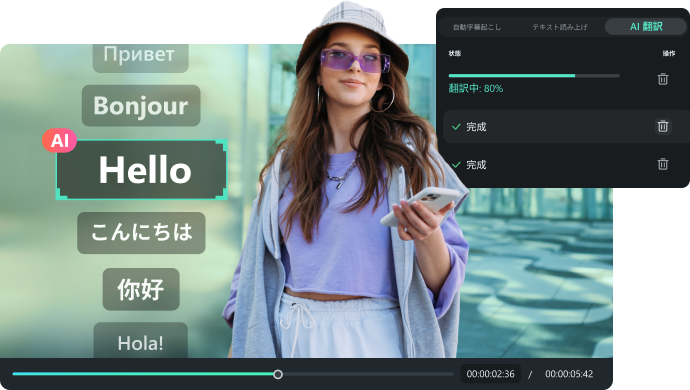
動画の言葉をAIで簡単に翻訳し、正確な字幕を含むナレーションを追加
・テキスト読み上げ
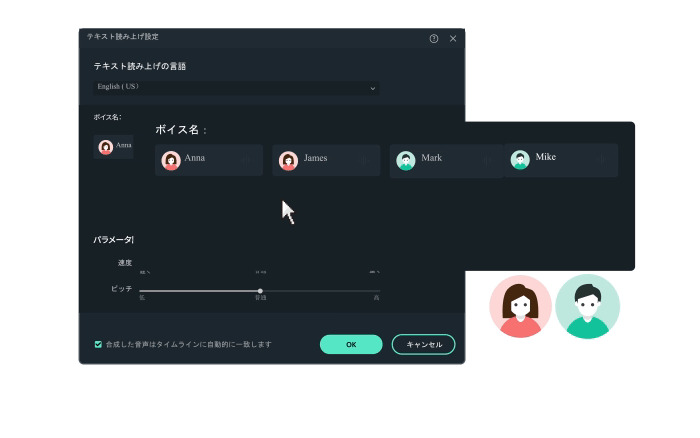
ワンクリックでテキストをナレーションに変換し、編集効率アップ
・スピードランプ
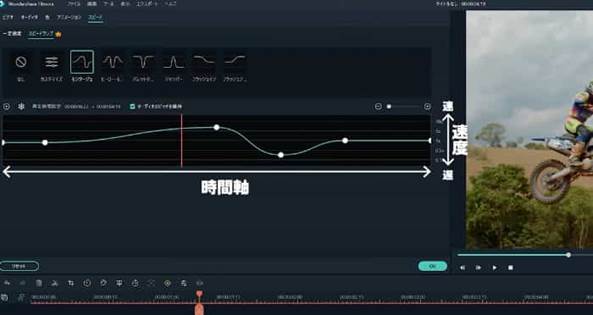
キーフレームを直感的に操作して動画の緩急が自由自在
といったように、ここでは紹介しきれないほど高度で独創的な便利機能が盛り沢山です。
是非無料版をダウンロードして実際に体験してみてください。
・強力な文字編集機能

テロップ字幕やタイトルなど動画のクオリティに大きく関わる「タイトル編集機能」が直感的でかつ非常に強力。テンプレートも豊富。
上記以外にも最先端の機能が類を見ないほど豊富に搭載され、効率的に動画編集を進められるソフトです。もっと多くの機能は機能ページで確認できます。
関連記事:おすすめの文字起こしアプリ10選!無料アプリも有料アプリも紹介!>>
関連記事:AI文字起こしとは?質の高い文字起こしツール5選も紹介!>>
3.【厳選】Windows用の文字起こしソフト6選
この章ではWindows用の文字起こしソフトから、特に厳選したものを6つご紹介します。
具体的な用途と「2.文字起こしソフトの基本的な機能」でご紹介した基本的な機能、ユーザーインターフェースの使いやすさ、予算の兼ね合いからベストな文字起こしソフトは導き出せます。
それぞれのソフトの機能や料金、長所短所についても解説するので、ぜひ自分に合いそうなソフトを探してみてください。
3-1.Voice Rep PRO 3
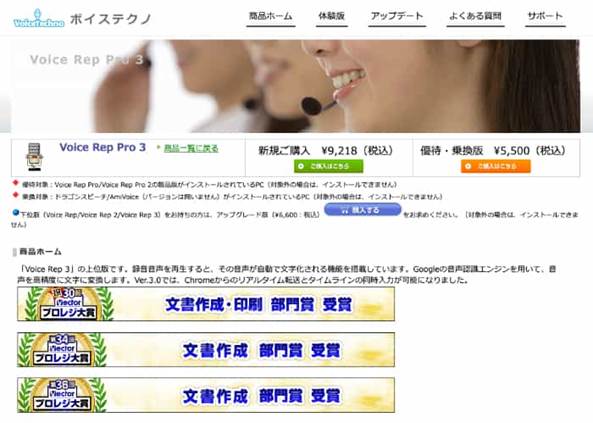
製品紹介:
「Voice Rep PRO 3」はシンプルで使いやすいインターフェイスのWindows用有料文字起こしソフトです。
精度が高いと評価されているGoogleの音声認識エンジンを採用しており、音声の事前認識も必要ないため導入後すぐに使用が開始できます。
機能:
マイクから直接音声入力する「自動文字起こし(リアルタイム)」が主な機能ですが、PRO版では録音した音声を文字起こしすることも可能です。
対応している言語は
- 日本語
- 英語
- フランス語
- ドイツ語
- イタリア語
- スペイン語
- 中国語
- 韓国語
- ロシア語
- ポルトガル語
の10言語。
句読点の自動挿入や、数値表記の自動変換、自動文字起こし後の「文書構成機能」などかゆいところに手が届く細かい機能が充実しています。
料金プラン:
9,218円(税込)/買い切り
長所:
- 音声認識時間の制限がない
- リアルタイム文字起こしが可能でタイムラグが少ない
- 買い切り版がある
短所:
- 翻訳機能がない
- 他端末とのクラウド同期機能がない
- ウェブ会議との連携ができない
3-2.Rimo Voice
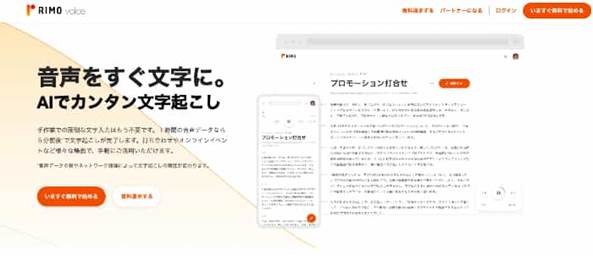
製品紹介:
日本語に特化したAIで、自動文字起こしができるのが「Rimo Voice」です。
日本語に特化している為、非常に精度が高い上、1時間の音声データを5分前後で文字起こしできるスピードも魅力です。
機能:
リアルタイムでの入力や、録音音声の文字起こしも可能です。
また、動画ファイルにも対応しており、動画ファイルを音声ファイルに都度変換する必要がないのも効率的でしょう。
また、編集時のユーザーインターフェイスにおいて、音声データと文字起こししたテキストが同期しており、テキストを指定することでその地点の音声をピックアップ再生できる「スライダー機能」も便利です。
料金プラン:
音声:22円/30秒
動画:33円/30秒
長所:
- 日本語特化のAIを搭載
- 高精度
- 文字起こしが早い
- スライダー機能で特定の音声にすぐ移動できる
短所:
- 他国語に対応不可
- 従量課金制であり、例えば1時間の動画を文字起こしした場合は
33円/30秒=66円/1分
66円×60分=3,960円
と少し高額
3-3.Notta
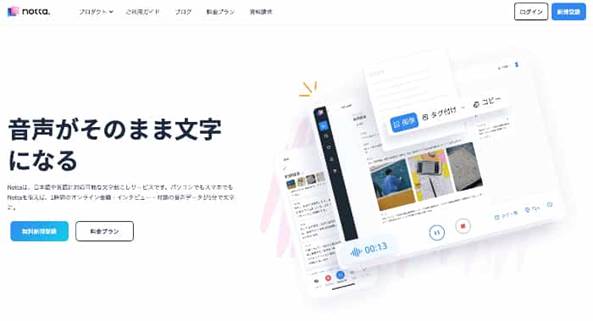
製品紹介:
AI音声認識エンジンを搭載した文字起こしサービスが「Notta」です。
精度が高く、1時間の音声を約5分でテキスト化できるほど変換スピードも早い為人気のソフトです。
機能:
録音、リアルタイムを問わず文字起こしが可能で、録音のファイルは音声形式だけでなく、動画形式のファイルにも対応しているため、動画ファイルから音声ファイルを抽出する必要がありません。
更に、Google Chromeの拡張機能を経由してブラウザ内の文字起こしも可能。
Web会議(Zoom, Google Meet, Microsoft Teams)との連携も可能であり、動画字幕テロップ作成から、オンライン会議議事録まで幅広く活用できるソフトでしょう。
対応言語は104言語、翻訳機能は42言語と幅広いのも特徴です。
料金プラン:
プレミアルプラン:約883円/月(年払い)
チーム版:約2,300円/月(年払い)
有料版:毎月1,800分(追加可能)
長所:
- 104言語に対応
- 42言語を翻訳可能
- Web会議とも連携可能
- クラウドによる他端末との連携可能
短所:
- サブスクリプション型しかない
- 有料版でも音声認識時間に制限がある
3-4.スマート書記
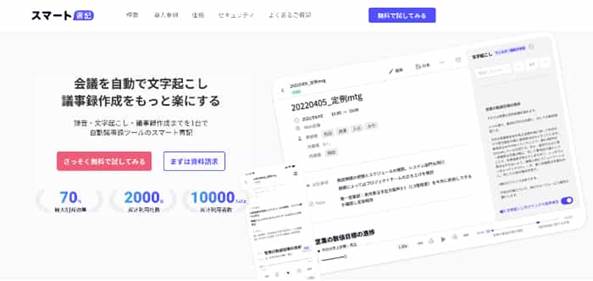
製品紹介:
会議議事録作成に特化した文字起こしサービスが「スマート書記」です。
最大の特徴は話者識別の機能がある点です。
誰が話したかを自動識別してくれるので、後から文字起こしされた文章を読み返す際に便利です。
機能:
話者識別機能に加えて、録音、自動文字起こし、タイムスタンプなどの基本的な機能、更にユーザー管理機能や専門用語にも対応するための用語登録など議事録作成には嬉しい機能が充実しています。
また、1台の端末でZoomやTeamsなどのWeb会議録音が可能です。
料金プラン:
基本使用料:3万円/月+文字起こしパック(オプション)
具体的には要見積もり
長所:
- セキュリティ対策が万全
- 話者識別で後から見返す際に分かりやすい
- 説明会や専任担当者といったサポート体制も充実
短所:
- 日本語と英語のみに対応
- 基本的には企業向けのサービスで料金が高額&要見積もり
3-5.VoXTセルフ

製品紹介:
最先端音声認識技術の「AmiVoice」を使って書き起こしができるのが、「VoXTセルフ」です。
非常にシンプルで多くの機能を搭載しているアプリではありませんが、その分使用しやすく、すぐに使いこなせるのが特徴です。
機能:
機能はシンプルで、基本的には「自動文字起こし機能」(音源)とオプション機能の音声入力(リアルタイム機能)のみです。
料金プラン:
音声ファイルをテキストに変換:33円(税込)/分
オプション音声入力機能:33円(税込)/分
長所:
- 最先端音声認識AI「AmiVoice」による精度の高い文字起こし
- シンプルで使いやすいインターフェイス
短所:
- 対応ファイルが「mp3」「WMA」「WAV」の3種類のみ
- 日本語のみに対応
3-6.Vrew
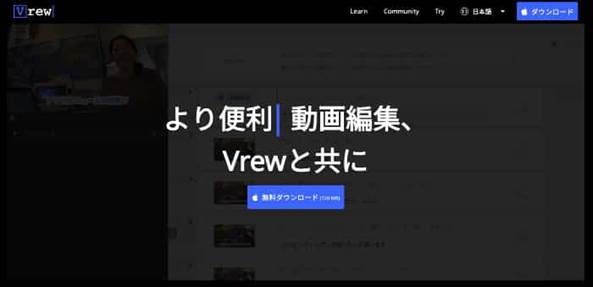
製品紹介:
動画に対して自動文字起こしができるソフトが「Vrew」です。
一時youtubeなどでもよく話題に挙がった為、ご存じの方も多いのではないでしょうか?
Vrewは動画内の音声をAIによる自動認識で文字起こししてくれるソフトです。
会議の議事録等には不向きで特に動画テロップを作成した方におすすめです。
機能:
動画のテロップを自動文字起こしする他、フォントの変更や装飾、カット、などの基本的なテキスト編集機能のみ搭載されています。
ただし、このソフトのみで動画編集が完結できるかというと、そのようなことはなく、ほとんどのケースで動画編集ソフトが別途必要になるでしょう。
料金プラン:
基本無料
※1ヶ月90分まで、それ以降は会員登録が必要
長所:
- 比較的操作がシンプル
- タイミングや一連の流れが動画のタイミングと自動で合う
短所:
- 精度がいまいち
- 編集には別ソフトが必要
- あくまで動画の文字起こししかできない
ボイスチェンジャー:ワンクリックで音声合成
デザイン文字:文字デザインをもっと自由に
AI翻訳:23カ国語の翻訳に対応
オートキャプション:字幕を認識しハイライト

4.文字起こしソフトの基本的な機能
文字起こしソフトの基本的な機能は以下の5点です。
- 自動文字起こし(録音)
- 自動文字起こし(リアルタイム)
- 翻訳機能
- 話者識別機能
- 画像やPDFの文章をテキスト化
それぞれ詳しく見ていきましょう。
【機能1】自動文字起こし(録音)
最も基本的な機能が「自動文字起こし(録音)」です。
録音された音声に対してAIの音声認識機能で自動文字起こしをおこないます。
閉鎖された空間や少人数による会話、インタビューであれば多くのソフトで正確に文字起こしが可能です。
一方で、大勢の同時会話や、広い空間の会話、ボリュームが小さい会話などは多くの場合精度が著しく低下します。
また、固有名詞や業界用語・専門用語もAIが認識しづらく、精度は落ちてしまうでしょう。
【機能2】自動文字起こし(リアルタイム)
録音ではなくリアルタイムで同時進行的に自動文字起こしできる機能です。
別名「音声入力ソフト」とも言われます。
例えば会議の議事録を会議中に同時進行で進めたり、ライティングの際に声で下書きを作成したりといったような使用方法が可能です。
ただし、文字起こしソフト全般に言えることですが、完全に正確な文字起こしはできないため、後から修正するために、同時に録音もしておく必要があります。
【機能3】翻訳機能
文字起こしソフトには日本語だけでなく、多国言語に対応しているものがあり、文字起こししたテキストを同時に翻訳する機能があるものも存在します。
外国語で書き起こししたテキストを、更に別ソフトやサービスで日本語に翻訳する必要がなく、「文字起こし→翻訳」をワンストップで実現できるので外国語を取り扱う場合は非常に効率的です。
【機能4】話者識別機能
話者識別機能は特に複数人での会話を書き起こしする際、AIによって誰の発言なのかを自動識別してくれる機能です。
単純な文字起こし機能であれば、全ての音声が同じ様にテキスト化されるのに対して、話者識別機能の搭載された文字起こしでは、「誰がどの発言をしたのか」という点が一目瞭然です。
【機能5】画像やPDFの文章をテキスト化
音声ではなく、画像やPDF上の文章を分析し、テキスト化する機能も広義では文字起こしです。
特に長文のPDF資料などをテキストデータ化したい場合に活躍します。
5.終わりに:文字起こしソフトを使って動画編集を効率化しよう!
この記事ではWindows向けの文字起こしソフトをご紹介してきました。
それぞれのソフトに特色やメリット・デメリットが有り、使用シーンや目的によって向き不向きがあります。
多くの有料ソフトには無料体験版が用意されています。
是非ご自身の使用環境に合いそうなソフトを選んで、実際に試した上で最終的な決断を下して頂ければと思います。
また、動画編集のテロップ作成が目的の方であれば、おすすめのソフトはFilmora一択です。
動画編集機能のクオリティと豊富さ、シンプルで使いやすいインターフェイスに文字起こし機能までついたこのソフトは、文字起こしの用途だけでなく、動画編集ソフトの主力としても活躍するはずですよ!






役に立ちましたか?コメントしましょう!