「手打ちで音声を文字起こしするのが大変」「どの文字起こしソフトが自分に合うのか知りたい」このように悩んでいる方も多いのではないでしょうか?
音声データ(MP3)を聞きながらタイピングして文字起こししていく作業は非常に手間と時間がかかる作業です。また、文字起こしができるソフトやツールが増加したのは良いことですが、一方で自分に合ったものが決められず迷ってしまうという声もよく聞きます。
そこでこの記事では、音声ファイル(MP3)の文字起こしについて、ソフト、アプリ、ツールごとに具体的な方法を解説しながら紹介します。
最後に各ツールの長所・短所を比較しているのでぜひ最後まで読み、自分に合った文字起こしツールを見つけてください。
目次
1.【動画編集ソフト編】MP3音声ファイル文字起こしの方法
まず紹介するのは動画編集ソフト「Filmora」を使用したMP3音声ファイル文字起こしの方法です。
Filmoraは非常に有名な動画編集ソフトですが、実は「文字起こし機能」も搭載しています。
動画編集ソフト内で、動画音声や追加したMP3音声ファイルに対して直接文字起こしができ、字幕テロップとして使用できることで、非常に効率よく動画編集が可能です。使い方も非常に簡単で、基本的にはワンクリックで自動的にAIが音声を解析し、テロップを作成してくれます。
また、Filmoraの強力なテロップ編集機能を活用して、生成されたテロップをパワフルかつ簡単に一括編集できる点も好評です。最大27言語の文字起こしがサポートされており、生成した字幕はSRTファイル(字幕ファイル)として書き出すことも可能です。
文字起こし利用時間によって1時間プラン、5時間プラン、10時間プランという3プランが用意されています。Filmora有料プランをお持ち方、30分無料サービスを利用していただけます。一度Filmoraを試してみてくださいね。
![]()
![]()
![]()
![]()
1-1.Filmoraを使ったMP3ファイル文字起こしの方法
早速、実際にFilmoraを使ってMP3ファイルの文字起こしを進めてみましょう。
工程が少なく、クオリティが高い点がポイントですよ!
STEP1.MP3ファイルをインポート
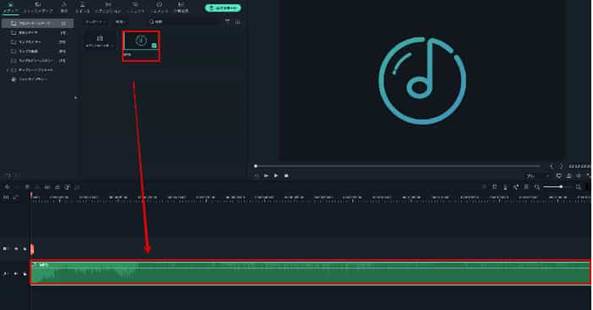
Filmoraを起動し、文字起こししたいMP3ファイルをドラッグ&ドロップでインポートします。
STEP2.音声編集
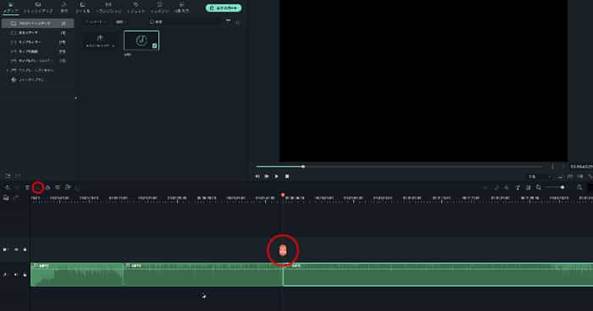
「カット」やドラッグを使って、音声を使用する箇所のみに編集しましょう。
この工程で不要部分をあらかじめ削除することで、自動字幕起こし機能を使用する際に、対象となる音声を最小限にできます。
STEP3.自動字幕起こし
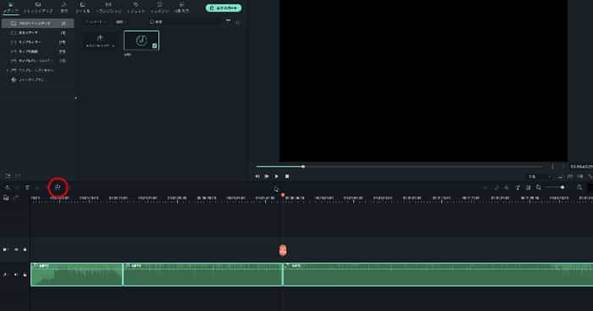
「自動字幕起こし」ボタンをクリックします。
すると「自動字幕起こし設定」が開きました。
「言語」と「変換するファイル選択」をそれぞれ選択したら、「OK」をクリックして自動字幕起こしを開始しましょう。
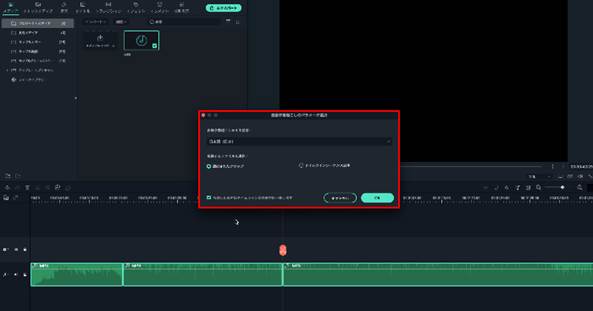
基本的な自動字幕起こしはここで完了です。
ここからは動画編集ソフトであることを活かして、テロップをさらに見やすく、印象的に彩ってみましょう!
TIP:字幕をハイライトエフェクトをかけたい場合
「自動字幕起こし設定」で、「音声のタイミングに合わせてエフェクトを追加」をクリックしたら、アニメーション付きキャプションを作成し、更にキーワードをハイライトすることもできます。多様なテンプレートがあり、さらにカスタマイズ可能なので、アクティブな字幕を作りたい方にピッタリですね!
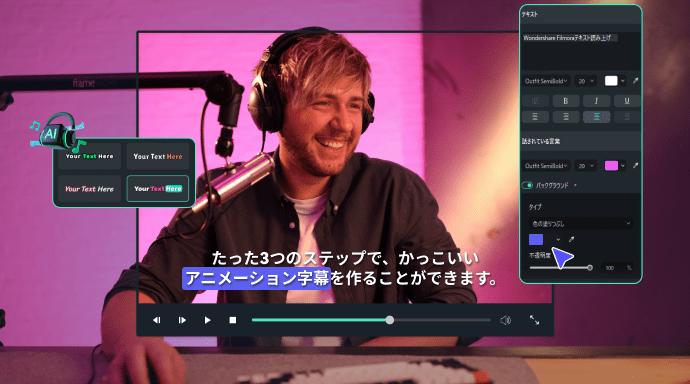
STEP4.テロップ編集

生成された字幕テロップをダブルクリックして、「字幕編集」に移動します。
フォントやポジション、字の大きさ、境界線などの編集をおこないましょう。
ここで編集した項目は、「すべて適用」にチェックしておくことで、生成された全ての字幕に対して一括適用が可能です。
また、Filmoraの強力な機能の一つに高度で直感的な「テロップ編集機能」が挙げられますが、字幕に対してもその威力をいかんなく発揮できます。
1-2.【Filmora】特徴
Filmoraはシンプルで直感的操作を可能にするインターフェイスと、高度で最先端の技術が集約された機能性を併せ持った動画編集ソフトです。上で紹介した文字起こし機能においても、使用感はシンプルながら強力でした。
このイズムが全ての機能に共通しているとイメージすると分かりやすいでしょう。
機能が高度になるほど、操作が難しくなり、学習コストが求められるのが動画編集ソフトの常ですが、Filmoraにおいては高度な機能を使用するのに、高度な操作は必要ありません。
1-3.【Filmora】その他のオススメ機能
Filmoraには他の動画編集ソフトではなかなかお目にかかれないような、独自アルゴリズムによる高度機能が多数搭載されています。全てをここで紹介することは叶いませんが、いくつかオススメ機能を紹介します。
画面分割
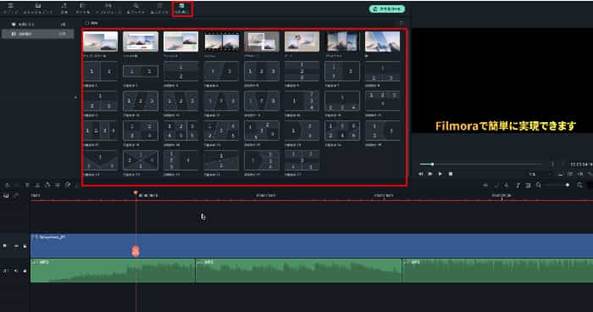
1画面内で同時に複数の動画や画像を展開できる「画面分割」機能。
マスクなどで複雑な操作が必要になってしまいがちですが、Filmoraは違います。
用意された豊富なテンプレートから好みの分割を選び、タイムラインにドラッグ&ドロップするだけで準備完了です。アイデアしだいでオリジナリティあふれる楽しい動画編集ができますよ!
モーショントラッキング
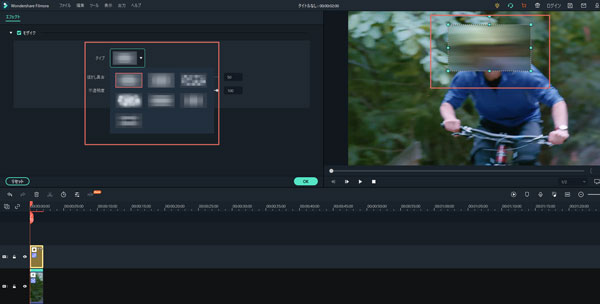
被写体の動きを自動で検出しトラッキングしてくれるのがモーショントラッキング機能です。
細かいアニメーション設定は不要で、直感的な操作のみで動画内の被写体にオブジェクトを自動追従させられます。
顔に自動でモザイクを追従させるような使用方法も可能ですよ!
オーディオスペクトラム
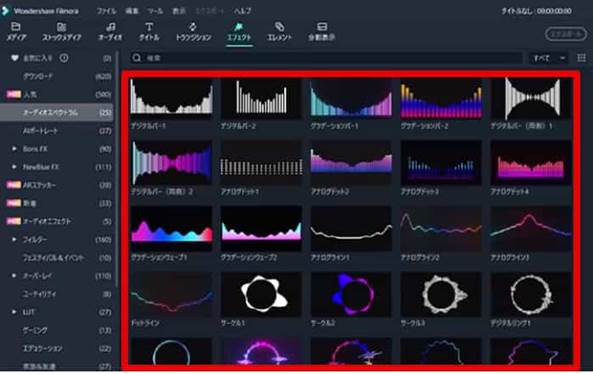
音声のみのMVやポッドキャスト、ラジオ動画などを視覚的に楽しく彩ってくれるのがオーディオスペクトラムです。動画内の音声を自動認識して、ビジュアル化してくれます。
また、多くのテンプレートが用意されているので、その中から好みのものを選んでタイムラインに追加するだけで使用できる手軽さも魅力です。
特にMP3音声ファイル文字起こしとは相性がよく、背景が静止画の音声動画と、「文字起こし&オーディオスペクトラム」を追加した動画では、作成の大変さはさほど変わらず、クオリティに大差が付きます。
ストックメディア&テンプレート
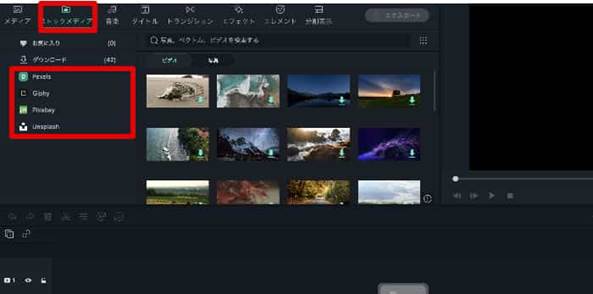
動画作成において困ってしまいがちなのが素材収集ではないでしょうか?
多くの素材から自分のイメージした素材を探すだけでも一苦労、ましてや権利関係まで注意する必要があるので非常に手間と時間を要します。
Filmoraは1,000万点以上のロイヤリティフリー素材が使用できるストックメディアと連携しており、動画編集ソフトから直接検索、使用が可能で効率的に動画編集が進められます。
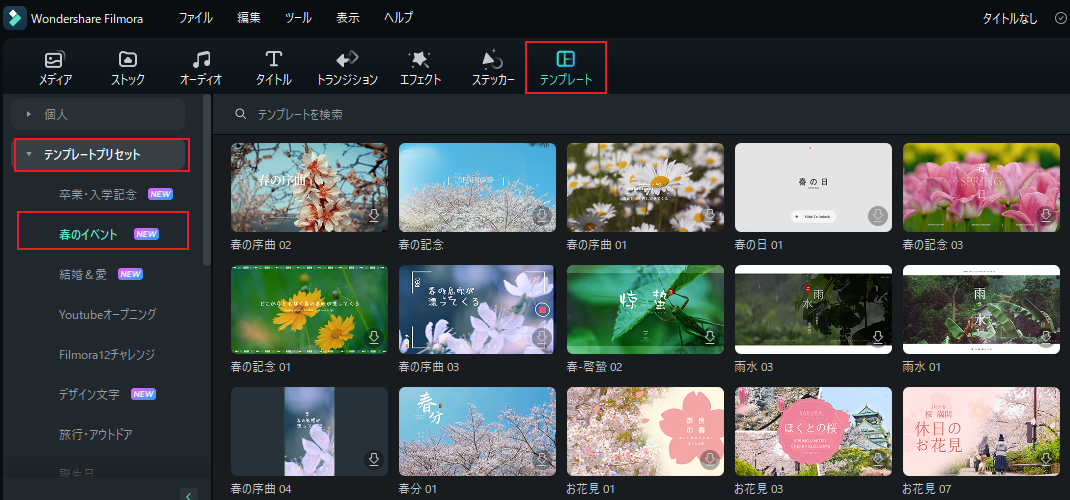
2.【Googleドキュメント編】MP3音声ファイル文字起こしの方法
続いてはGoogleのOfficeサービスGoogleドキュメントを使ったMP3音声ファイルの文字起こし方法について解説します。
Googleドキュメントは無料で使用でき、同時に複数人・複数デバイスからの編集ができる。共有が簡単。といったメリットがあるサービスです。音声認識機能を利用して文字起こしも可能ですが、精度、使いやすさの面では専用ソフトには劣ります。
また、macOSの場合、別途でソフトが必要になるケースもあるので注意してください。詳細は「Googleドキュメントで文字起こしする方法を徹底解説│音声・動画から文字起こし方法も紹介」こちらを併せてご覧ください。
STEP1.デバイス設定
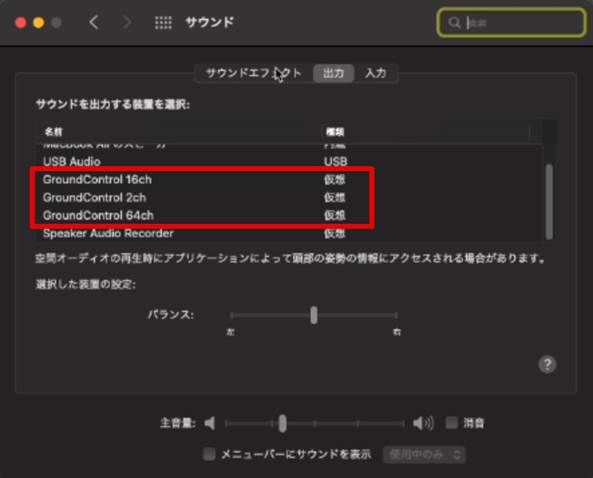
まずはデバイス側で音声出力を内部に対しておこない、内部音声を入力できる用にする必要があります。
Windowsの場合、「サウンド設定」から「サウンドコントロールパネル>録音」をクリックすることでステレオミキサーが有効になります。
macOSでは既存の機能ではこれができず、仮想オーディオドライバーを別途インストールする必要があります。
STEP2.Googleドキュメントを開く
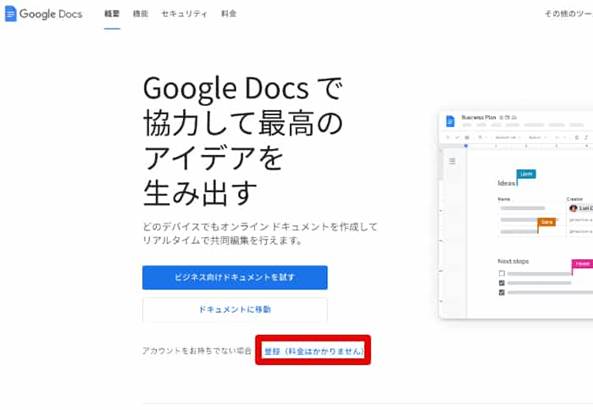
ブラウザで「Googleドキュメント」を開きます。
Google Docs で協力して最高のアイデアを生み出す
まだGoogleアカウントがない方の場合は、「登録」から新規登録してください。
STEP3.新規ドキュメント作成
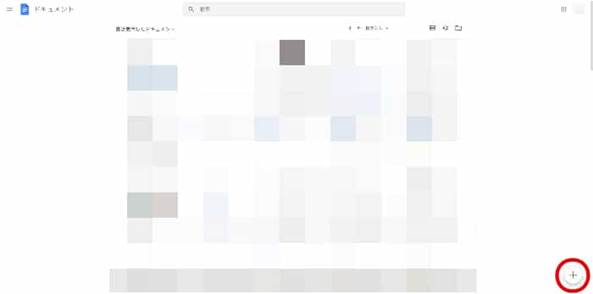
ログインしたら画面右下の「+」ボタンをクリックし、新規ドキュメントを作成します。
STEP4.MP3再生・音声入力
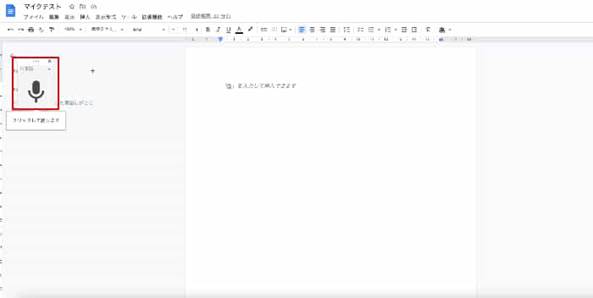
Googleドキュメントの「ツール」から「音声入力」を選択。
マイクボタンが出現します。
マイクボタンをクリックすれば音声認識が開始します。
すぐに使用デバイスで文字起こししたいMP3音声ファイルの再生をスタートしましょう。
上記の手順でGoogleドキュメントによる、MP3音声ファイルの文字起こしが可能です。
3.【アプリ編】MP3音声ファイル文字起こしの方法
iOS・AndroidでMP3音声ファイルを文字起こししたい方にオススメなのが「Texter」です。
有料ですが、音声からの文字起こしに加えて、画像・動画音声の文字起こし、リアルタイム翻訳、話者認識機能などアプリとは思えないほどクオリティが高いのが特徴です。
PCを持ち歩く必要がなく、MP3音声ファイルの文字起こし以外にも、突然の議事録作成などに大いに役立ちます。
文字起こし利用時間によってプランが分かれており、
- Free:無料・1分
- Premium M:1,000円/月(3時間/月)
- Premium M+:3,000円/月(10時間/月)
- Premium Y:6,000円/年(10時間/月)
の4プランが用意されています。
STEP1.音声認識へのアクセスを許可
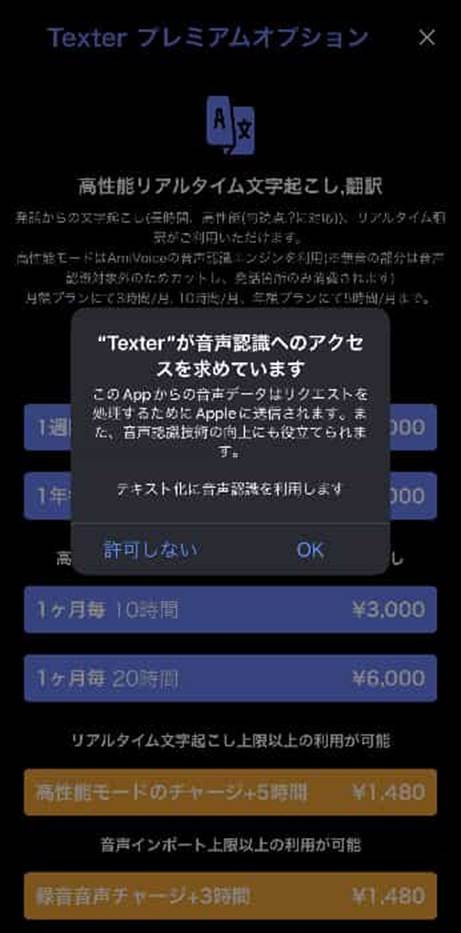
初期設定の場合デバイスから、Texterの「音声認識へのアクセス」・「マイクへのアクセス」を求められます。全て「許可」しましょう。
STEP2.ファイルをインポート
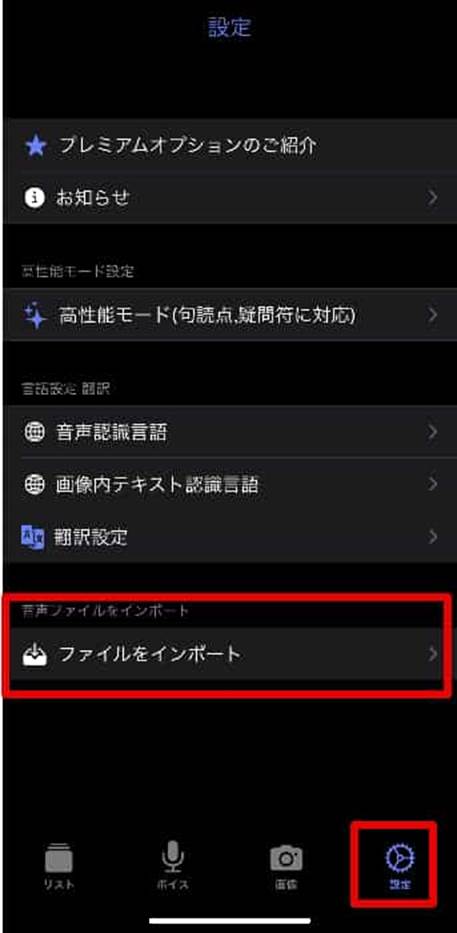
下側にある歯車のようなマーク「設定」タブをタップし「ファイルをインポート」を選択します。
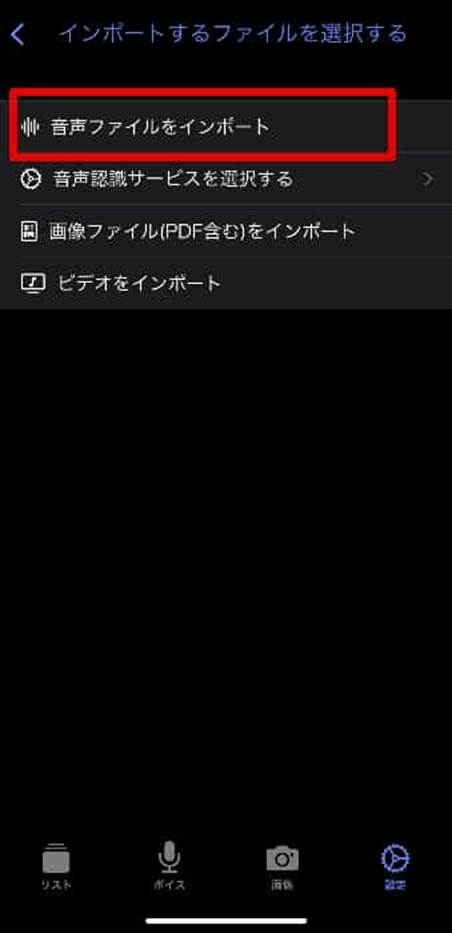
今回はMP3ファイルですので、「音声ファイルをインポート」を選択しましょう。
ファイル選択画面に移動したら文字起こししたいMP3ファイルを選択します。
STEP3.文字起こし
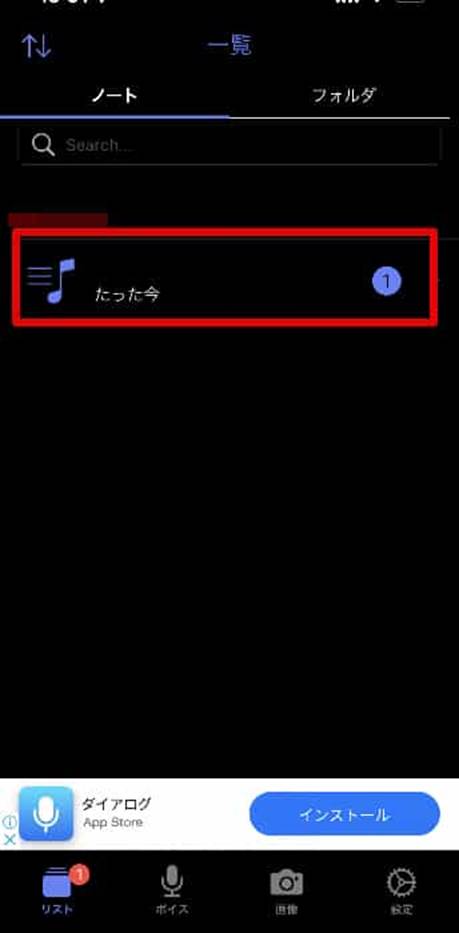
選択後、自動的に音声データ解析が開始されます。
完了したら一覧画面にデータが追加され完了です。
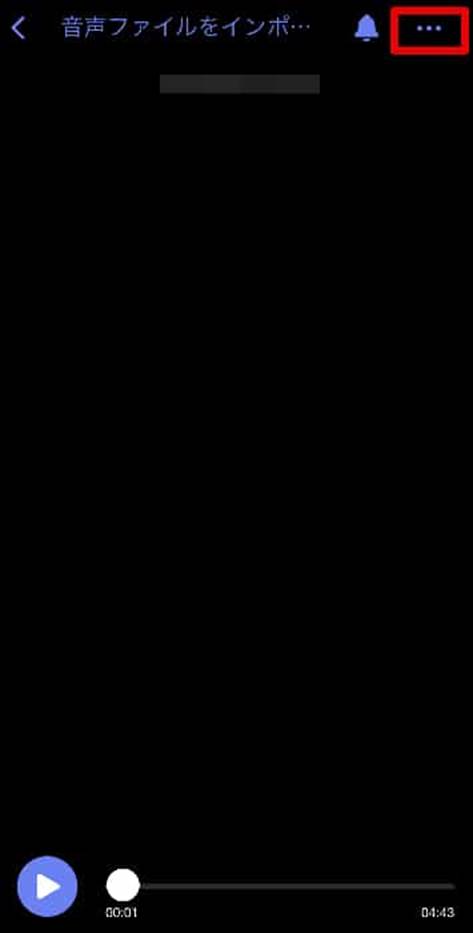
画面右上にある「…」から修正やコピー、エクスポートが可能です。
4.【オンラインサイト】MP3音声ファイル文字起こしの方法
MP3ファイルをオンラインサイト上で文字起こしできるツールも多数存在します。
その中でも最もオススメなのが「文字起こしさん」です。
文字おこしさんはオンラインツールながら、多くのファイル形式に対応しているのが特徴で、音声ファイルだけでもmp3、wav、wma、m4a、aifc、flac、aac、aiffと8種類のファイル形式に対応可能です。
また、画像や動画、PDFの文字起こしにも対応しており、ソフトのインストールも必要なく、アップロードするだけで簡単に文字起こしが済んでしまう手軽さも大きなメリットでしょう。
文字起こし利用時間や枚数によってプランが分かれており、
- 非会員:無料(音声3分、画像3枚)
- 無料会員:無料(音声10分、画像10枚)
- ベーシックプラン:1,000円/月(音声24時間、画像500枚)
- バリュープラン:2,000円/月(音声60時間、画像1,200枚)
- プレミアムプラン:3,000円/月(音声120時間、画像3,000枚)
のプランが用意されています。
STEP1.サイトにアクセス
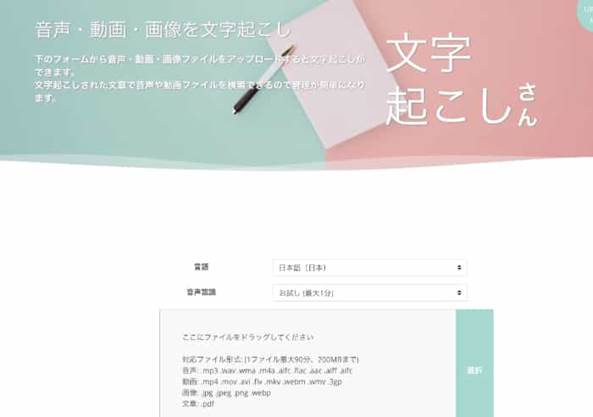
文字起こしさんにアクセスします。
STEP2.設定
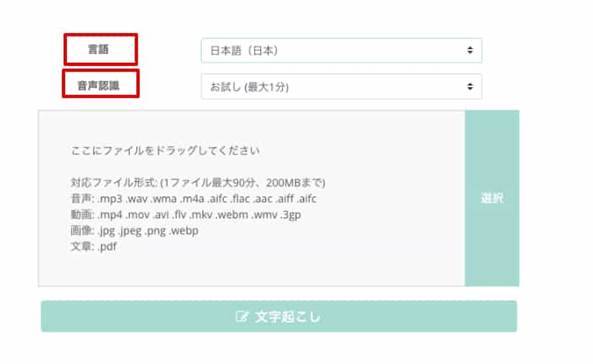
文字起こしに使用する「言語」と「音声認識(登録者以外はお試しのみ)」を選択します。
音声認識は「Google」音声認識エンジン以外に、「AmiVoice」という国産最新AI音声認識エンジンが選択可能です。
AmiVoiceは特に日本語文字起こしの精度が高くおすすめです。
STEP3.ファイルをアップロード
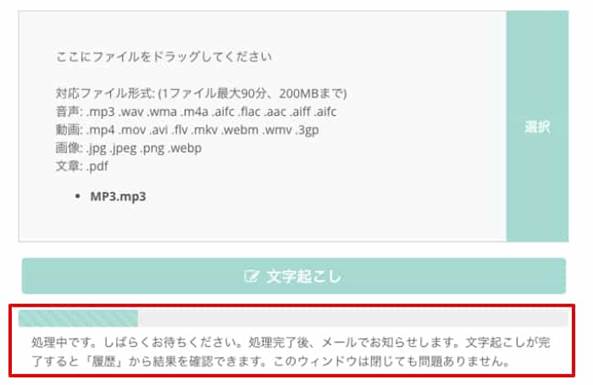
「選択」から、もしくは直接ファイルをドラッグし、文字起こししたいファイルをアップロードします。
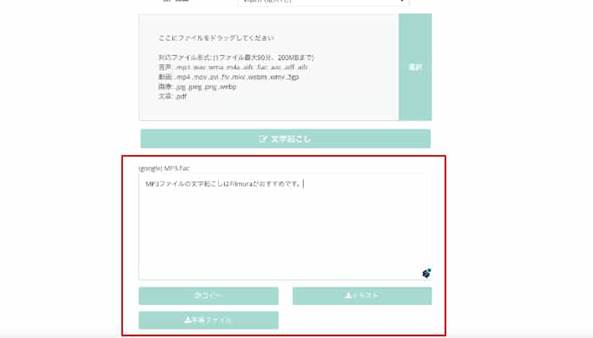
ファイルの選択が完了したら「文字起こし」をクリックすれば自動的に文字起こしが開始します。
5.【各ツール徹底比較】MP3ファイル文字起こしの長所・短所
この記事ではMP3音声ファイルが文字起こしできるソフト・ツール・アプリを合計4つ紹介してきました。大まかな特徴と使用感についてはご理解いただけたのではないでしょうか?
最後に特徴や一覧比較できるものを用意したので、検討材料にしてください。
以下は特徴を一覧にまとめた表です。
MP3ファイル文字起こし比較
| Filmora | Googleドキュメント | Texter | 文字おこしさん | |
| 手軽さ | ◯ | △ | ◎ | ◎ |
| 精度 | ◎ | △ | ◯ | ◎ |
| 必要時間 | ◎ | △ | ◯ | △ |
| 料金 | 有料 | 無料 | 有料 | 有料 |
5-1.手軽さ
手軽さ、という点ではインストールが必要なく、オンライン上で完結できる「文字おこしさん」に軍配が上がるでしょう。
「Googleドキュメント」についても、同じ条件のように見えますが、「Googleドキュメント」の場合は、音声ミキサーの設定に時間と手間がかかる場合があります。
別途ソフトを入れるケースも考えると、手軽とは言えません。
「Filmora」は動画編集ソフトでありながら、文字起こしボタンをクリックするだけで自動的に文字起こしがはじまるため手軽ですが、ソフトをPCにインポートする必要があります。
「Texter」も操作はシンプル、かつスマホアプリである点で、PCを持ち歩く必要がなく、いつでもどこでも使用できる点で高評価です。
5-2.精度
精度という点では「Filmora」「文字起こしさん」が優秀です。
「Filmora」は独自のアルゴリズムで非常に正確な文字起こしを実現しており、「文字おこしさん」は日本製最新アルゴリズム「AmiVoice」が搭載されています。
一方「Googleドキュメント」の場合、聞き取れない箇所や空白時間が続くと音声認識そのものが停止する場合もあり目が離せず、かつ精度も高いとは言えません。
5-3.必要時間
文字起こしにかかる必要時間もソフトやツールによって様々です。
「Filmora」の場合、もちろん音源にもよりますが、1時間ほどの音声を5分程度で文字起こしが可能です。
また、そのまま同ソフトで編集工程に移れる点も大きな長所でしょう。
「文字おこしさん」の場合、音声・動画の文字起こしは、入力データと同じくらい。つまり、1時間の音声であれば1時間の時間が必要です。
Googleドキュメントの場合も、再生したものを音声入力して文字起こしするため、音声時間と文字起こし時間は全く同じになります。
5-4.料金
Googleドキュメント以外は、本格的に使用するには課金が必要です。
ただし、省略できる時間や手間を考えれば多くの方にとって賢い選択になるでしょう。
それぞれの料金プランは以下のとおりです。
Filmora
| プラン名 | 料金 | 利用可能時間・枚数 |
| 1時間プラン | 599円/月 | 1時間/月 |
| 5時間プラン | 2,480円/月 | 5時間/月 |
| 10時間プラン | 3,680円/月 | 10時間/月 |
Texter
| プラン名 | 料金 | 利用可能時間・枚数 |
| Free | 無料 | 1分 |
| Premium M | 1,000円/月 | 3時間/月 |
| Premium M+ | 3,000円/月 | 10時間/月 |
| Premium Y | 6,000円/年 | 10時間/月 |
文字おこしさん
| プラン名 | 料金 | 利用可能時間・枚数 |
| フリー | 無料 | 音声1分 |
| ベーシックプラン | 1,000円/月 | 音声4時間/月、画像500枚/月 |
| バリュープラン | 2,000円/月 | 音声10時間/月、画像1,200枚/月 |
| プレミアムプラン | 3,000円/月 | 音声20時間/月、画像3000枚/月 |
6.終わりに:自分に合ったツールでMP3を効率的に文字起こししよう
この記事ではMP3音声ファイルを自動字幕起こしできるオススメソフト・ツール・アプリを、実際の使用方法や特徴と供に4つ紹介しました。
今回紹介した4つのツールはいずれもクオリティが高く、どのツールが最も良いということは言い切れません。
ちなみに今回紹介した有料ツール3点はいずれも無料でお試し使用が可能です。気になるツールは全て無料トライし、特徴や比較表で紹介した要素に加えて、その他の機能面や利便性、使用感なども考慮した上で、是非自分に合ったツールを見つけてくださいね。





役に立ちましたか?コメントしましょう!