「YouTubeを字幕付きで見たい。」
「字幕を海外言語へ翻訳して、いろんな国の人に動画を見てもらいたい。」
と考えている方も多いのではないでしょうか?
いざ、YouTube Studioを開いてもどこを調整すれば良いのかわかりづらく困っているかもしれませんね。
そんな方の為にこの記事では
- YouTube「文字起こし」機能の使い方
- YouTube Studioで動画に字幕をつける方法
を紹介します。
更に自由度が高くてかっこいい字幕を簡単に制作する方法や、おすすめのソフトについても紹介するので、是非最後まで読んでみてくださいね!
目次
自動字幕起こし:ワンクリックで音声を字幕に変換
簡単な投稿手順:ソフト内でYouTubeへそのまま投稿
AI画像生成機能:指示文からAI画像生成
AI ノイズ除去:効率的にバックグラウンドノイズを減らす

1.YouTubeの「文字起こし」とは
YouTubeでは、「音声認識技術」を活用して、動画内の音声を自動識別し、字幕を作成してくれる機能です。
聴覚的にハンデのある方や、音声を出せないシーンでも動画が楽しめるように、基本的に全ての動画で使用できます。動画編集ソフトでアップロード前に字幕をつける方法もありますが、この方法はアップロード側の編集が不要で、自動生成されるため人気です。
また、字幕の言語を設定しておけば、文字起こし後に自動翻訳してくる為、海外でもバズらせたい場合などに有効な手段です。
一方で、字幕を面白く装飾したり、かっこよく派手に設定したりはできません。
動画の見た目という点では動画編集ソフトで字幕設定する場合と比べると大きく劣るでしょう。
また、必ず表示される訳ではなく、視聴者の設定に依存する点にも編集者目線では注意が必要です。
2.YouTube「文字起こし機能」の使い方
早速、実際にYouTubeを使って文字起こしする方法を紹介します!
2-1.【PCブラウザ編】YouTube「文字起こし」機能の使い方
STEP1.YouTube動画を開き、メニュー「・・・」から「文字起こしを表示」を選択
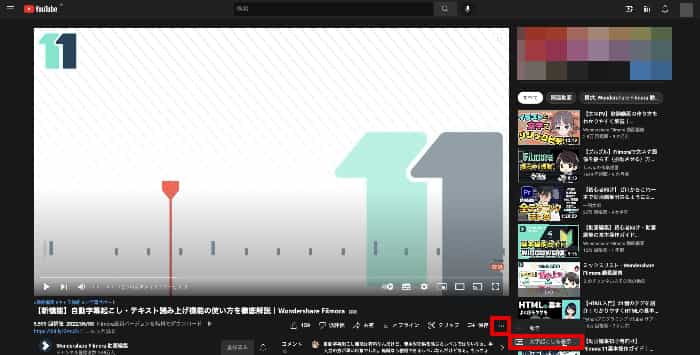
動画はどの動画でもOKで、メニュー「・・・」から「文字起こしを表示」を選択すると、字幕がビデオ右側に表示されます。
STEP2.文字起こしが表示
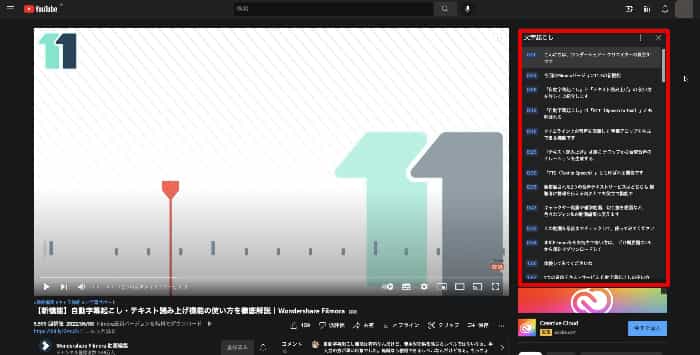
STEP3.タイムスタンプの表示/非表示の方法
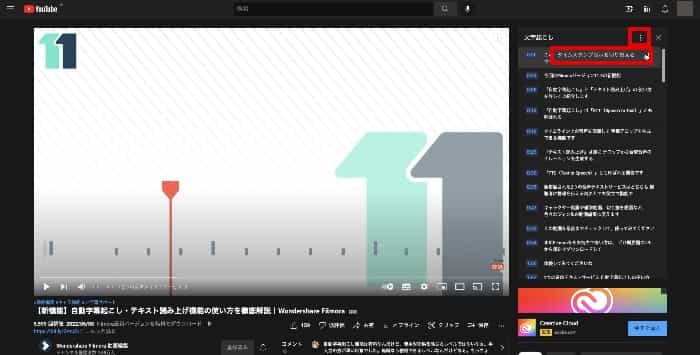
文字起こしの「・・・」をクリックして、「タイムスタンプ表示を切り替える」をクリックすると以下の画像のようにタイムスタンプを非表示に変更できます。
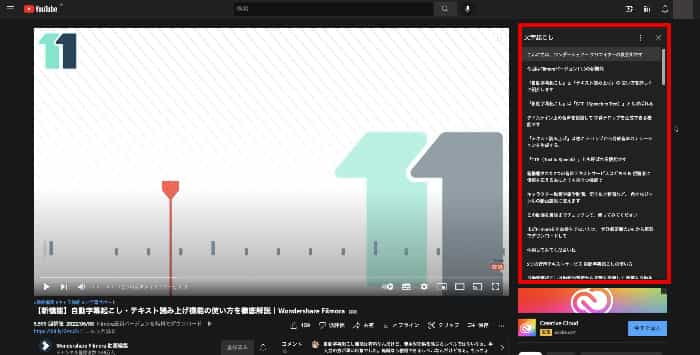
STEP4.文字起こしを使って動画の再生位置を移動する方法
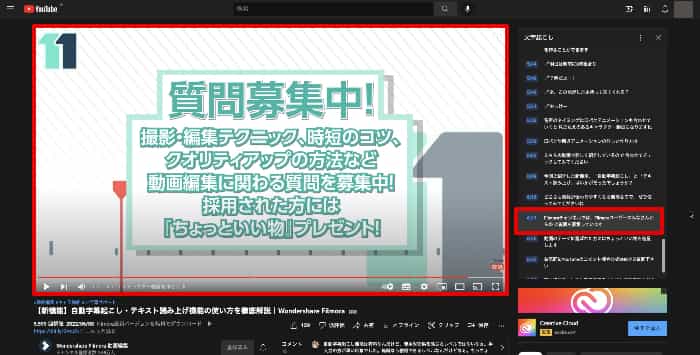
文字起こしに表示されている任意のテキストをクリックすれば、その時点まで動画の再生位置を移動できます。
なんとなくの場所を探して移動したいシーンでは有効なテクニックですね!
自動字幕起こし:ワンクリックで音声を字幕に変換
簡単な投稿手順:ソフト内でYouTubeへそのまま投稿
AI画像生成機能:指示文からAI画像生成
AIノイズ除去:効率的にバックグラウンドノイズを減らす

2-2.【アプリ編】YouTube「文字起こし」機能の使い方
STEP1.YouTube動画を開く
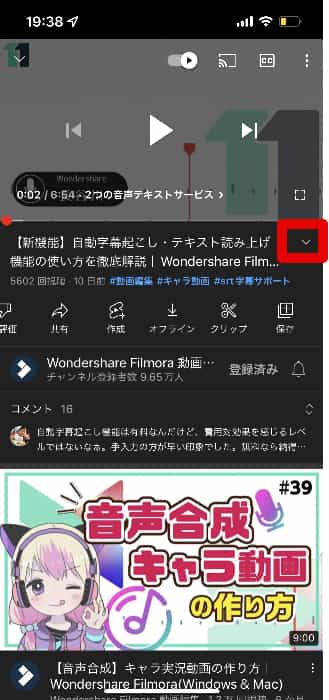
赤い四角で囲った箇所をタップします。
STEP2.下にスクロールして「文字起こしを表示」を選択
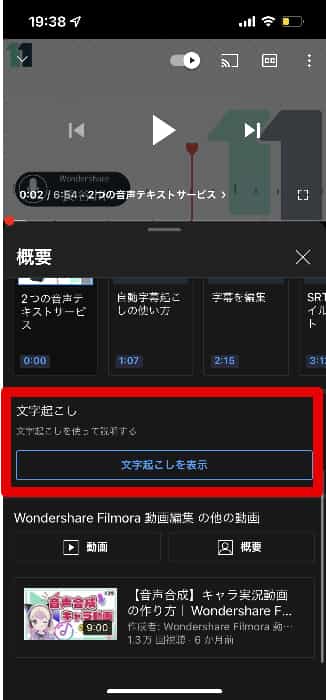
STEP3.文字起こしが表示
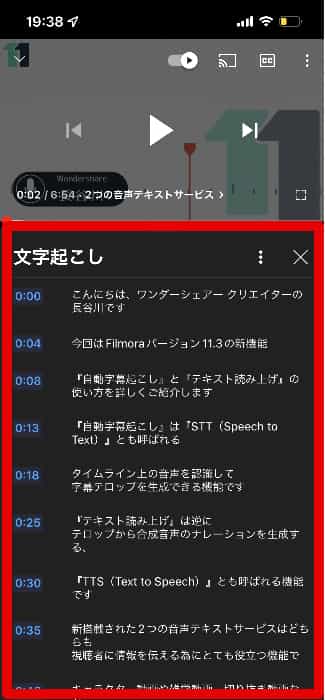
STEP4.文字起こしを使って動画の再生位置を移動する方法
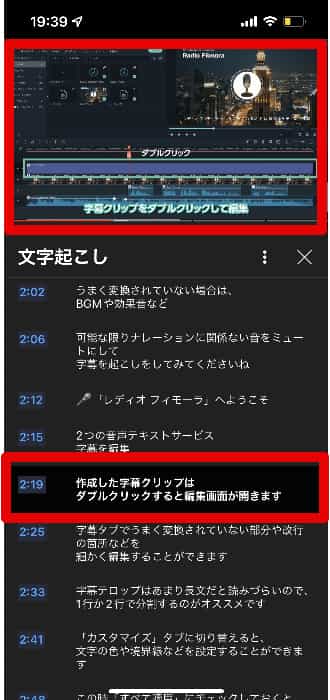
このテクニックはスマホアプリ版でも有効です!
2-3.YouTubeの「文字起こし」機能の精度
YouTubeの文字起こし機能は後ほど紹介するとおり、自動生成による字幕起こしがほとんどです。
以前と比較すると精度が高くはなってきているものの、まだまだ、大きく間違うことも多く、また文章の切れ目も短くて不自然で決して精度が高いとは言えません。
動画編集側の目線で考えると、字幕は自動生成のものではなく、自動生成の字幕をベースに、YouTube Studio内で、自分で修正した字幕が必要になると言えるでしょう。
修正後
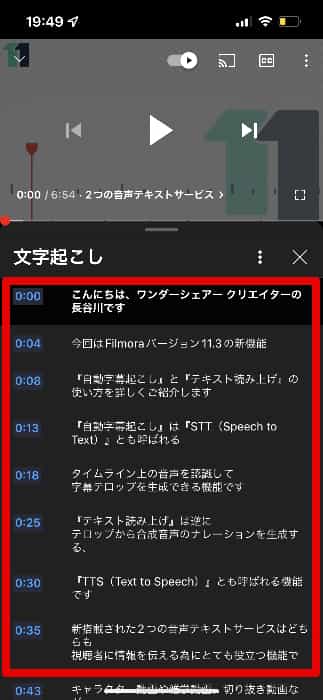
修正前(自動生成)
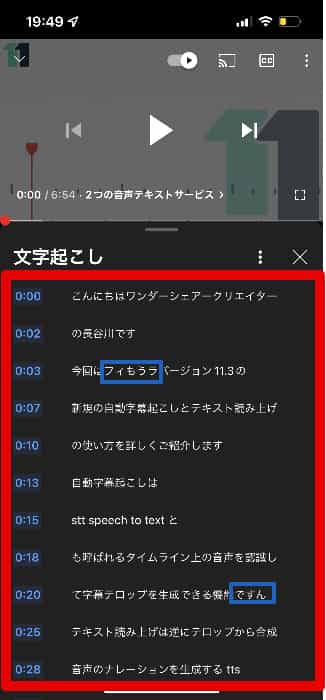
3.字幕付きの動画をYouTubeにアップロードしよう
前述の通り、動画には編集段階で字幕をつけることもできます。
YouTube Studioによる字幕生成は楽ではありますが、精度が低く装飾もできません。
しかし、字幕を修正しようと思えば結局手間がかかってしまいます。そこで、ここでは高精度の字幕起こしができる動画編集ソフト「Filmora」を推薦します。
3-1.動画編集ソフトFilmoraを紹介
FilmoraはWondershare社が開発・販売している高性能動画編集ソフトです。

今回詳しく紹介する「自動字幕起こし機能」をはじめ、本来は別の専用ソフトが必要になるような、高度機能をいくつも搭載しており、様々な編集から素材収集まで、オールインワンソフトで完結できるため、世界中で愛用されています。
また、最大の特徴はその「シンプルなインターフェイス」です。
動画編集初心者でも、すぐに使いこなせるほどシンプルでわかりやすく設計されており、動画編集の心理的な敷居を大きく下げられるソフトです。
![]()
![]()
![]()
![]()
3-2.【Filmora】高精度の字幕起こし機能を使って字幕付き動画をアップしよう!
Filmoraの「自動字幕起こし」を使えば、字幕付きの動画がワンクリックで簡単に作成できます。
また、Filmoraから作成した動画をYouTubeに直接アップロードも可能です。
今回は実際にYouTubeにアップするまでの手順を追って見ていきましょう!
既にFilmoraをダウンロードした方は是非一緒に手を動かしながら、進めてくださいね!
※「自動字幕起こし機能」は利用時間制限があります。
残り時間が不足した場合は追加購入が可能です。
STEP1.音声付きの動画を編集し、「自動字幕起こし」をクリック
Filmoraの機能を使って音声付きの動画を編集していきます。そして、ツールバーにある「自動字幕起こし」をクリックします。
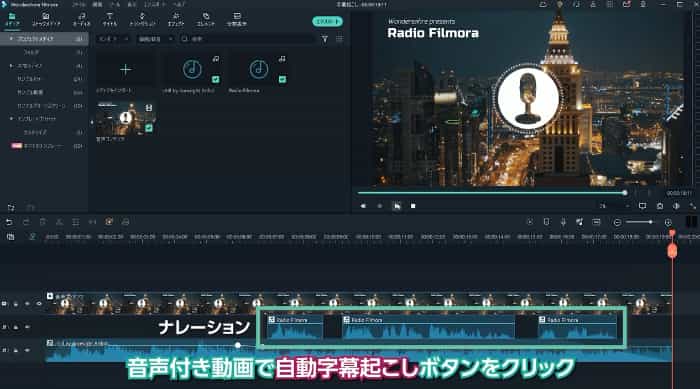
STEP2.「自動字幕起こし」設定
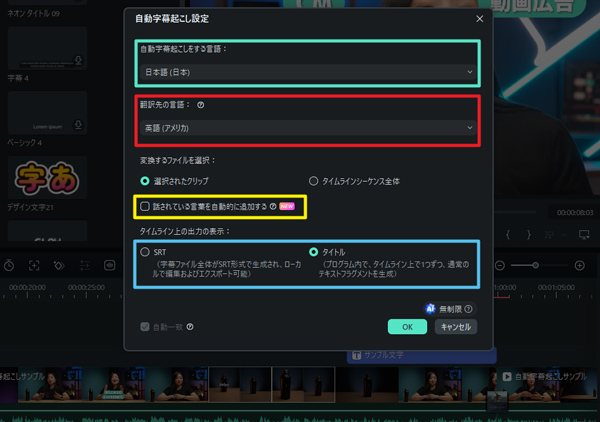
それから自動字幕起こしに関する設定をします。
「自動字幕起こしをする言語」をタブから設定して、話者が話している言語を自動字幕起こしをしてくれます。
「翻訳先の言葉」を選ぶと、元言語とAI翻訳した言語両方の字幕は生成されます。
「音声のタイミングに合わせてエフェクトを追加る」をチェックしたら、音声を分析してハイライト付きの字幕を生成できます。
「タイトル」や「SRT」ファイルをどっちか出力していくのも選べます。
ちなみに、「自動字幕起こし」機能の利用時間制限は、実質の字幕起こし部分のみを対象にしているので、不要分のカット等編集後に字幕起こしすると節約できますよ!
STEP3.字幕作成開始
設定画面で「OK」をクリックすれば、音声を自動で読み取り、字幕の作成が開始します。
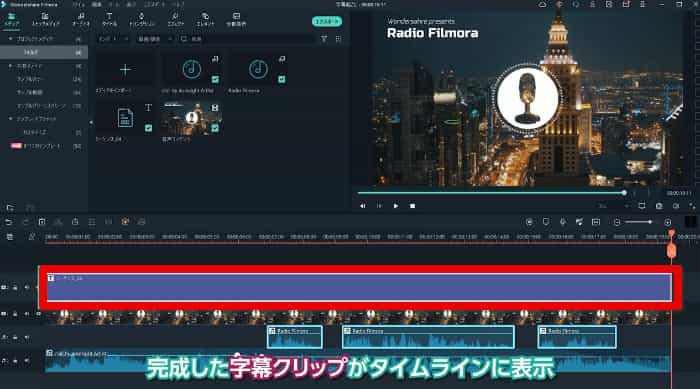
自動字幕起こしが終了すると、自動でタイムラインに生成された字幕クリップが追加されます。
本来非常に時間がかかる「字幕起こし」が簡単にできましたね!
STEP4.編集
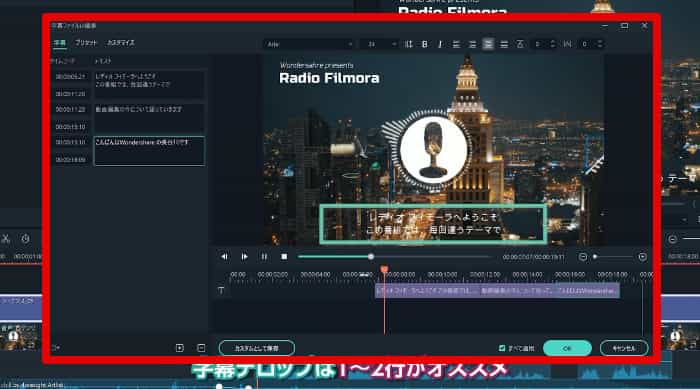
ここまでで完成ですが、作成された字幕はクリップをダブルクリップすれば、「字幕ファイルの編集」画面で通常のテキストと同様に編集できます。
文字の「修正」「改行」など細かい修正はもちろん、フォントを変更したり、色や境界線やアニメーションなどをカスタマイズしたりもできますよ!
「すべてに適用」にチェックを入れておけば、編集内容は全ての字幕テロップに適用されて効率的ですよ!
STEP5.YouTubeへアップロード
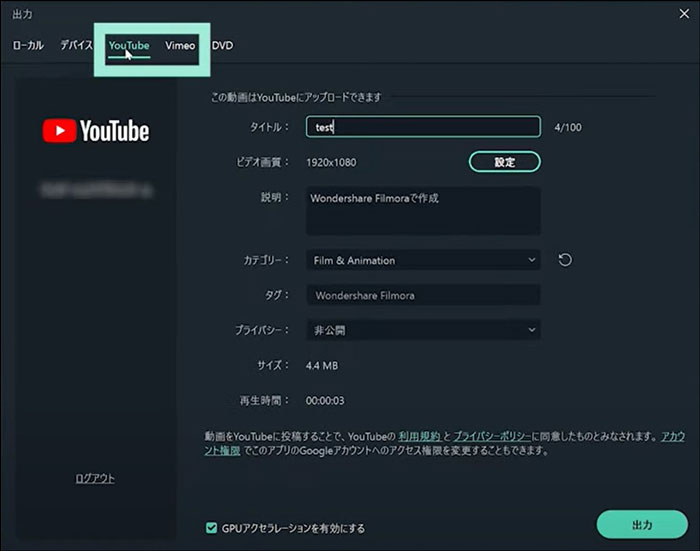
動画が完成したらFilmoraから直接YouTubeへアップロードしましょう!
「エクスポート」からタブにある「YouTube」を選択。
※初めて使用する方のみYouTubeへのログインが必要です。
タイトルや説明、カテゴリーの設定をしたら「出力」でアップロード完了!
簡単ですね!
関連記事:「自動字幕起こし機能」を使って、動画から自動的に字幕を生成しよう! >>
3-3.Filmoraの他の便利な機能
Filmoraには様々な高度機能が搭載されています。
その全てをここで紹介することはできませんが、ここで一部紹介しましょう。
【Filmora】字幕・音声関連機能
・テキスト読み上げ機能
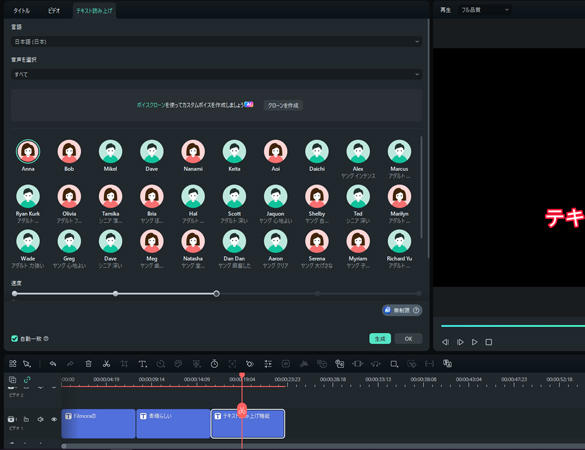
テキストをナレーションに変換し、音声ファイルとして使用できるようになる機能です。
最大28種類の言語をサポートし、ワンクリックでSRTファイルを40種類の音声に変換できるので、自動字幕起こしと絶妙な組合です。動画に声だししたくない方には是非おすすめですね。
・AIノイズ除去
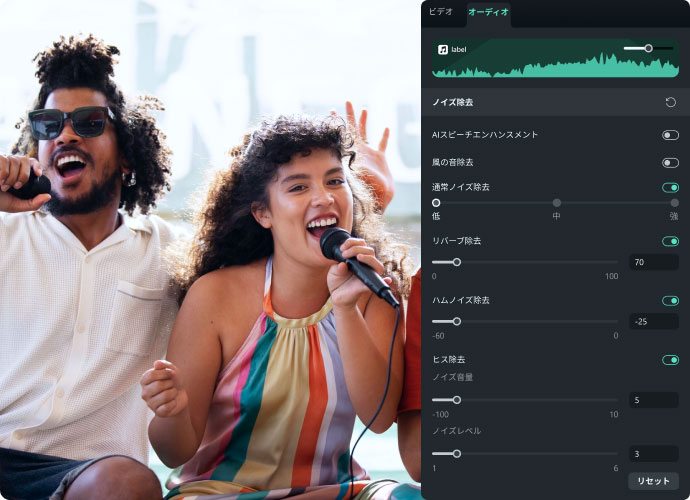
FilmoraのAIノイズ除去は、複数のシーンでさまざまな種類のバックグラウンドノイズを除去し、オーディオ品質を大幅に向上させます。自動字幕起こしが始まる前に、一度ノイズ除去をしてから話す声をもっとはっきり聞こえるでしょう。
・AI翻訳
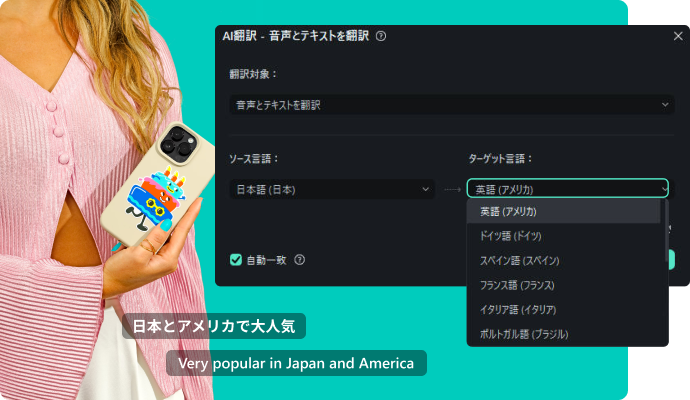
AI翻訳を活用すれば、正確な字幕を含むナレーションを追加できます。23ヶ国語に対応し、90%以上の精度を誇り、作品に込められたメッセージは正確に伝えられるでしょう。また自動字幕起こしと高い連携性があるので、多言語の字幕を作成する時おすすめです!
・SRTファイルサポート
字幕ファイル形式の「SRTファイル」にサポートしています。
動画に外部字幕を簡単にインポートして使用できます。
・デザイン文字機能
プロによってデザインされた、使いやすくてかっこいい「テキストテンプレート」や「デザイン文字」も豊富に搭載。
自分なりにアレンジしたり内容を変えたりすれば、すぐに動画で活躍してくれるでしょう。
また動画制作の様々なニーズをかなえるテキストアニメーションがたくさん搭載されています。3Dアニメーション、ネオンテキスト、映画スタイルなど、さまざまなスタイルから動画にマッチするプリセットを選択し、動画内の一語一語を生き生きと動かしましょう。
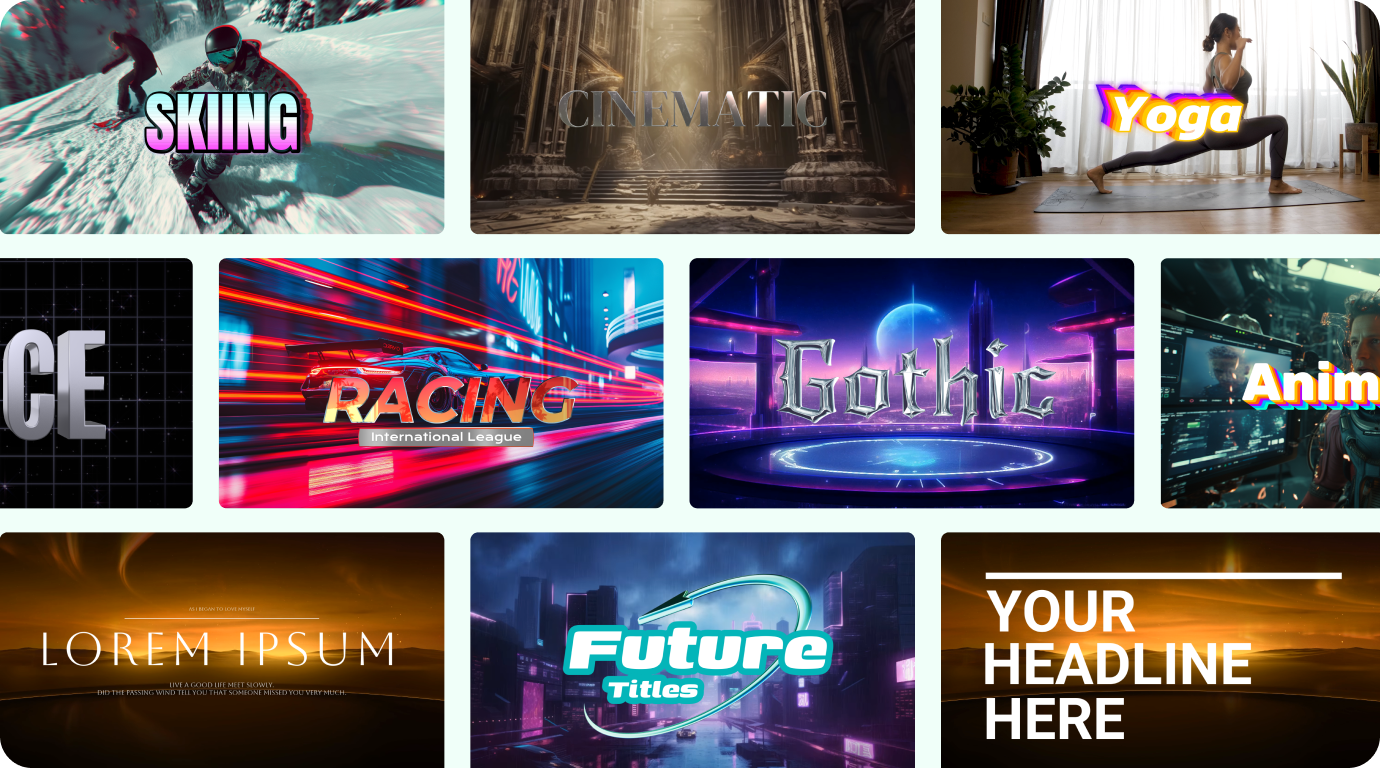
【Filmora】その他機能
・AIポートレート機能
グリーンスクリーン動画以外の動画でもAI技術を使って簡単に、背景を切り抜き・合成できる機能です。AIポートレートをオンにして、お好みのエフェクトを選択し、クリックするだけで動画に追加できます。
・AI画像生成
FilmoraのAI画像生成は作成したい画像の説明テキストを入力し、高度なAI技術を駆使して画像を生成します。AI画像生成ではサイバーパンク、ゲーム、映画風、3Dなど、お好みのスタイルに合わせて必要なビジュアルを生成し、プロジェクト(編集中)に直接使用できます。
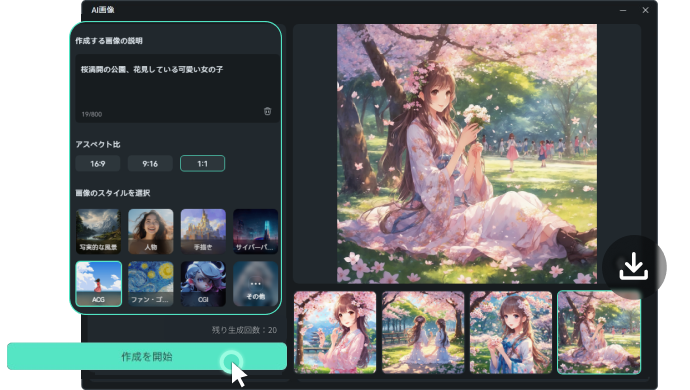
・ストックメディア
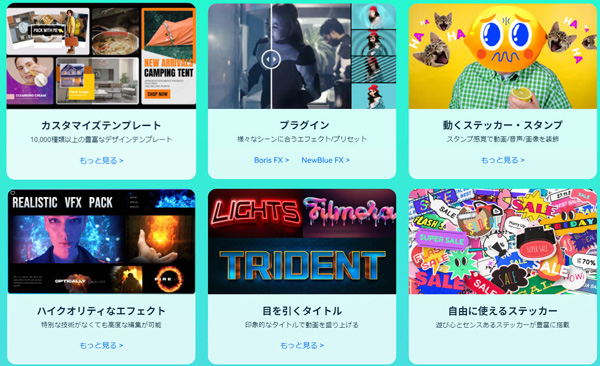
1000万点を超える豊富なロイヤリティフリーの素材が、ソフトから直接検索・使用できます。
その都度使用制限などについて調べる必要もなく、今まで時間がかかっていた素材探しの時間を大幅に時短できますよ!
4.【YouTube Studio】動画に字幕を入れる方法
続いて自分のアップロードした動画に字幕を入れ、編集する方法を紹介します。
基本的な字幕に関しては自動生成されるので、それを編集していく形ですよ!
STEP1.YouTube Studioにログイン
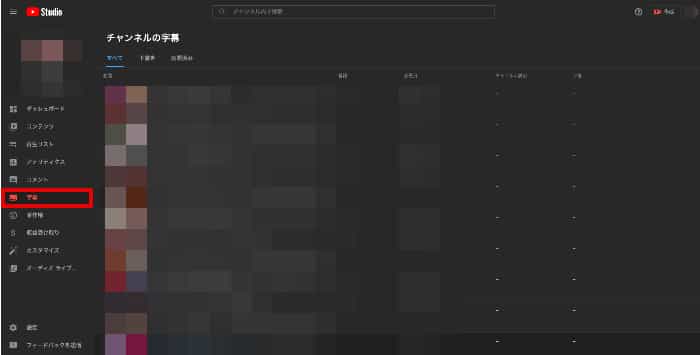
自身のチャンネルのYouTube Studioにログイン。
画面左側のメニューにある「字幕」をクリックします。
STEP2.動画を選択
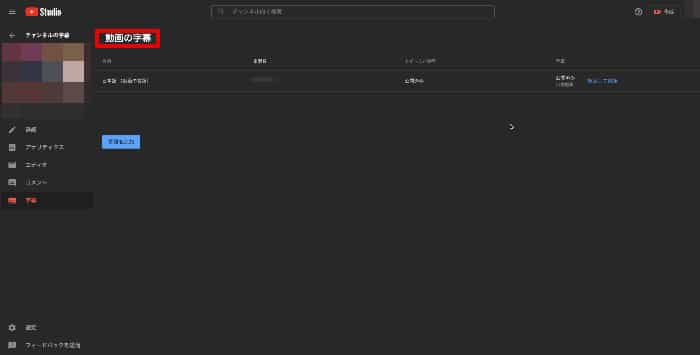
動画が一覧表示されるため、字幕を追加・設定したいを選択しましょう。
STEP3.編集または「言語を追加」
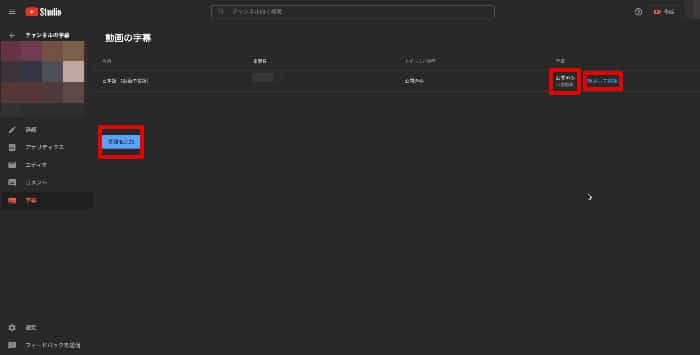
「動画の字幕」内、字幕の項目を見ると動画アップロード後、既に時間がある程度経過している場合は(15分程度)自動で日本語の字幕が追加され、「公開済み」となっています。
編集したい場合は「複製して編集」をクリックしましょう。
また、違う言語の字幕を追加したい場合には「言語を追加」から追加したい言語を選択し、設定を進めます。
STEP4.「トラックの上書き」
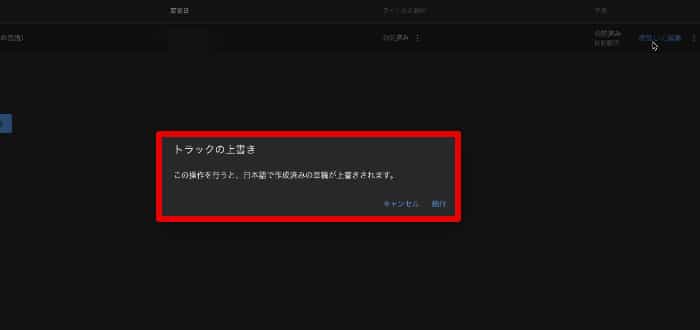
「トラックの上書き」について表示されるので「続行」をクリック。
既に日本語で自動字幕起こしされた文章と、その字幕が表示される時間が自動入力されています。
STEP5.修正
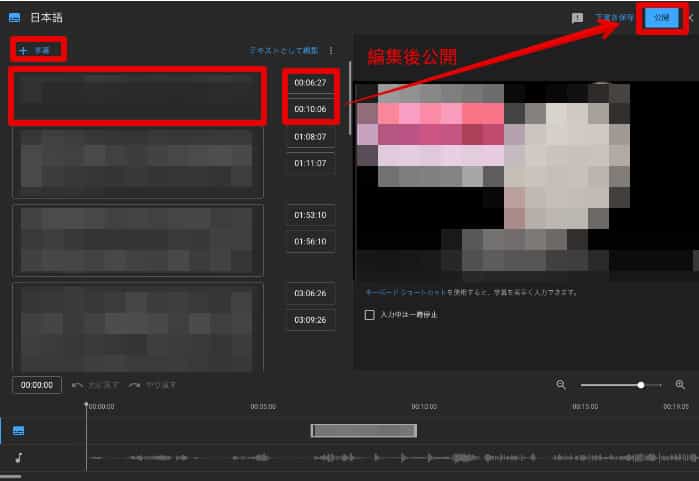
表示時間や内容を自分で入力して「公開」することで、字幕を修正できます。
また「+字幕」もしくは「+」から新たに字幕を入力することも可能です。
関連記事:PCでユーチューブショート動画を作成して投稿する方法 >>
自動字幕起こし:ワンクリックで音声を字幕に変換
簡単な投稿手順:ソフト内でYouTubeへそのまま投稿
AI画像生成機能:指示文からAI画像生成
AI ノイズ除去:効率的にバックグラウンドノイズを減らす

5.終わりに:Filmoraの自動字幕起こし機能でかっこいい字幕動画を作成しよう!
この記事ではYouTubeの文字起こし機能と動画に字幕を入れる方法について解説しました。
また、更に凝った字幕を簡単に作るためのおすすめソフト「Filmora」についても紹介しました。
Filmoraは今回紹介した以外にも様々な高度機能と、豊富な動画素材・テンプレート・エフェクトが搭載された画期的な動画編集ソフトです。
また、「自動字幕起こし機能」を使えば本来大幅に時間がかかる字幕起こしがワンクリックで済み、動画編集ルーティンは大幅に時短できます。YouTube動画の量産も夢じゃありません!






役に立ちましたか?コメントしましょう!