YouTubeライブのコメントのやり方、コメントを透過させる方法
Oct 09, 2025 • カテゴリ: ライブ配信&画面録画
YouTubeは誰でも無料で動画データをアップして多くの人と共有することがますが、インターネットで接続をして撮影中の画像や音声をリアルタイムに配信することも可能です。YouTubeライブでは視聴者がコメントを送信する機能があり、配信中に出演者にメッセージを表示させてチャットで会話をすることができます。YouTubeライブコメントの送信と表示方法を簡単にご紹介します。
Part 1.YouTubeライブでコメントする方法
ライブ配信中にメッセージを送るためには、アカウントを登録して自分のチャンネルを作成しておく必要があります。自分用のアカウントでログインしてから動画を再生すると画面にチャット欄が表示され、「メッセージを入力」をクリックして入力すればコメントを書き込むことができます。まだ自分のチャンネルを作成していない場合には、チャンネル作成を促すメッセージが出てきます。
チャンネルの作成方法ですが、画面右上のアイコンをクリックして表示されるメニューの中から「クリエイターツール」を選択します。チャンネル作成のポップアップが出てくるので、これをクリックすれば自分用のチャンネルを作成することができます。チャンネルを作成したら再度動画の再生画面を開き、チャット欄にメッセージを入力して送信することができるようになります。
アプリ版にはチャット機能が無いので、スマートフォンからコメントを送信する場合にはGoogle Chromeからアクセスするようにしましょう。アクセスが集中していたり連続して同じ内容を送信すると一定時間ブロックされることがあります。
Part 2.YouTubeライブのコメントを透過させる方法
YouTubeライブでチャット機能を利用する際に、画面にYouTubeライブコメント表示をさせることで全画面表示で視聴している場合でもメッセージを読むことができる透過機能があります。この機能を利用するためにはOBSというツールをインストールしておく必要があります。ちなみにOBSは「OBS Studio」のサイトから、無料でダウンロードすることができます。
送信されたチャットのメッセージを動画の画面に透過させる手順ですが、
ステップ1:まず最初にYouTubeのライブ管理画面を開きます。
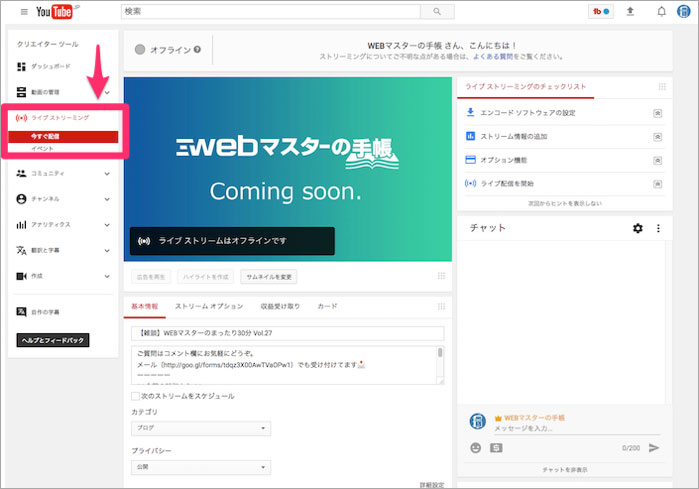
ステップ2:次にチャット画面の右上の点のマークをクリックして「チャットをポップアウト」を選択します。
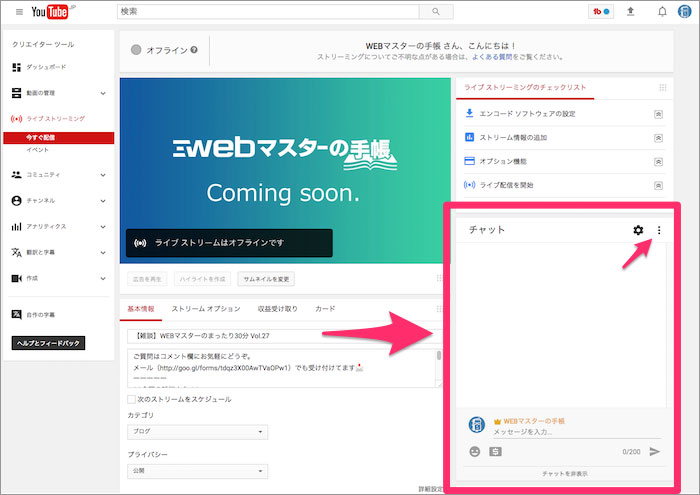
ステップ3:チャットウィンドウが新規画面でポップアウト表示されるので、画面上のURLをマウスで反転させてコピー(またはCtrl+C)してからポップアウト画面を閉じましょう。
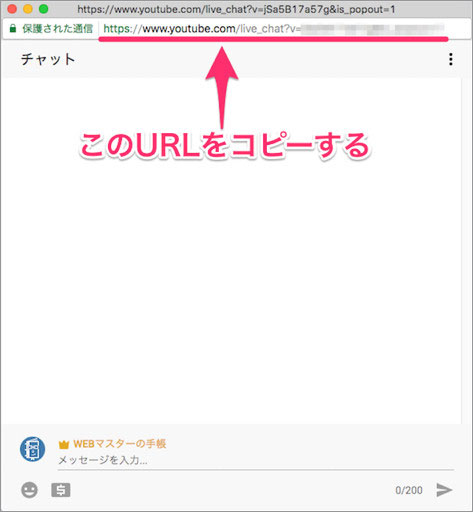
ステップ4:URLをコピーしたらOBSを開いて「ソース」に「Brouwser Source」を追加しましょう。
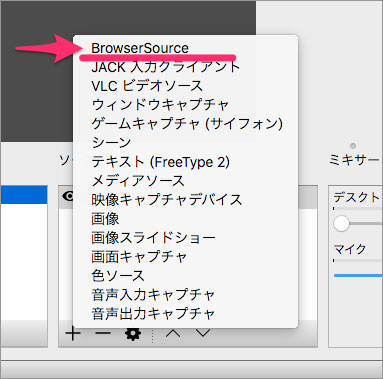
ステップ5:設定画面の一番上に先ほどコピーしたURLをペーストして右下の「OK」をクリックすれば、コメントが透過表示された画面でライブ動画を視聴することができます。
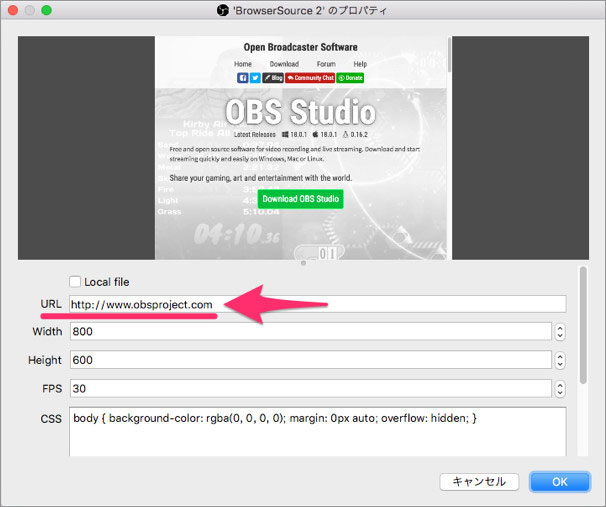
関連記事:YouTubeライブ配信(生放送)の見方と検索方法
Part 3.YouTubeライブ動画を録画することができるソフトウェアの紹介
YouTubeには視聴者が動画を記録・保存する機能が付いていないので、画面を操作しても録画することはできません。ライブ動画を録画したい場合には、動画キャプチャー用のソフトを利用する必要があります。YouTubeライブ動画をPCで録画する場合にはFilmora(フィモーラ)が一番おすすめです。
このソフトを活用すれば、配信中にキャプチャーする部分をマウスで指定して「録画」ボタンをクリックするだけで簡単に映像と音声を記録して保存することができます。Filmoraは動画キャプチャー機能の他に高度な編集機能も備えているので、録画したビデオのカット・トリミング・音声の追加などの加工をすることも可能です。多くのフォーマットに対応しているので、MP4以外の形式で保存することができます。それ以外、YouTube、Vimeo、TikTokへ動画を直接にアップロードすることもできます。
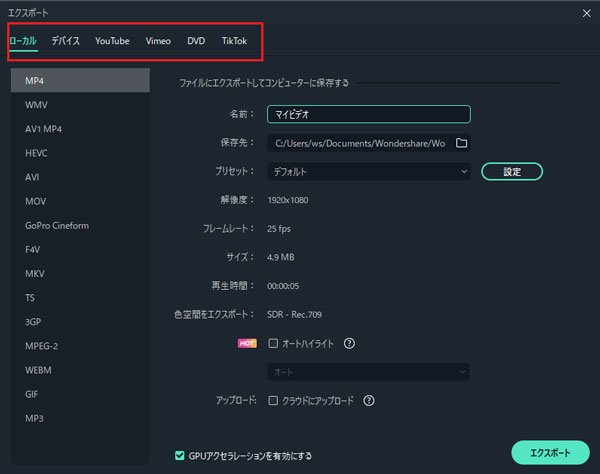
動画キャプチャー用の無料ソフトの多くは録画時間・データサイズや解像度などの制限があり、配信の途中で停止・保存しなければならないケースがあります。これに対してFilmoraは高解像度で長時間の記録も可能で、途中で途切れることなくライブ配信動画を録画することができます。FilmoraはWindows版とMac版の両方に対応しています。
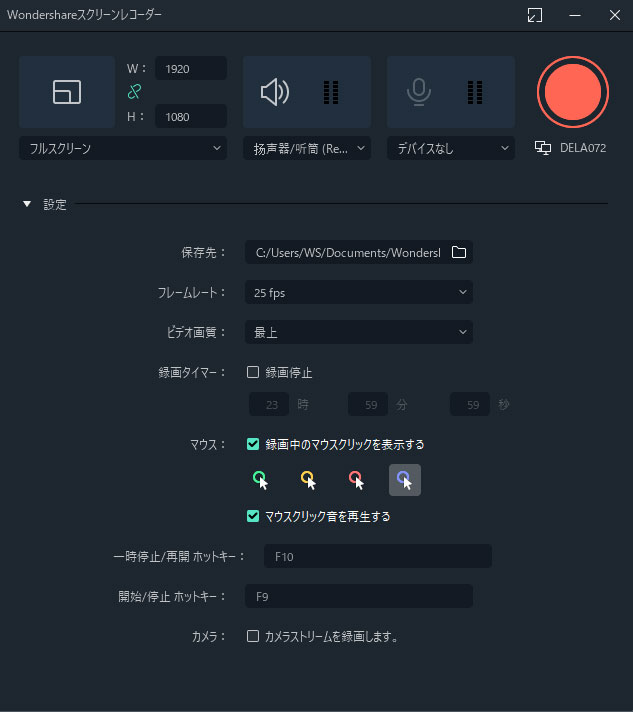
無料動画キャプチャソフトの多くは連続して記録ができる時間が10分~30分程度に制限されているので、ライブ配信される動画を録画する場合は途中で途切れてしまいます。これに対してFilmoraは最初から最後まで途切れることなく連続してビデオを録画することが可能なので、一番おすすめです。YouTubeライブ配信を録画しておけば見逃してしまったYouTubeライブ配信コメントを後から何度でも見直すこともできますね。
録画した動画をもっとかっこよく編集する場合、専用の動画編集ソフトFilmoraをためしてもいいです。
YouTubeライブ録画ソフトの基本編集方法
Filmoraは多くの高度な機能を備えたソフトです。ここですべてを説明することはできませんが、YouTubeライブ録画の編集に役立つ便利な機能をいくつか紹介します。
●自動字幕起こし
この機能を使用すると、ワンクリックで録音した音声を字幕に変換できます。自動キャプションで時間を大幅に節約し、音声認識を適用して編集効率を向上させます。
●テンプレートプリセット
動画テンプレートを使用すると、クリエイティブな動画を簡単に作成できます。作成した動画テンプレートをクラウドに保存して、他のクリエイターと共有することもできます。
●オートモンタージュ
この機能で選択した音楽に合わせて動画を自動的に編集できます。
●無音検出
この機能は、動画クリップの無音部分を自動的に検出し、一括で削除できます。もちろん、録画した動画から無音の部分を検出して削除できます。
以上の機能を紹介しました。機能紹介ページでFilmoraのもっと多くの機能をチェックできます。Filmoraをお持ちでない方はぜひソフトを無料ダウンロードして動画編集を試してください。
関連記事:動画編集がフリーでできるソフト12選>>
【初心者向け】PCソフト 解説動画の作り方を徹底解説
サポート
製品に関するご意見・ご質問・ご要望はお気軽に こちらまでお問い合わせください。 >>



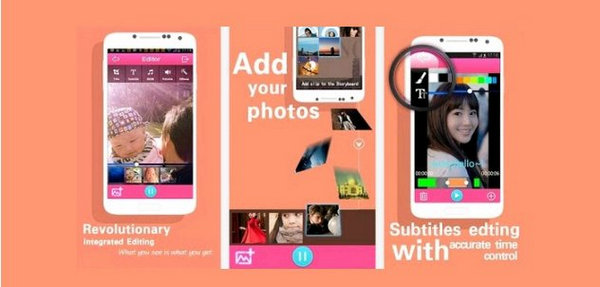



役に立ちましたか?コメントしましょう!