競合がひしめく現在のYouTubeで、チャンネルを順調に伸ばしていくために、絶対に欠かせない公式ツールが「YouTube Studio」でしょう。
YouTube Studioは、視聴者の情報や、傾向、行動など、公開した動画やチャンネルを分析できる便利なツールですが、YouTubeチャンネル運営初心者の方にとっては、操作方法や活用法がわかりづらく感じてしまうことも多いようです。
そこで本記事では、YouTube Studioについて、各画面の機能や使い方、活用方法などを網羅的に解説していきます!
更に、詳細モードの使い方や、スマホからの使用方法、YouTube動画編集に最適な動画編集ソフトなどについても紹介していくので、ぜひ最後までご覧ください!
目次
豊かな素材搭載:無料素材もたっぷり
簡単な投稿手順:ソフト内でYouTubeへ投稿
AI音楽生成:YouTubeで使える音源を生成
オーディオ編集機能:音声を細かく編集

Part1.YouTube Studioとは?
「YouTube Studio」は、YouTubeチャンネル運営のための公式ポータルサイトです。
YouTubeチャンネル運営者のみがアクセスでき、データ分析や、動画のアップロード、編集、コメント管理、収益化など、チャンネルにまつわるあらゆることは、基本的にYouTube Studio内で管理します。
具体的には、以下のような機能が搭載されています。
- 動画のアップロード、編集、公開
- 動画の分析(視聴回数、視聴者層、再生時間など)
- 収益化の設定
- チャンネルの設定
- コミュニティの管理
など
YouTube Studio は、YouTube クリエイターにとって、チャンネル運営を成功させるために欠かせない、重要なツールです。
次章以降で更に詳しく見ていきましょう!
関連記事:【初心者向け】YouTubeの始め方!チャンネル開設から動画投稿まで解説!>>
Part2.YouTube Studioの基本機能
YouTube Studioの基本機能についてそれぞれ解説していきます。
なお、具体的な活用方法についてはPart3.で紹介していきます!
2-0.YouTube Studioへのアクセス方法
まずは、YouTube Stuidoにアクセスする方法から紹介していきます。
ログインした状態のYouTubeを開いている時点からスタートしますよ!
ステップ 1ユーザーアイコンをクリック
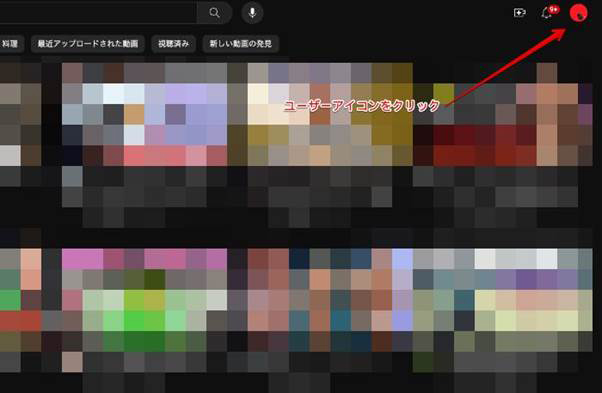
まずは、YouTubeにブラウザからアクセスし、画面右上のユーザーアイコンをクリックします。
ステップ 2YouTube Studioを選択
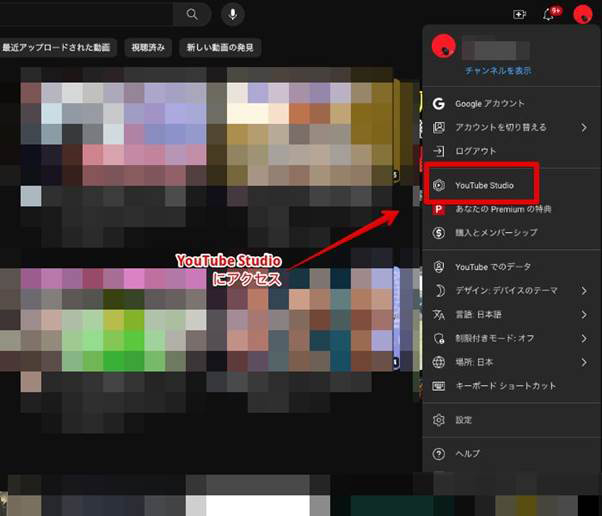
表示されたメニューから[YouTube Studio]を選択して、YouTube Studioにアクセスできました!
2-1.YouTube Studio | ダッシュボード
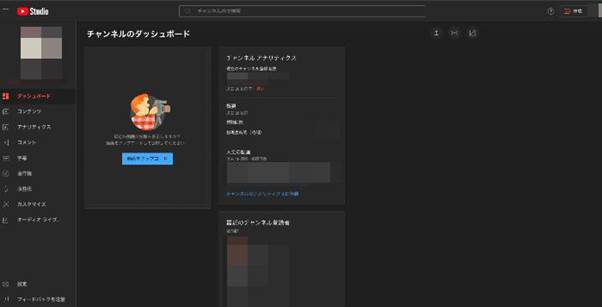
YouTube Studioにアクセスした際、最初に表示されているのが「ダッシュボード」です。
チャンネルに関して、大枠の情報や、ニュース、最新アップロード動画のパフォーマンス、チャンネル内で人気の動画などが表示されています。
ダッシュボードではチャンネル内情報の深掘りがされている訳ではありませんが、その分浅く広く、全体像が把握しやすいページと言えます。
また、チャンネル登録者数に関しても「チャンネルアナリティクス」として表示されているため、収益化条件のクリアを目指している方は、良く確認するページになるでしょう。
2-2.YouTube Studio | コンテンツ
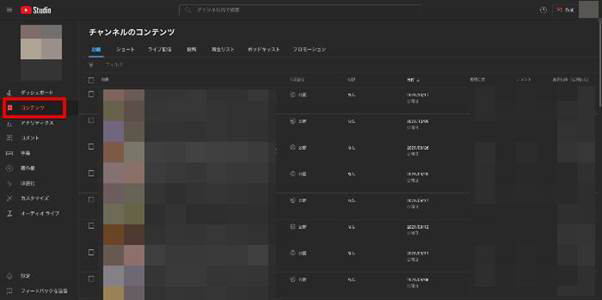
「コンテンツ」は、チャンネル内の動画やショート動画、ライブ配信のアーカイブなど、全コンテンツがまとめて表示されているページです。
過去の動画を探す際は大抵「コンテンツ」からアクセスします。
また、動画ごとのアナリティクスや、概要欄、サムネイルなども「コンテンツ」ページを経由して再編集します。
関連記事:YouTubeで人気を集める動画を簡単に編集するソフトと使い方>>
2-3.YouTube Studio | アナリティクス
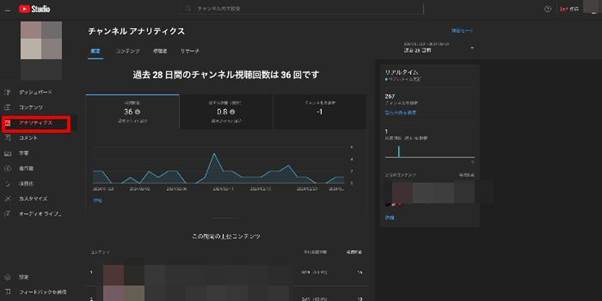
「アナリティクス」は、VSEO(動画エンジン最適化)において、最も重要なページで、チャンネル内動画の分析ツールとして機能します。
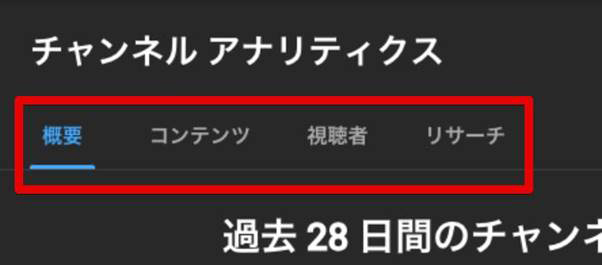
「アナリティクス」ページには「概要」「コンテンツ」「視聴者」「リサーチ」と4つのタブが設けられており、視聴者の流入経路や、人気コンテンツの情報、リアルタイム視聴者数、チャンネル登録者数の増減など、チャンネルにおけるほとんどの分析情報が集約されています。
チャンネルの方針・作戦を練ったり、ペルソナを設定したりする場合、最も長く滞在するページでしょう。
なお、後ほど「Part4.」でアナリティクスが更に詳しく分析できる「詳細モード」の使い方について解説します。
2-4.YouTube Studio | コメント
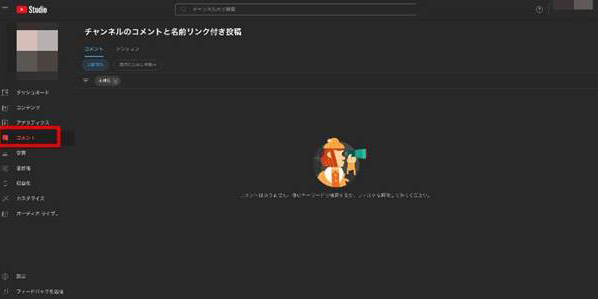
「コメント」は、チャンネルや動画に対してついたコメントが一括管理できるタブです。
視聴者とのコミュニケーションはもちろんですが、チャンネルの人気が上昇すると、良いコメントばかりではなく、悪質なコメントへの対応も重要になります。
コメントタブではコメントの編集や返信、削除などが一括して処理できるため、動画へのコメント数が多くなった場合に重宝するページと言えるでしょう。
2-5.YouTube Studio | 字幕
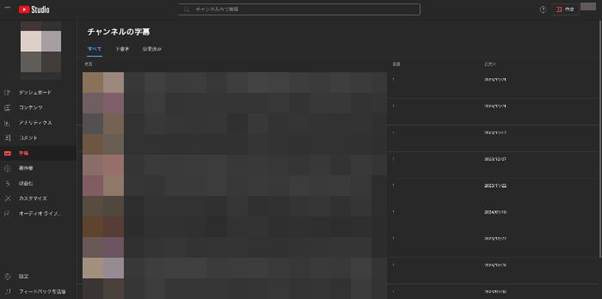
「字幕」タブは、各動画の字幕設定を一括管理できるページです。
日本のチャンネルの場合は、デフォルトで日本語字幕のみ設定されています。
細かい字幕の修正や、YouTube機能「自動翻訳」を使用した字幕設定に加え「Subrip」「SubViewer」「TTML」などの主要字幕ファイルのインポートにも対応しています。
例えば、後ほど紹介する動画編集ソフトFilmoraなど、字幕ファイル(Subripファイル)に対応したソフトを使えば「自動字幕起こし機能」を使って作成した字幕を簡単に動画にインポートし、字幕設定ができますよ。
より、多くの言語に対応した動画を用意しておくことで、視聴者のパイは大幅に広がるため、動画ジャンルによってはぜひ検討したい機能の1つです。
関連記事:YouTube「文字起こし」機能の使い方と字幕付きYouTube動画の作り方>>
2-6.YouTube Studio | 著作権
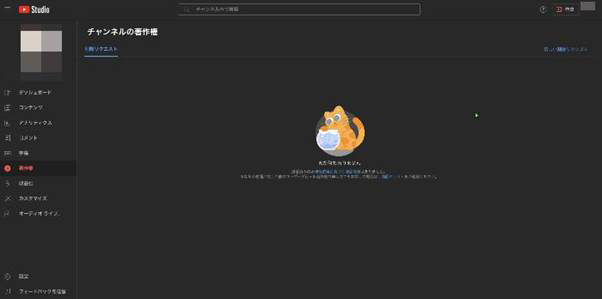
著作権を侵害している動画に対して、削除リクエストが出された場合は「著作権」タブにリクエストが表示されます。
余談ですが、YouTubeにおいては、違法アップロード等を除くと、とくにBGM関連の削除リクエストが多く出される傾向にあるため、YouTube動画に使用するBGMには細心の注意を払う必要があります。
中にはFilmoraなど、オリジナルBGMがAI生成できる機能を搭載した編集ソフトもあるため、検討してみると良いでしょう。
また、後ほど紹介するオーディオライブラリの活用も重要です。
関連記事:【YouTube】「著作権侵害の申立て」の対処法と仕組み>>
2-7.YouTube Studio | 収益化
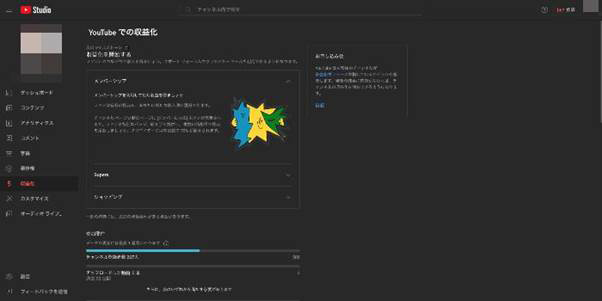
「収益化」ページは、まだ収益化していないチャンネルの場合、YouTubeチャンネルの収益化条件や“次のマイルストーン”と、収益化条件に対する現状が表示されています。
また、収益化条件を満たした際には、このページにお知らせが届き、申し込みも当ページでおこなうことになります。
収益化に関する詳しい情報は、以下の記事で詳しく解説しています。興味がある方はぜひ併せてご覧ください!
関連記事:【2024年】YouTube収入の計算方法|収益化条件や収入計算サイトについても紹介>>
2-8.YouTube Studio | カスタマイズ
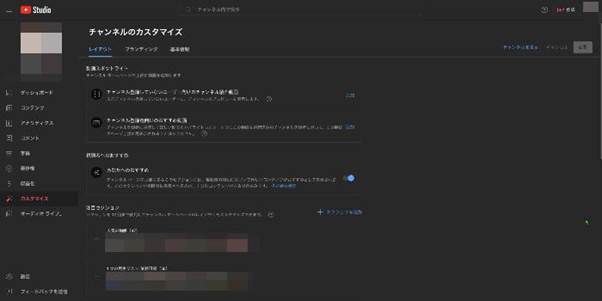
「カスタマイズ」は、チャンネルの外観やブランディングを設定していくページです。
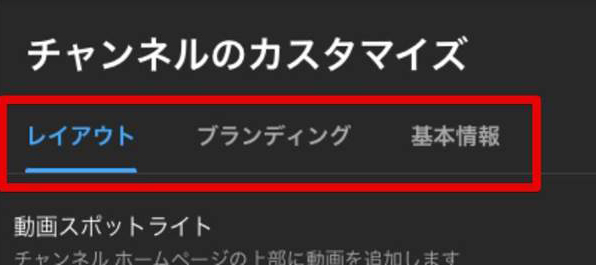
3つのタブが用意されており、
- レイアウト:視聴者がチャンネルを訪れた際に表示するチャンネルレイアウトの設定
- ブランディング:プロフィール写真、バナーアート、動画の透かしの設定
- 基本情報:チャンネル名、アカウント名、チャンネル説明、チャンネルURL、リンクなどの設定
上記のような構成になっています。
とくにYouTubeチャンネルを作成したての時期には、良く使用するページですが、次第に訪れなくなりがちなページでもあります。
とはいえ、しっかりレイアウトや情報を更新していくことは、チャンネルブランディングにおいて重要ですので、ぜひ定期的に「カスタマイズ」を開くよう心がけておきましょう!
関連記事:YouTubeチャンネルアート(バナー)の作り方|コツやサイズについて徹底解説!>>
2-9.YouTube Studio | オーディオライブラリ
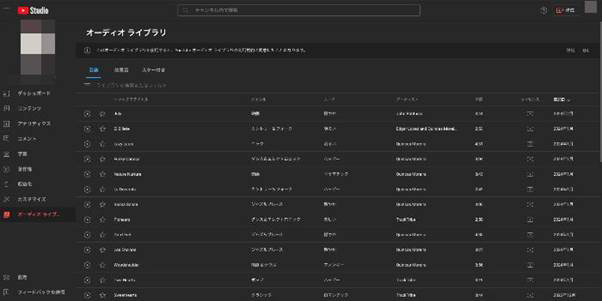
最後に「オーディオライブラリ」は、YouTube内で無料利用できる音楽が選べるライブラリ機能です。
本来、YouTubeで楽曲を使用する際は、その楽曲の権利者から許可を得る必要があります。
しかし、オーディオライブラリ内の音楽であれば、著作権侵害の心配もなく、気軽に使用できます。
なお、オーディオライブラリには、2024年2月現在で643曲が用意されています。
様々なジャンルやムードの楽曲が用意されているので、自分のイメージに近い楽曲を選んで使ってみると良いでしょう!
豊かな素材搭載:無料素材もたっぷり
簡単な投稿手順:ソフト内でYouTubeへ投稿
AI音楽生成:YouTubeで使える音源を生成
オーディオ編集機能:音声を細かく編集

Part3.YouTube Studioの活用方法【VSEO】
本章では、YouTube Studioの主な活用方法を紹介していきます。
なお、本章で紹介する活用方法の主な目的は全てVSEOです。聞き慣れない方も多いはずですので、まずは「VSEO」とはという点から解説していきますよ!
VSEOとは?

「VSEO」は「Video Search Engine Optimization」の略称で「動画検索エンジン最適化」を指します。
つまり、YouTubeなどの動画配信プラットフォームや、Google検索において、特定の動画を検索結果で上位表示させるための対策のことです。
近年、動画コンテンツの需要はますます高まっている中で、競合は増え続けており、今や動画を上位表示させ、運営チャンネルの登録者数を伸ばしていくためにVSEOやそれに関連する知識は欠かせないものになりつつあります。
そして、YouTubeにおけるVSEOでは、YouTube Studioの活用が欠かせません!
活用方法①視聴者維持率をチェック
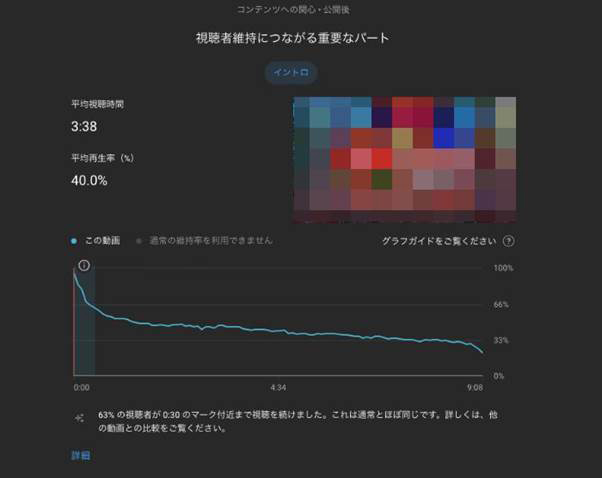
YouTube Studioでは、動画の視聴者維持率をグラフで確認できます。
[YouTube Studio Top]>[コンテンツ]>[アナリティクス]>[概要の下部に表示]
「視聴者維持率」は、視聴者が動画をどのくらい視聴してくれたかを示す指標で、視聴者維持率が高い動画は、YouTubeのアルゴリズムから評価され、検索結果で上位表示されやすくなります。
YouTube Studioを使って
- 視聴者がどこで離脱しているのか
- どの部分で視聴者が興味を失っているのか
を分析することで、動画の内容や構成を改善できるでしょう。
活用方法②インプレッションのクリック率をチェック
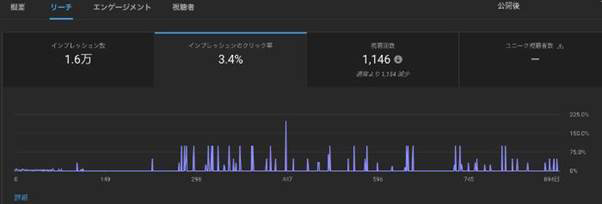
YouTube Studioでは、動画のインプレッション数やクリック率が確認できます。
[YouTube Studio Top]>[コンテンツ]>[アナリティクス]>[リーチ]
「インプレッションのクリック率」は、動画が視聴者に表示された回数に対して、実際にクリックされた回数の割合を表します。クリック率が高い動画は、比例してより多くの人に視聴してもらえる可能性が高くなり、YouTubeアルゴリズムの評価も高くなるため、上位表示の可能性も比例して高くなるでしょう。
なおインプレッションのクリック率は
- 動画タイトルやサムネイル
- 動画の説明文
を改善することで、クリック率を高められます。
活用方法③ペルソナ設定に役立てよう
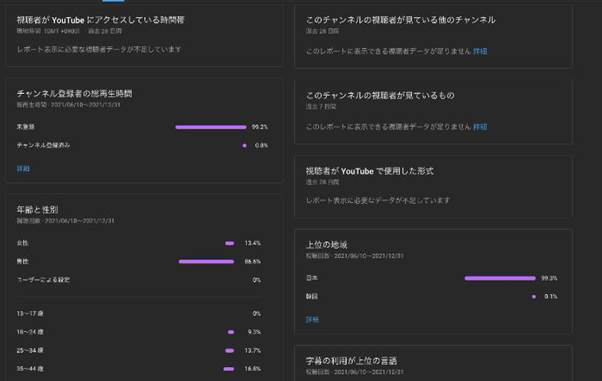
YouTube Studioでは、実際に動画を視聴した視聴者の年齢層、性別、地域などの属性情報が確認できます。
※一定数以上のデータが必要
[YouTube Studio Top]>[コンテンツ]>[アナリティクス]>[視聴者]
これら視聴者データをしっかり把握することで、動画作成時のペルソナ設定に役立てられるでしょう。
なお動画制作における「ペルソナ設定」とは、動画のターゲットとなる視聴者を具体的にイメージした人物像を指します。より具体的なペルソナ設定をすることで、チャンネルにマッチする視聴者のニーズに合った動画を生み出しやすくなるでしょう。
Part4.YouTube Studioの詳細モード(アナリティクスレポート)を使ってみよう
更に詳しい分析がチェックできる、YouTube Studioの詳細モードについても、ここでアクセス方法と項目を見ていきましょう!
ステップ 1YouTube Studioにアクセス
まずは、いつも通りYouTube Studioにアクセスします。それから[アナリティクス]に移動します。
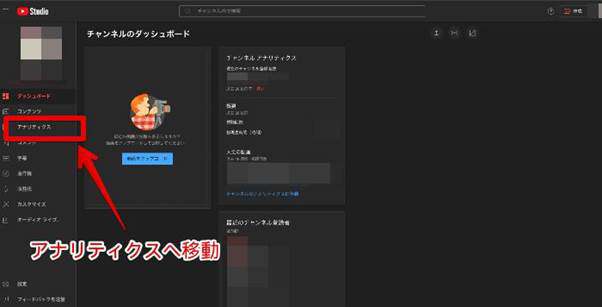
ステップ 2詳細モードに移動
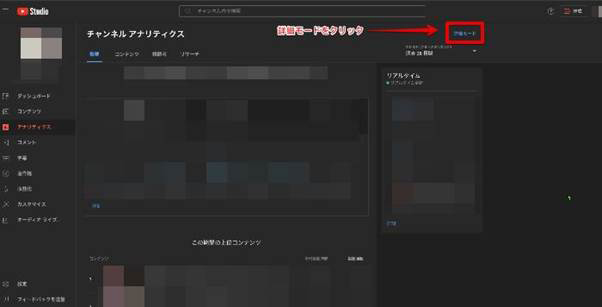
画面右上付近にある[詳細モード]をクリックしましょう。
ステップ 3アナリティクスを詳しくチェック
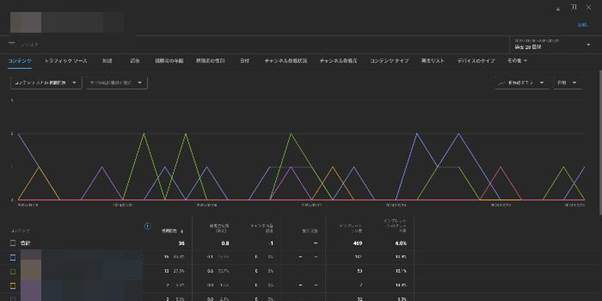
詳細モードには「コンテンツ」「トラフィックソース」「地域」「都市」「視聴者の年齢」「視聴者の性別」「チャンネル登録状況」「チャンネル登録元」など、通常のYouTube Studioよリ詳細なデータが表示されており、活用することで、更に詳しくチャンネルの分析を進められるでしょう。
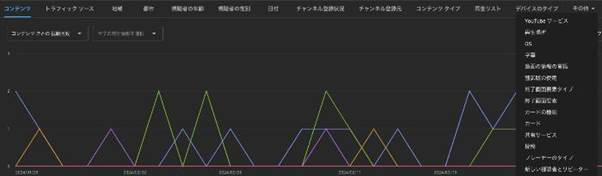
また、これらのデータはトータルだけでなく、コンテンツごとに個別分析したり、期間を限定したりすることも可能です。
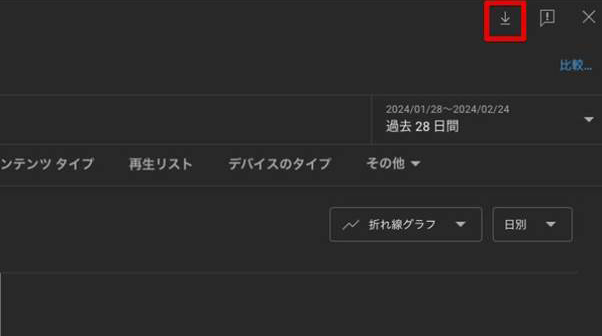
また、画面右上の[現在表示のビューをエクスポート]をクリックすれば、スプレッドシート形式で、表示中詳細データのエクスポートも可能です。
なんとなく漠然としているデータを深掘りして分析したい際に使ってみると良いでしょう。
Part5.YouTube Studioはスマホからも使用できる?
結論として可能です。
具体的に、スマホからYouTube Studioを使用する方法としては、二通りの方法が存在します。
方法① アプリを利用する
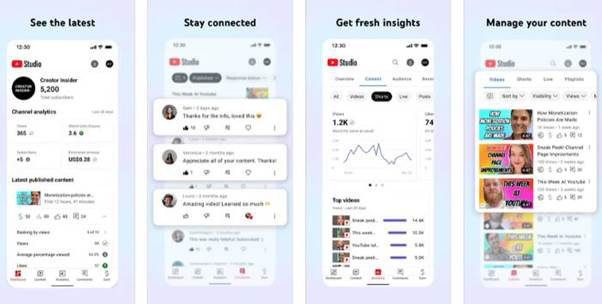
1つ目の方法は、アプリ版として配布されている「YouTube Studio」アプリを使用することです。
仕様がスマホアプリに最適化されており、操作感や見やすさなどでは方法②で紹介するブラウザ版より優れています。
しかし、一部機能がPC版からしか使用できない点に注意してください。
方法② ブラウザからPC版YouTube Studioにアクセスする
2つ目の方法として、PC版のYouTube Studioをスマホから使用する方法が挙げられます。
スマホブラウザからでも、PC版のYouTube Studioにアクセスが可能です。
以下はその方法です。
ステップ 1ブラウザからYouTubeにアクセス
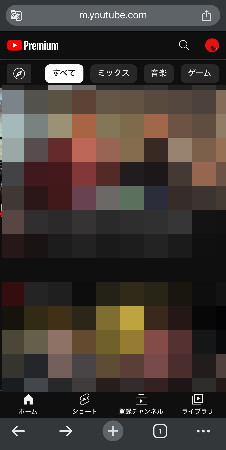
Google Chromeアプリを起動し、検索窓に[ https://m.youtube.com/ ]をペーストして実行しましょう。
ステップ 2YouTubeにログイン
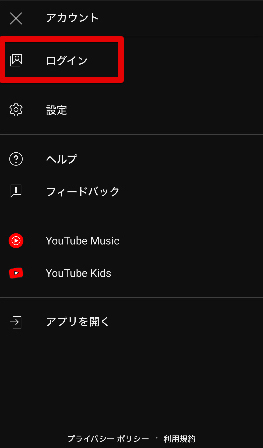
画面右上のユーザーアイコンをタップしてログインしましょう。
ステップ 3PC版サイトを表示
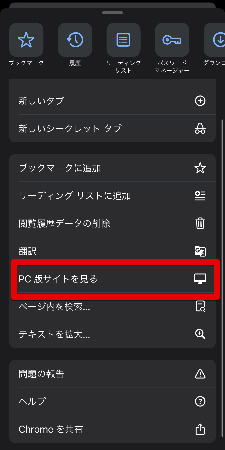
画面右下の、[…]をタップし、メニューを表示。
[PC版サイトを見る]を選択して、YouTubeをPC版に切り替えます。
ステップ 4YouTube Studioを開く
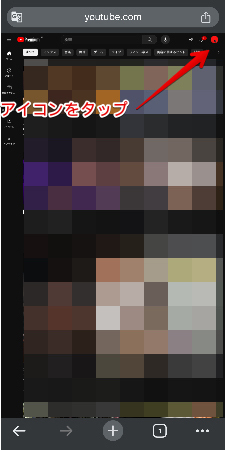
画面右上のユーザーアイコンをタップし、[YouTube Studio]を選択しましょう。
ステップ 4YouTube Studioを開く
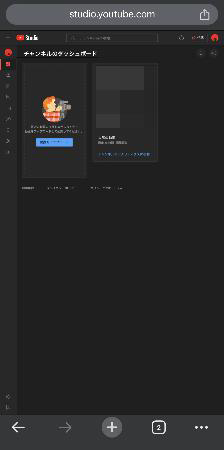
無事YouTube Studioが開けました!
Tips:YouTube Studioアプリが開いてしまう場合
なお、YouTube Studioのアプリ版がインストールされている場合は、そちらが自動で起動されてしまう可能性があります。
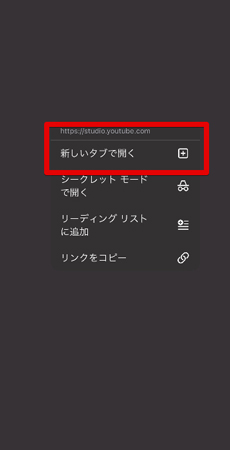
この際は、Step4.でYouTube Studioを開く際に、タップせず長押しして[新しいタブで開く]を選択。
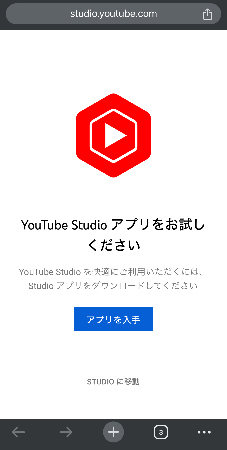
上画像のようなタブが開けたら再び[…]から[PC版サイトを見る]を選択しましょう。
これで、無事PC版YouTube Studioが開けるはずです!
Part6.YouTube動画編集ならFilmoraがおすすめ!
これまで、YouTubeチャンネル運営では欠かせないツール「YouTube Studio」について、隅々まで解説してきました。
確かに、現状の分析や、今後の改善案を考えることは重要です。
とはいえ、YouTubeチャンネルを伸ばす上で、重要なのは動画の内容・クオリティです。
また、投稿する頻度や動画本数という観点も重要であり、専業ユーチューバー以外は、とくに効率にもこだわることが必要です。
そこで、本章では、YouTube動画編集が最も効率的に、高い水準で進められるソフト「Filmora」について、詳しく紹介していきます。
6-1.Filmoraとは?
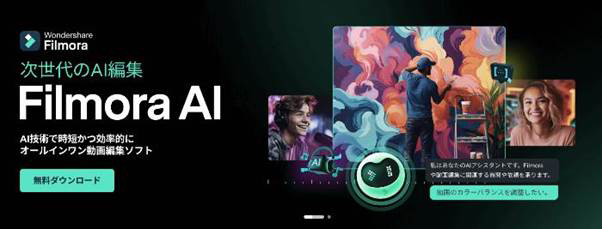
FilmoraはWondershare社が開発・公開している次世代AI動画編集ソフトです。搭載された多くのAI技術を駆使して、簡単な操作で多くの機能や演出がプロ並みのクオリティで作成できます。
Filmoraは2024年現在、世界150カ国以上で使用され、1億5000万人以上のユーザーを抱える超人気ソフトであるため、名前を聞いたことがある、あるいは、実際に少し使ってみたことがあるという方も多いでしょう。
とはいえ、Filmoraは目を見張るほどのスピードで日々進化しており、多くのアップデートを経て、クオリティを高めています。
そこで次章では“現在の”Filmoraについて、その魅力やYouTube動画編集に最適な理由を見ていきましょう。
![]()
![]()
![]()
![]()
6-2.FilmoraがYouTube動画編集に最適な3つの理由
Filmoraがとくに、YouTube動画編集におすすめの理由は以下の3つです。YouTubeチャンネルを運営する上で、重要な要素とともに解説していきます。
理由① シンプルで直感的なインターフェース
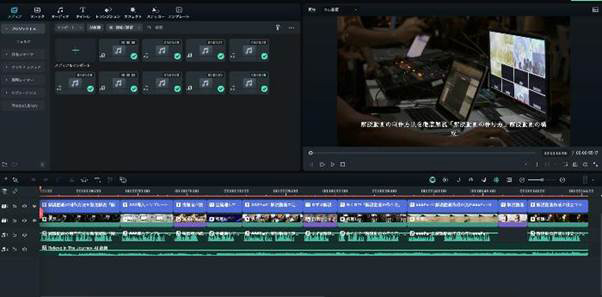
シンプルで直感的なUI(ユーザーインターフェース)が、1つ目のおすすめ理由です。
Filmoraは、非常に操作しやすく「機能の意味がわからない」「欲しい機能がどこにあるかわからない」「都度機能や操作方法を調べる必要がある」といった無駄な手間や時間が、限りなく発生しづらいソフトです。
この点については、数ある動画編集ソフトの中でも最も優れていると言って差し支えないでしょう。
YouTubeチャンネルを運営していく上で
- 動画のクオリティにこだわること
- 動画本数を「多く」「定期的に」「根気強く」アップすること
は重要です。
ただし上記2点のポイントは、たいていの場合相反します。
というのは、動画のクオリティにこだわれば、それだけ動画編集時間や、考える時間が長くなり、動画本数を多く定期的にアップするのは難しくなるためです。
その分時間を充てて“頑張って”しまうと、長続きはしづらくなります。そこで大切なのが、使用する動画編集ソフトの「シンプルさ」や「動画編集効率」なのです。
迷う時間や、無駄な時間を極限まで削ることで、クオリティの高さと本数を両立させることが可能になり、その分分析や思考に充てる時間も多く取れます。
結果として、YouTubeチャンネルを伸ばせるようになるでしょう。
以下2つの理由もここに帰属します。
理由② 効率的な動画編集が可能になる多くの機能
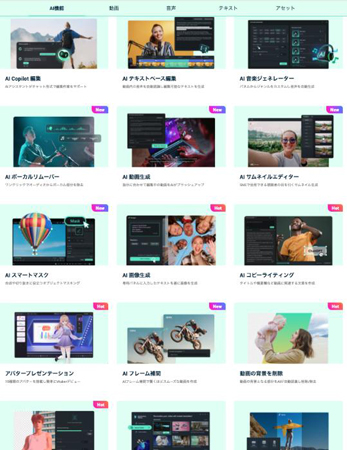
Filmoraでは、効率的に動画編集をできる点も魅力です。
シンプルさ、直感性はもちろんですが、様々なAI機能や高度機能が搭載されており、それらを駆使することで、本来時間がかかる演出や処理、別サイトやツールが必要になるような処理も、Filmora内において一瞬で完結させられます。
例えば、搭載機能には以下が挙げられます。
- AI Copilot 編集:AIアシスタントが動画編集を24時間チャットサポート
- AIテキストベース編集:テキストベースによる動画編集ができる機能
- AI 音楽ジェネレーター:簡単な指示でオリジナル楽曲を生成
- AI ボーカルリムーバー:ワンクリックで楽曲からBGMとボーカルを分離
- AI 動画生成:プロンプト(テキスト指示)で動画が生成できる機能
- AI サムネイルエディター:視聴者の目を惹くYouTubeサムネイルがAIによって作成できる機能
- AI 画像生成:プロンプト(テキスト指示)でオリジナル画像が生成できる機能
- AIコピーライティング:搭載されたChatGPTを「概要欄作成」「動画アイデア出し」「動画タイトル作成」などに活用できるライティング機能
- YouTube直接アップロード:ソフトからYouTubeチャンネルに直接アップロード
など
また、機能は多いですが、どれも見つけやすく、マウス操作だけでもほとんどの機能が完結できるため、安心です!
理由③ マルチプラットフォーム対応
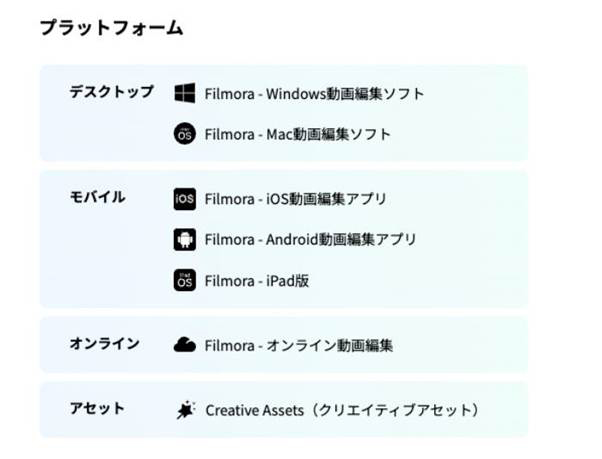
Filmoraは、マルチプラットフォーム対応のツールで、Windows、macOS以外に、iOS版、Android版、iPad版、ブラウザ版が用意されています。
これらは「マルチプラットプラン」に加入することで、全て同時に使用でき、オンラインクラウドストレージ「Wondershare Drive」上にファイルを保存することで、どのデバイスからでも動画編集ができる環境構築が可能になります。
本業や、学業があり、時間が限られているYouTubeチャンネル運営者の方にとって、スキマ時間の活用は命題です。
マルチプラットフォーム対応で連携可能なFilmoraを使うことで、世界中のどこにいても動画編集を進められますよ!
まとめ:YouTube Studioを活用してチャンネルを伸ばそう!
本記事では、YouTube Studioについて、概要や基本機能、活用方法、詳細モードの使い方など網羅的に解説しました。
YouTube Studioは、YouTubeチャンネル運営における「基本」であり、具体的なデータもリアルタイムに確認できる便利な公式ツールです。ぜひ本記事を参考に、YouTube Studioを最大限活用して、ライバル配信者と差をつけましょう!
また、最後に紹介したFilmoraは、YouTube動画を編集する方には最もおすすめの動画編集ソフトです。多くの高度機能やAI機能が直感的に操作でき、導入した瞬間から使いこなせるはずです。動画編集の効率や、必要時間、できることは使用ソフトによって驚くほど左右されます。
ぜひFilmoraを無料インストールして、現在使用する予定の動画編集ソフトと使い比べてみてください。



役に立ちましたか?コメントしましょう!