YouTubeチャンネルアート(バナー)の作り方|コツやサイズについて徹底解説!
Oct 09, 2025 • カテゴリ: YouTube動画編集
動画を視聴していて、気になるYouTubeチャンネルにアクセスした際、意外に目につくのが「YouTubeチャンネルアート(バナー)」ではないでしょうか?
本記事では、YouTubeチャンネルアートについて、概要、サイズなどのルール、作成のコツなどについて網羅的に解説していきます。
実際の作成方法や、チャンネルに設定する方法も解説しているため、本記事を読み終える頃には、実際にあなたのチャンネルに合ったチャンネルアートを作成、設定できているはずです。
ぜひ最後までご覧ください!
Part1.YouTubeチャンネルアートとは?
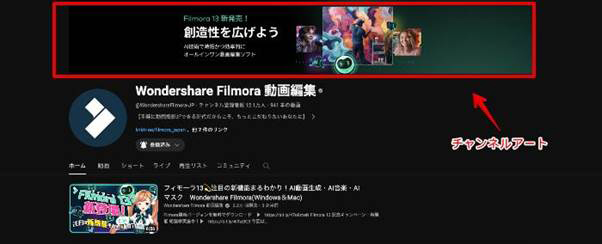
YouTubeチャンネルの上部に表示されているヘッダー・バナー画像が「チャンネルアート」です。
YouTubeチャンネルにアクセスした際、最初に目につく箇所であり、チャンネルに来てくれたユーザーに、チャンネルの世界観やコンセプトを伝える役割を担っています。
YouTubeチャンネルを始めたての頃は、やることが多いためつい軽視してしまいがちなチャンネルアートですが、チャンネル登録する側の立場で考えてみると、意外に重要であることが解ります。
チャンネルの印象を大きく印象付ける“看板”であり、人によってはチャンネル登録するかしないかを分ける重要な要素ですよ!
Part2.YouTubeチャンネルアートのサイズ・ファイル形式・容量

YouTubeチャンネルアート(バナー)は、視聴者側が使用しているデバイスによって、表示できるサイズが異なります。
大きい順から以下のようなサイズでそれぞれ表示が可能です。
・TV表示:2560×1440px
・PC表示サイズ:2560×423px
・タブレット表示サイズ:1855×423px
・スマホ表示サイズ:1546×423px
・セーフティエリア(最小安全領域):1235×338px
つまり、使用ユーザーが多く、表示できるサイズが最小の「スマホ表示サイズ」もしくは「セーフティエリア」を基準に、重要なロゴやテキスト等を配置し、チャンネルアートを作成するのがおすすめです。
逆に、TV表示を基準とした場合、スマホ、タブレットなどのデバイスから見ると、全体像がわからないチャンネルアートになってしまうでしょう。
また、
・2048 x 1152px以上
・ファイルサイズ:6MB以下
・ファイル形式:JPG、PNG、BMP
で作成することが求められます。
参考:チャンネルのブランディングを管理する|YouTubeヘルプ
Part3.YouTubeチャンネルアートの作り方
本章では、YouTubeチャンネルアートの具体的な作成方法について写真付きで解説します。
なお本章では例として、YouTube動画編集及び画像編集に最もおすすめのソフト「Filmora」を使用していきます。
Filmoraは無料でも全ての機能を実際に使用できるため、ぜひインストールした上で、一緒にチャンネルアートを作成しながら読み進めてください!
Step1.新しいプロジェクトを作成
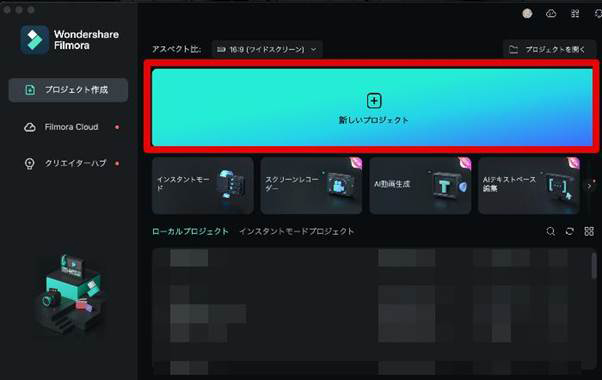
「Filmora」を起動し、[新しいプロジェクト]を選択。まずは新しいプロジェクトを立ち上げましょう。
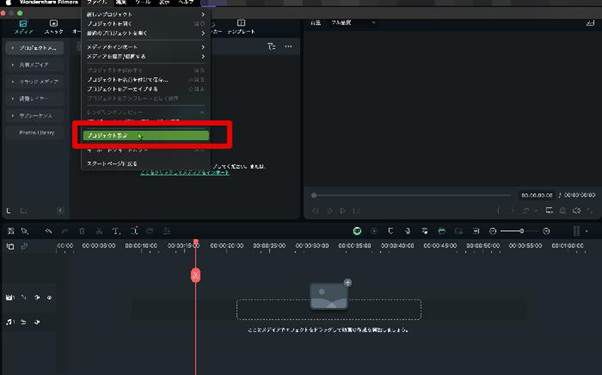
作成したいチャンネルアートのサイズに合わせて、プロジェクト設定を変更します。
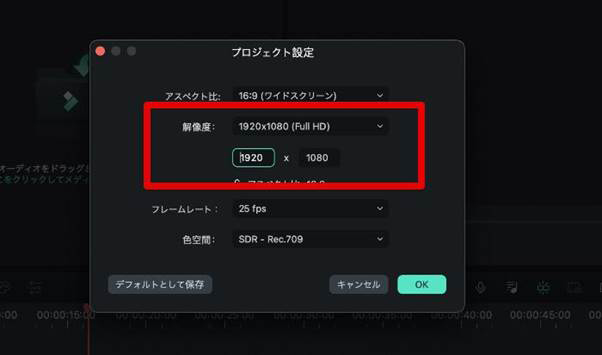
[ファイル]から[プロジェクト設定]を開き、[解像度]を、2560×1440に変更しましょう。
Step2.素材をインポート
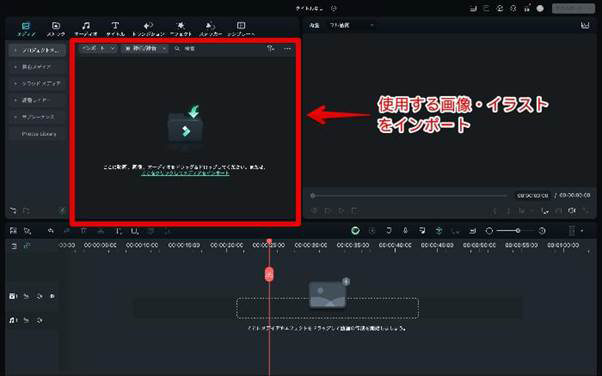
チャンネルアート作成に使用したい画像やイラスト、ロゴなどがある場合は、ドラッグ&ドロップでインポートします。
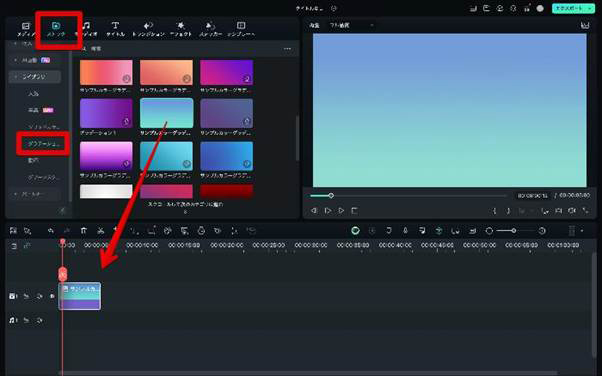
[ストック]>[ライブラリ]>[ソリッドカラー]or[グラデーション]から、チャンネルカラーに合う背景色を選択して、トラック1にドラッグ&ドロップしておきましょう。
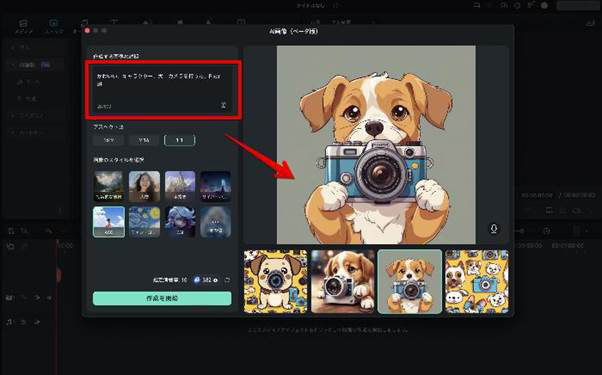
また[ストック]>[AI画像]>[生成]から、AI画像生成を起動すれば、簡単な日本語指示からオリジナルの画像をAI生成できます。
チャンネルアートに使用する画像に関して、著作権関連の問題が気になる方や、イメージ通りのイラストが見つからないという方は、AI生成してみるのも良いでしょう!
Step3.チャンネルアート作成
準備が整ったら、チャンネルアートを作成していきます。
トラックに画像をドラッグ&ドロップで並べていくだけでも、それらしい画像になってきますよ!
注意点として、トラックは、上に行けば行くほどレイヤーも上になります。つまり、背景を最も下のトラックに配置する必要がありますよ!

なお、上画像を保存した上で、Filmoraにインポートした上で、トラックに追加。
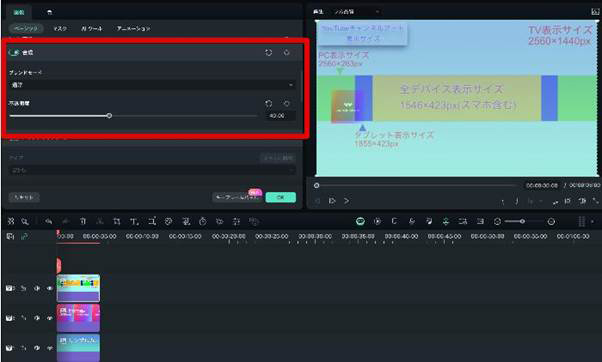
画像をダブルクリックして、[合成]>[不透明度]を30〜40%に設定して、チャンネルアートのガイドとして使用するのもおすすめです。
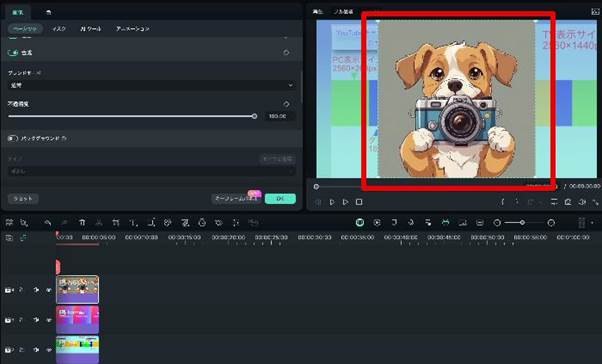
先ほど作成した、AI画像のキャラクターを背景透過してみましょう。トラックに追加した上で、画像クリップをダブルクリック。
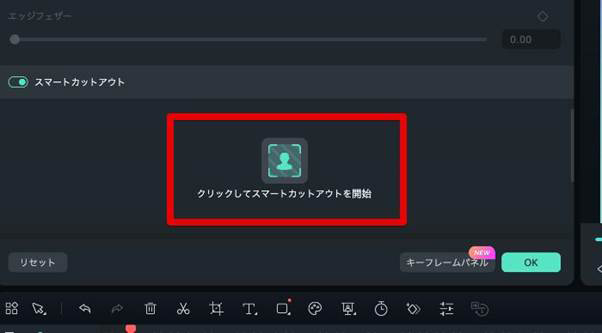
スマートカットアウトをONにして、[クリックしてスマートカットアウトを開始]を選択しましょう。
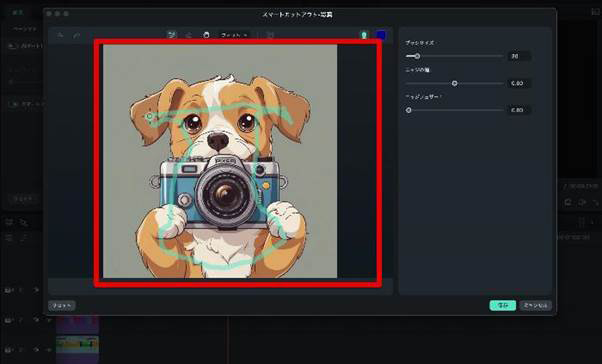
残したい部分だけを大まかにペンツールでなぞれば

背景が簡単に切り抜けました!
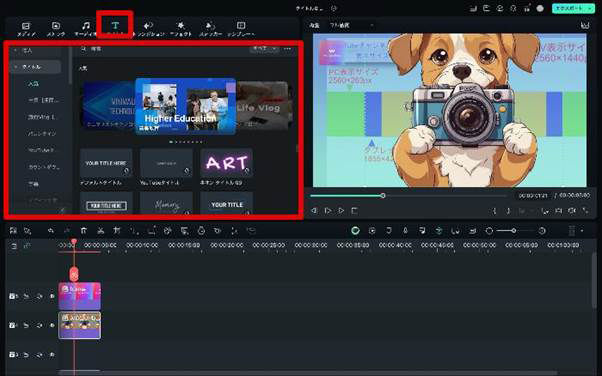
また、文字を追加したい場合は、[タイトル]タブ内に用意されている、豊富なタイトルやフォントを活用しましょう!
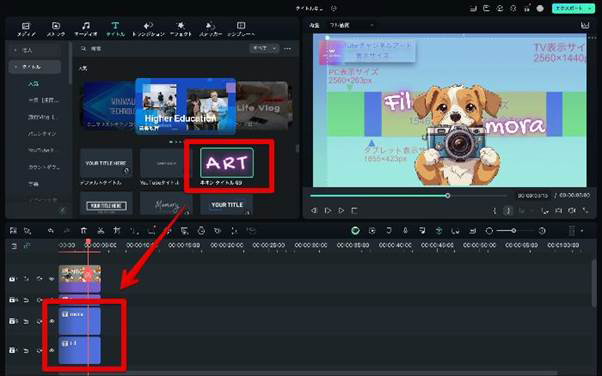
概ね完成できたら、先ほど追加したチャンネルアートガイドは削除しておきましょう。
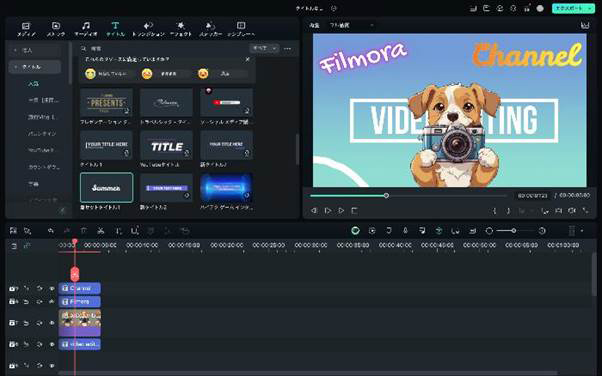
他にもFilmoraには、ここでは紹介しきれないほどの編集機能が搭載されています。
本章では、簡単に主要機能のみで作成しましたが、ぜひ色々試しながら理想のチャンネルアートを作成してください!
Step4.チャンネルアート保存
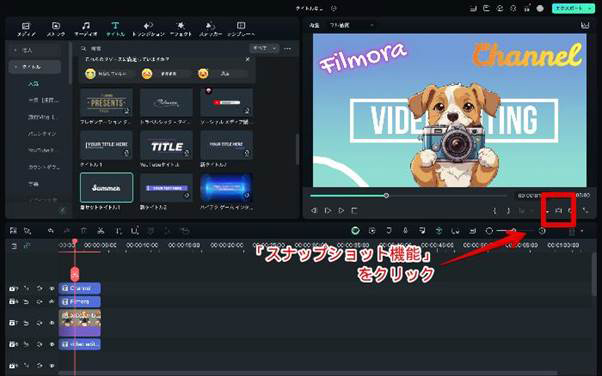
[スナップショット機能]をクリック。
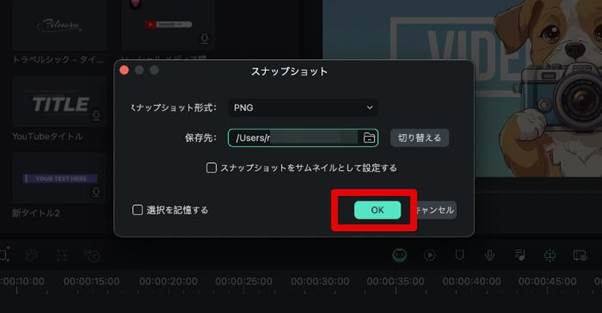
スナップショット形式と保存先を設定して、作成したチャンネルアート画像を[OK]で保存します。
なお、チャンネルアートに対応している画像形式は
・JPG
・PNG
・BMP
の3種類です。
汎用性の高いJPGかPNGを選択しておきましょう。
Part4.YouTubeチャンネルアートを追加しよう
作成したYouTubeチャンネルアートを、早速チャンネルに設定してみましょう!
Step1.YouTube Studioにアクセス
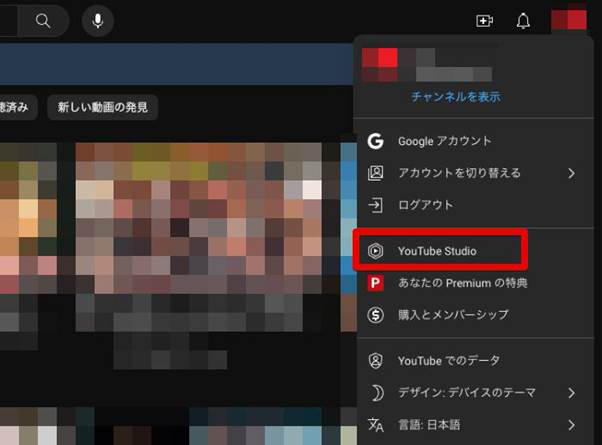
画面右上のユーザーアイコンから、[YouTube Studio]にアクセスします。
Step2.バナー画像の変更
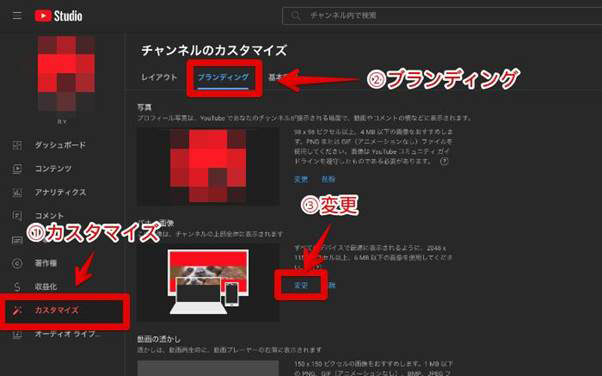
YouTube Studioの[カスタマイズ]に移動し、[ブランディング]から、バナー画像の[変更]を選択しましょう。PCからバナー画像を選べるので、先ほど作成した画像を選択してください。
Step3.バナー画像を反映
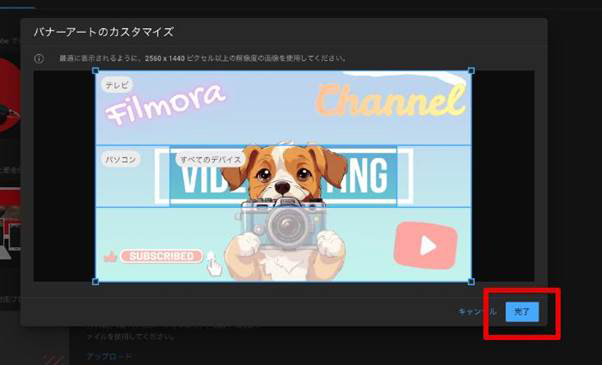
画面右下の[完了]をクリック。
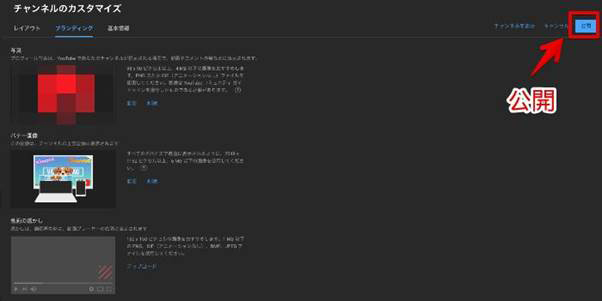
バナー画像に反映されていることを確認して、[公開]しましょう。
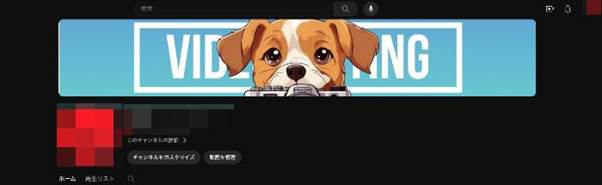
チャンネルに移動してみると、Filmoraで作成したチャンネルアートがしっかり反映されていますね!
Part5.YouTubeチャンネルアートを作るコツ・ポイント3選
YouTubeチャンネルアートは、視聴者が最初に目にする「チャンネルの看板」とも言える重要な要素です。
そのため、魅力的なチャンネルアートを作成することで、視聴者の興味を引くことができ、チャンネル登録や動画視聴に繋がる可能性を高めることが期待できます。
ここでは、YouTubeチャンネルアート作成において、意識したいコツやポイントの中から、特に重要なものを3つ紹介します。
関連記事:【2024年最新版】日本のYouTuber年収ランキングトップ10を紹介!高収入を目指す方法も解説!
コツ①チャンネルコンセプトを表現する
チャンネルアートを作成する際は、チャンネルコンセプトの表現を強く意識しましょう。
チャンネルアートは、チャンネル全体のコンセプトや雰囲気を伝える重要な役割を担っています。そのため、チャンネルのコンセプトを明確にデザインで表現することが重要です。
例えば、チャンネルが、落ち着いた雰囲気のVlogであるにもかかわらず、チャンネルアートが激しいロック調の画像だった場合、多くのユーザーが違和感を抱いてしまうでしょう。
上記は極端な例ですが、実はそれに近い状況がよく見られるのも事実です。
・チャンネルのテーマカラーを使用する
・チャンネルのロゴやアイコンを配置する
・チャンネルの代表的な動画やコンテンツをイメージした画像を使用する
上記の要素を意識することで、視聴者にチャンネルの内容や雰囲気を的確かつ直感的に伝えられるでしょう。
コツ②高画質の画像を使用する
チャンネルアートでは、高画質の画像を使用しましょう。
チャンネルアートは、ユーザーが使用するデバイスによって、大きく表示方法が変わります。
例えば、スマホユーザーにとっては、何の違和感もないチャンネルアートでも、最も大きく表示される「テレビ」ユーザーを想定した場合、低画質の画像はチープで、低品質なチャンネルに見られてしまう恐れがあります。
解像度が大きい場合でも、チャンネルアート作成時に使用した素材やイラストなどが低画質の場合は、やはり悪目立ちしてしまうでしょう。
また、文字は読みやすいフォントを使用することも意識すると、見やすくクリアなチャンネルアートに仕上がるはずです。
コツ③セーフティエリア内に重要な情報を配置する
全てのデバイスで必ず表示される「セーフティエリア」内に重要な情報は配置しましょう。
先述の通り、YouTubeチャンネルアートは、様々なデバイスで表示されます。デバイスによっては表示されない部分も多くあるため、重要な情報は必ずセーフティエリア内に配置する必要があるのです。
・ロゴやテキスト、重要な情報はセーフティエリア内に配置する
・セーフティエリア外に配置した情報は、一部表示されない可能性がある
上記を意識して、セーフティエリア内に重要な情報を配置することで、視聴者に確実に情報を伝えられるでしょう。
Part6.YouTubeチャンネルアート作りのツールFilmoraについて更に知ろう!
本章では、YouTubeチャンネルアートを作成した「Part3.」で登場したFilmoraについて更に詳しく解説します。
関連記事:【2024最新版】YouTube Studio完全攻略!使い方や活用法・裏ワザについて紹介
6-1.Filmoraとは
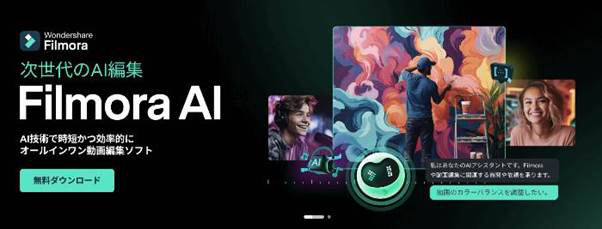
「Filmora」はWondershare社が開発・提供する次世代AI動画/画像編集ソフトです。2024年現在、世界150カ国以上で1億5000万人を超えるユーザーに愛用されており、動画編集に興味を持つ人であれば、その名を知らない人はいないほどの人気ソフトです。
先ほどは、チャンネルアート作成のため、画像編集に使用しましたが、更にすごいのが搭載されている「動画編集機能」です。
日々目覚ましい進化を遂げており、常に最新の技術を取り入れることで、動画編集の可能性を広げ続けています。
6-2.FilmoraがYouTube動画編集者におすすめの理由
Filmoraが、多くの動画編集者の中でも「YouTube動画編集者」から特に指示されている主な理由は以下の3つです。
理由①シンプルかつ直感的なUI
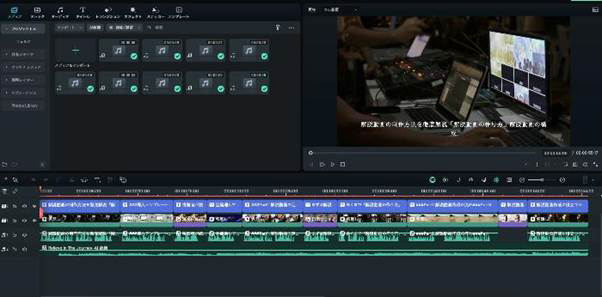
Filmoraは、シンプルなUI(ユーザーインターフェース)設計で、直感的な操作が可能です。
動画編集ソフトの直感性や、シンプルさは、限られた時間の中で、定期的に動画をアップし続ける必要があるYouTubeチャンネル運営者にとって、非常に重要な要素です。
一般的には、高度なソフトほど機能やUIが複雑になり、使いこなすためには多くの学習と慣れを要します。
しかし、Filmoraの場合は、高度な機能と直感性が見事に調和されており、動画編集初心者の方でもハイクオリティな動画が簡単に作成できます。
理由②マルチプラットフォーム対応
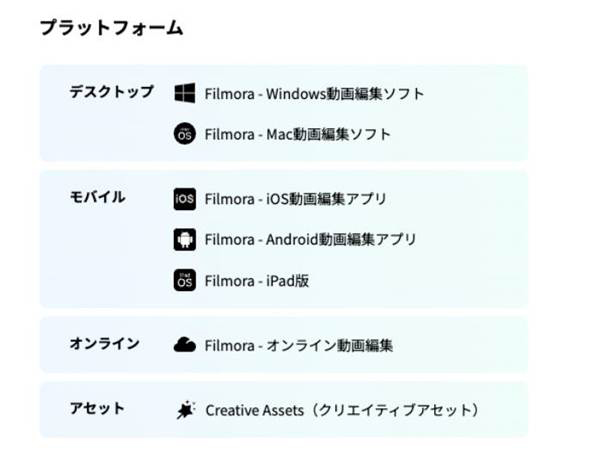
Filmoraがマルチプラットフォームに対応している点もYouTube動画編集におすすめの理由です。
Filmoraは、
・PC版
・スマホ版
・タブレット版
・ブラウザ版
が用意されており、デバイスを問わず動画編集に取り組むことができます。
また、専用のオンラインクラウドストレージ「Wondershare Drive」に動画編集データを保存することで、場所やデバイスを問わず同一動画編集ファイルにアクセス、編集が可能です。
専業YouTuber以外の方であれば、学校や通勤中はスマホから編集、帰宅後はPCから編集と言うように、デバイスを使い分けることで、より効率的なYouTube動画編集が可能になります。
理由③多くの高度機能
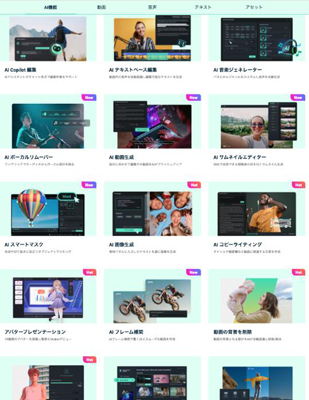
Filmoraには、AI機能を含む多くの高度機能が搭載されています。
先ほど、チャンネルアート作成時に使用した「AI画像生成」や「スマートカットアウト」をはじめ、本来多くの手間と時間を要するような編集処理が一瞬で片付く、画期的な機能が盛りだくさんのソフトです。
以下でYouTube動画編集に役立つ機能をいくつか見てみましょう。
|
機能 |
簡単な解説 |
|---|---|
|
AI Copilot 編集 |
AIアシスタントが動画編集を24時間チャットサポート |
|
AIテキストベース編集 |
テキストベースによる動画編集ができる機能 |
|
AI 音楽ジェネレーター |
簡単な指示でオリジナル楽曲を生成 |
|
AI ボーカルリムーバー |
ワンクリックで楽曲からBGMとボーカルを分離 |
|
自動字幕起こし |
動画内音声を自動でテロップ化できる機能 |
|
テキスト読み上げ |
動画内のテロップを自動でAIナレーションに変換 |
|
AI 動画生成 |
プロンプト(テキスト指示)で動画が生成できる機能 |
|
AI サムネイルエディター |
視聴者の目を惹くYouTubeサムネイルがAIによって作成できる機能 |
|
AIコピーライティング |
搭載されたChatGPTを「概要欄作成」「動画アイデア出し」「動画タイトル作成」などに活用できるライティング機能 |
|
YouTube直接アップロード |
ソフトからYouTubeチャンネルに直接アップロード |
表で挙げた機能はあくまでFilmoraに搭載されている機能の一例でしかありませんが、いずれもYouTube動画編集を加速させてくれる機能ばかりです。
また、これらの機能は「理由①」で解説した通り、全てシンプルな操作で直感的に使用できます。
その他の理由
Filmoraが特にYouTube動画編集におすすめできる主な理由をここまで見てきましたが、上記以外にも
・豊富なテンプレート: オープニング、エンディング、タイトル、トランジションなど、様々なテンプレートが用意されており、動画制作の時間を大幅に短縮可能
・多彩なエフェクト: 画面切り替え、フィルター、字幕など、動画をより魅力的に仕上げるためのエフェクトが豊富
・ストック素材は1,000万点以上!:ロイヤリティフリーで使用できる連携ストック素材が1,000万点以上用意されており、ソフト内からいつでも検索使用が可能
・著作権フリーのBGM: YouTubeで利用可能な著作権フリーのBGMが多数用意されているため、安心して動画制作に使用可能
など、挙げ出すとキリがないほどの魅力が詰まったソフトがFilmoraです。
まとめ:YouTubeチャンネルバナーでチャンネルのイメージを印象づけよう!
本記事では、軽視してしまいがちなYouTubeチャンネルバナーについて、その重要性や、ルール、作成方法、設定方法など、網羅的に解説してきました。
しっかり読み進めてくださった方であれば、既に訪問者に強いインパクトを与えるチャンネルバナーが作成・設定できているのではないでしょうか?
また、最後に紹介した「Filmora」は、YouTube動画を編集する上で、最も効率的な動画編集ソフトです。
現状では違うソフトを使って動画編集している方も、これから動画編集を始める方も、ぜひ一度無料版をダウンロードして、Filmoraを動かしてみてください。
他のソフトを使ったことがある方ほど、Filmoraの便利さ、手軽さ、AI機能の高性能さに驚いてしまうはずですよ!
Filmoraの裏ワザ12選!初心者からベテランまで必見!|Wondershare Filmora
関連記事
サポート
製品に関するご意見・ご質問・ご要望はお気軽に こちらまでお問い合わせください。 >>






役に立ちましたか?コメントしましょう!