【簡単にわかる】Twitchでゲームを配信する方法を紹介
Oct 09, 2025 • カテゴリ: 動画編集の基本とコツ
皆さんは、YouTubeなどで生放送(配信)をご覧になったことはありますか?数年前までは、様々に存在する動画投稿サイトでも、配信が行われることはわずかでした。
しかし、インターネットの発展とソフト開発によって、配信の敷居が低くなりました。そのため、ニコニコ動画やオープンレック等のサイトを利用して、個人が配信を手軽に行えるようになりました。
次項では、ゲーム配信に特化した配信サイトである「Twitch(ツイッチ)」について見ていきたいと思います。
Twitch(ツイッチ)とは?
Twitch(ツイッチ)は、ゲーム実況配信に重きを置いているサイトです。ゲーム実況配信はもちろん多く、YouTubeやニコニコ動画等の、動画投稿の付加価値として配信機能が実装されているサイトと違い、メインが配信になっています。
次項では、そんなTwitchでの配信方法について見ていきます。
Twitchでの配信方法
ツイッチでの配信方法は複数あります。PS4から配信する方法やスマートフォンから配信する方法に加え、PCから配信する方法です。今回はPCでの配信方法について解説します。
1.配信ソフトを用意する
配信を行うために、PCの画面をキャプチャする「配信ソフト」を利用することになります。今回は「OBS Studio」を利用した方法について解説します
2.設定を行う
OBSを起動したら、画面右部にある「設定」をクリックし、複数の項目を設定します。まずは「配信」の項目へ移動してください。
3.Twitchと連携する
Twitchにログインを行い、連携させます。「アカウント接続(推奨)」をクリックすることでログイン画面が表示されますので、必要事項を記入してログインしてください。この操作は一度行ったら次回以降は不要です。
4.ビットレートを設定
「出力」に移動し、「配信」タブを選択します。「ビットレート」の項目で数値を入力することで自由に値を決められます。適宜ゲーム内容によって設定しましょう。
ゲームの動きが激しいアクションゲームなどでは高めに設定し、動きの少ないシミュレーションゲームなどでは低く設定すると良いでしょう。
5.マイク等を設定する
「音声」では、マイクなどの入力装置の設定を行います。使用する項目をそれぞれ設定することになりますが、必要ない場合は行わなくても良いです。最低限「デスクトップ音声」は設定しましょう。
6.画面を取り込む
設定が終了したらトップ画面に戻り、「ソース」を追加します。「ウィンドウキャプチャ」を選択し、一覧から画面に映したいウィンドウを選びます。キャプチャソフトや、ゲームのウィンドウそのものを選択してください。
「OK」を押すと、トップのプレビューに配信画面が映っているはずです。
7.クリエイターダッシュボードから情報を編集する
配信のタイトルなどをTwitch側から設定します。クリエイターダッシュボードへ移動し、「配信情報の編集」をクリックします。配信タイトルを「タイトル」に、配信するゲーム名を入力しましょう。
するとゲームタイトルが表示されますので目的のものを選択し、「完了」をクリックしましょう。
8.配信を開始する
以上で配信する準備が整いました。OBSに戻り、「配信開始」をクリックしましょう。配信を終了する際は「配信終了」をクリックしましょう。
関連記事:ゲーム実況動画(プレイ動画)の作り方>>
Twitchのアーカイブを編集しよう!「Wondershare Filmora X」のご紹介
Twitchは配信のアーカイブをダウンロードすることが出来ます。アーカイブをYouTubeなどにアップロードすることでより多くの人に見てもらうことが出来ます。
また、配信のより良いところを動画にする事で、見やすいアーカイブを作ることも出来ます。そのような動画を作るときにお勧めなのがWonderShare社の「Filmora X」です。この項目では、「Wondershare Filmora X」の特徴をご紹介します。
1.操作が簡単
「動画編集ソフトは操作が難しい」と思う方も多いと思います。実際ソフトにより、操作が複雑でテロップを付けるにも細かな手順を踏む必要があるものもあります。

しかし、「Wondershare Filmora X」は複雑な操作は必要ありません。マウスでドラッグ&ドロップするだけで簡単にエフェクトを追加できます。
プリセットされた素材が豊富
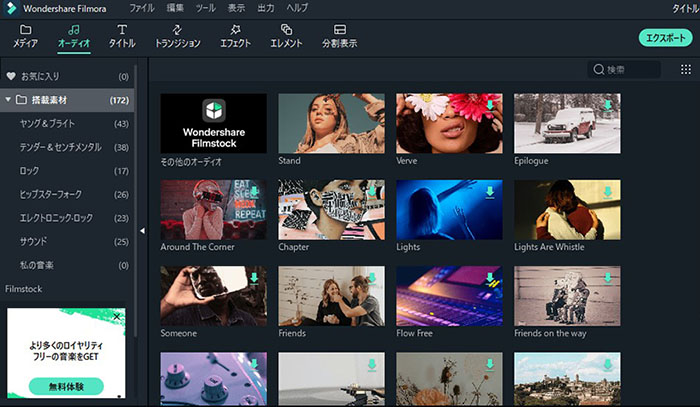
画像やBGM等、動画編集を行う際には追加の素材が不可欠です。通常であれば素材をインターネットから集めて、適宜追加する必要があります。しかし「Wondershare Filmora X」では、初めから素材がインストールされていますので、素材を集める手間が省けます。
2.PCのスペックも必要ない
通常動画編集ソフトは処理が重いために、使用するPCも一定のスペックが必要なものが多いです。「Wondershare Filmora X」は一般的なノートPCでも快適に動作するので、動画編集ソフト用に高スペックのPCを用意する必要もありません。
動画編集を行う際は、是非「Wondershare Filmora X」を利用してください。
実用!ゲーム動画編集ソフトWondershare Filmora X参上!
まとめ
この記事が、皆様の参考になれば幸いです。
サポート
製品に関するご意見・ご質問・ご要望はお気軽に こちらまでお問い合わせください。 >>





役に立ちましたか?コメントしましょう!