ゲーム実況者になるために必要な録画ソフトまとめ 5選
Oct 09, 2025 • カテゴリ: ライブ配信&画面録画
近年はyoutubeやニコニコ動画など、動画配信サイト上でゲームの実況動画が大変な人気を集めています。自分も試しにやってみたい、そう思っている人は意外と多いのではないでしょうか。 しかし、実況動画の撮影を始めようと思っても、当然ながらゲームだけあれば実況動画を撮影・配信できるわけではありません。専用の録画ソフトが不可欠です。 そこで今回は「ゲーム実況者になるために必要な録画ソフトまとめ5選」と題して、オススメの録画ソフトを紹介していきたいと思います。
ゲーム実況者になるために必要な録画ソフト5選
一つ目:アマレコTVデスクトップキャプチャー
一つ目は「アマレコTVデスクトップキャプチャー」というソフトです。このソフトはPCの画面に映っている映像を録画することができるので、PCゲームの実況などに向いています。外部機器を接続することでPS4などの家庭用ゲーム機のゲーム画面を録画することもできます。注意点は、「AMV4ビデオコーデック」というものがないと起動できないところでしょうか。「AMV4ビデオコーデック」自体は無料版と有料版がありますが、無料版では動画にロゴが入ってしまうので実質役に立ちません。
二つ目:Bndicam
二つ目は「Bndicam」というソフトです。こちらもPC画面上を録画することができます。ただし、無料版では録画した画面にソフトのロゴが入ってしまう点、録画時間が10分だけという点が気になります。まずはお試しで使ってみて、気にいるようであれば有料版を買ってみるといいでしょう。
三つ目:ロイロゲームレコーダー
三つ目は「ロイロゲームレコーダー」というソフトです。名前に「ゲーム」が付くだけあり、ゲーム画面を録画するために作られたようなソフトで、簡単&高画質&低負荷という良さがあります。ただし、動画コーデックが「Motion JPEG」固定なので、ファイルサイズは極端に大きくなってしまうのはご愛嬌。Windows7以降でしか使えないという点もご注意を。
四つ目:Readygo Screen Recorder
四つ目は「Readygo Screen Recorder」です。こちらもPC画面を録画できたりゲーム録画モードがあったり、録音(WAV)、録画(MP4)、静止画のキャプチャー(JPG、BMP、PNG)ができるなど機能が多い点は魅力です。フルスクリーン録画や画面サイズを指定しての録画などもできますが、如何せん使い方がちょっと分かり辛いのが難点でしょうか。また、ソフトには有料版と無料版があり、無料版では最大15分までしか録画ができません。
五つ目:「Filmora(旧名:動画編集プロ)」
最後に紹介するのは筆者が一番オススメしたい録画ソフト「Filmora(旧名:動画編集プロ)」です。こちらも他のソフトと同じようにPC画面をフルスクリーンで録画できるソフトなのですが、なんといってもその使いやすさが魅力です。
あなたのストーリに光をつける!「Filmora (旧名:動画編集プロ)」なら、こういう感じの動画が楽に作成できる!
「Filmora(旧名:動画編集プロ)」の使い方
ステップ1:filmoraを立ち上げると画面中央にメニューがあるのですが、メニューの一番左、「メディア」をクリックすると画面上部左に「ユーザーアルバム」というカテゴリが表示されます。
ステップ2:その「ユーザーアルバム」をクリックすると右隣に「メディアファイルをインポートしてください」というマークが表示され、さらにその少し左上に「録画」というボタンが表示されているのでこちらをクリックします。 すると「ウェブカメラから録画」「コンピュータースクリーンを録画」「ナレーションを録音する」という選択肢が出ますので、「コンピュータースクリーンを録画」を押せば録画モードに切り替わります。ちなみに「ウェブカメラから録画」を押せばPCに繋がっているウェブカメラの映像を録画することが可能です。
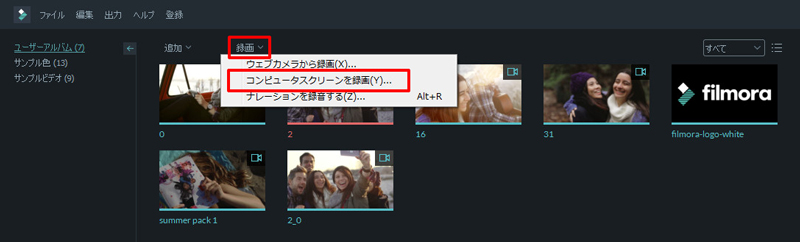
ステップ3:「コンピュータースクリーンを録画」を選ぶとポップアップメニューが出てきますので、ここから録画の詳細設定を行うことができます。例えば、録画画面をフルスクリーンにするか、指定サイズにするか。メニュー画面右下の「詳細設定」を押すと保存先や品質、録画時間も設定することができる上に、録画中に画面に表れるマウスポインタの色を、見やすいように変更することもできます。
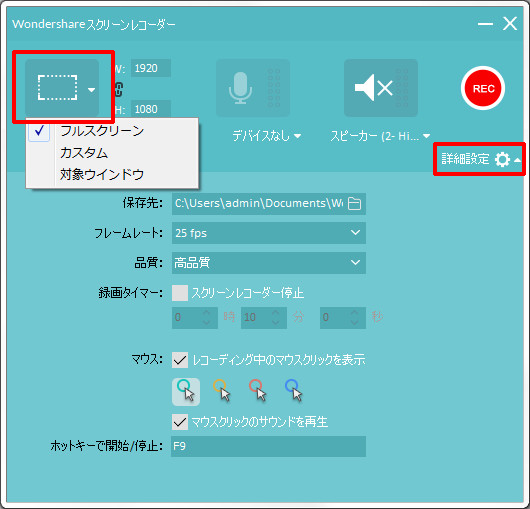
ステップ4:設定が終われば後は「REC」ボタンを押すだけで録画が始まります。※親切設計で録画5秒前からのカウントが始まります。もちろん、マイクをPCに繋いでいれば動画を録画しながら実況の音声を入れることもできます。
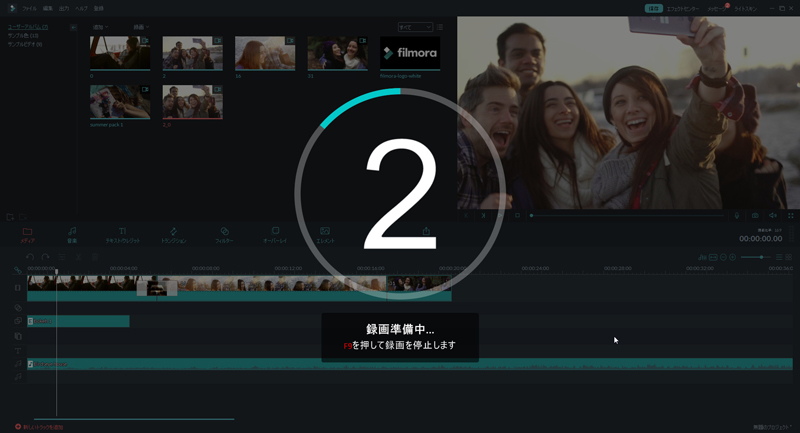
さらに嬉しいことに、録画が完了すればそのままその動画を「Filmora(旧名:動画編集プロ)」にインポートして動画の編集まで行うことができます。無料版では動画にfilmoraのロゴが入ってしまいますが、録画ソフトと編集ソフトが一体になっていると思えば、かなりお得なソフトだと思います。
以上、私がオススメするゲーム実況者になるために必要な録画ソフトまとめ5選でした。ぜひ参考にしてみてください。
詳しい「Filmora (旧名:動画編集プロ)」操作デモ
サポート
製品に関するご意見・ご質問・ご要望はお気軽に こちらまでお問い合わせください。 >>






役に立ちましたか?コメントしましょう!