周囲と差のつく動画を作りたいとお考えですか? そんな時には、被写体の動きに合わせて画面を切り替える「マスクトランジション」がおすすめ。映画やテレビCM、プロのMVのようなスタイリッシュな視覚効果を得られます。この記事では、マスクトランジションの基礎からFilmoraを使ったマスクトランジションの作り方、演出アイデアまで、幅広くお伝えします。ぜひ、動画づくりの参考にしてみてください。
Filmoraの新機能テキストから動画生成!Google Veo 3で高品質動画を作ろう!
目次
マスクトランジションとは?
「マスクトランジション」とは、マスク効果を使ったトランジション(シーン切り替え)のことです。イメージがわきやすいように、さっそく一例を見てみましょう。
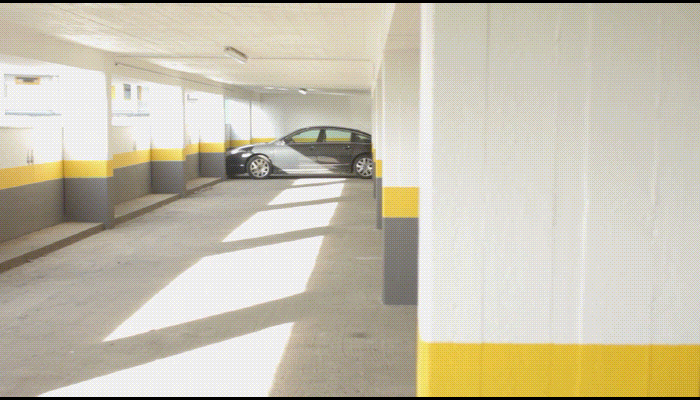
駐車場のシーンから遊園地のシーンへ、柱の動きに合わせて移り変わっていますね。
このように、被写体の移動に合わせたシームレスな場面転換が、マスクトランジションの特徴です。
通常のトランジションとの違い(フェード・ワイプ vs マスク)
トランジション(シーン切り替え)の種類には、ほかにもフェードやワイプなどがあります。それぞれ具体的にどんな効果を生むのかも見てみましょう。
フェード
徐々に映像が消えていく「フェードアウト」と、徐々に映像が現れる「フェードイン」の組み合わせです。暗転が挟まるため、シーンの間の区切りを印象付けられます。
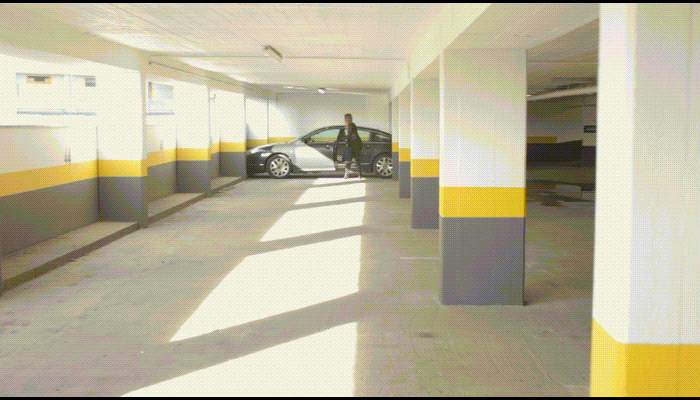
ワイプ
ワイプは、紙芝居のように、切り替え前の映像に切り替え後の映像を重ねていくトランジションです。パッと見た感じはマスクトランジションと似ていますが、駐車場の柱の動きとは関係なく遊園地のシーンが差し込まれていることがわかりますね。
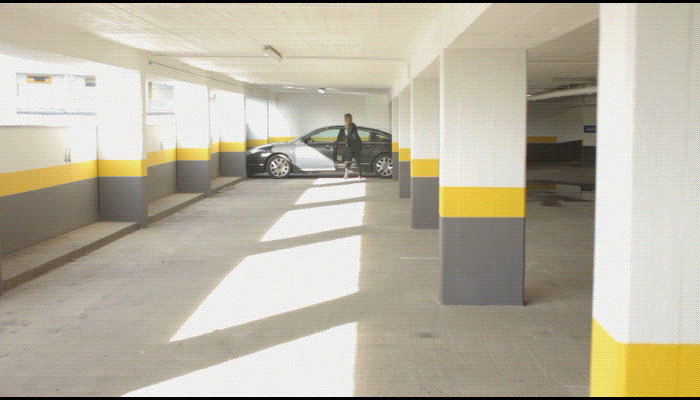
見比べてみるとわかるように、マスクトランジションは切り替え前後のシーンに一体感を持たせ、映像によりクリエイティブな印象を与える効果があります。「なんだか映像がマンネリになってしまう……」「ただのスライドショーとは一線を画した動画にしたい」とお考えの方は、マスクトランジションを試してみてはいかがでしょうか。
マスクトランジションでできるクリエイティブな演出例
現実世界からファンタジー世界へ、シームレスな没入感を
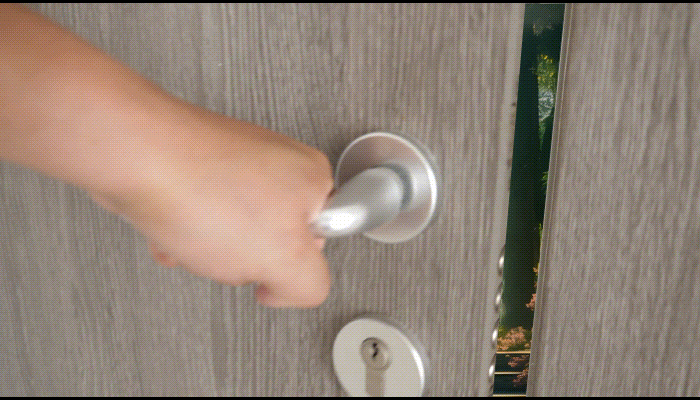
扉の輪郭を利用して、現実世界とファンタジー世界がつながったかのような表現をしています。短編映画やMVなど、芸術的な風合いがほしいときにぴったりです。
歩みに合わせて、旅行先を次々と紹介

人の中心ラインを境目に、背景を切り替えます。旅行系のVlogや、時間・距離を表現したい映像作品などで使えば、視聴者にインパクトを与えられるでしょう。
ズームと組み合わせて、新しいシーンへダイブ
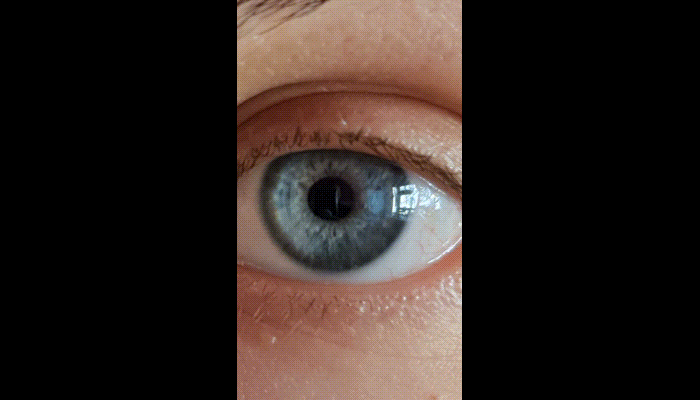
ズーム効果と組み合わせれば、読者の意識を新しいシーンへと自然に誘導できます。飛び込む、のぞき込むといったダイナミックな動きとの相性も抜群です。
Wondershare Filmoraの動画マスク は、Mocha Pro連携とAI×手動のハイブリッドで、不要箇所のマスキングや被写体の強調、合成表現を直感操作で行える機能です。初心者から上級者まで、効率よく狙い通りの見せ方を実現できます:
Filmoraでできること
- Mocha Pro連携で高度なマスク作成・トラッキングに対応。
- AI+手動のハイブリッドで、素早く正確にマスクを作成。
- 被写体を際立たせる/背景の一部を隠す/合成表現(ピクチャ・イン・ピクチャ等)を手早く実現。
- 直感的ワークフローで、初心者でも短時間で仕上げ可能。
Filmoraでマスクトランジションを作る基本手順
動画をワンランク上にしてくれるマスクトランジションも、Filmoraを使えば簡単に作成のコツをつかめます。下記の画像付きガイドを参考に、ぜひお試しください。
ここでは「障子を開けた先に広がる日本庭園」というテーマで、下記の動画を作成します。
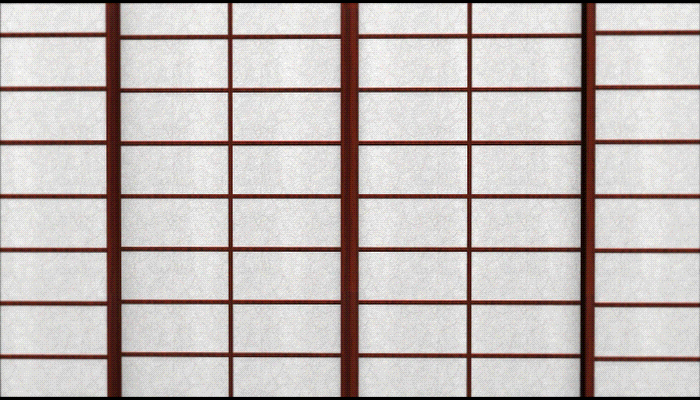
切り替え前・後の動画を追加し、マスク機能を選択
Filmoraを起動し、「新しいプロジェクト」を選択したら、切り替え前・切り替え後のシーンをタイムラインに追加します。
このとき、切り替え前のシーンが「ビデオ2」(上のレイヤー)、切り替え後のシーンが「ビデオ1」(下のレイヤー)になるようにしてください。
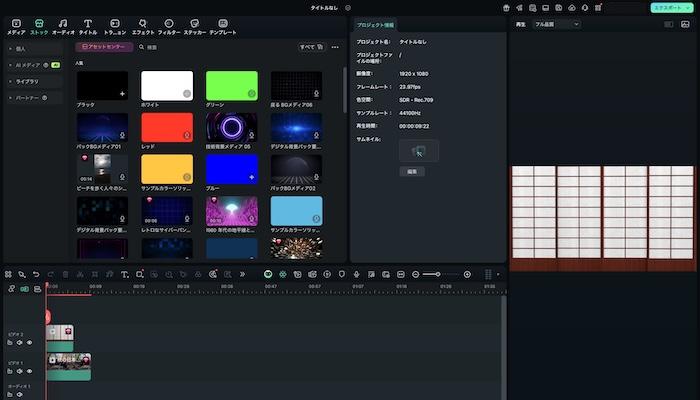
切り替え前のシーン(「ビデオ2」クリップ)を選択して、マスクをかけ始める位置まで再生ヘッドを動かします。微調整するには、矢印キー(←・→)を押して1フレームずつ動かしていくのがおすすめです。その位置で「分割」アイコンをクリックし、マスクをかけるクリップとかけないクリップに分けておきます。
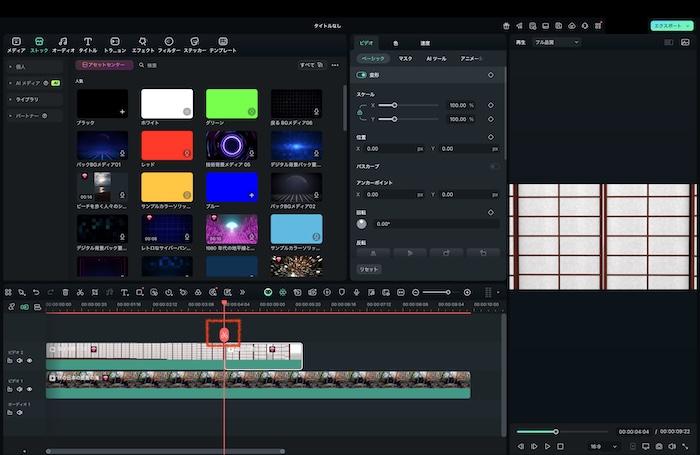
再生ヘッドが、マスクをかけるクリップの先頭にあることを確認し、プロパティパネルの「ビデオ」タブから「マスク」を選択します。マスクしたい箇所(次のシーンを映しこみたい箇所)の形に合わせてシェイプを選択します。もしくは「描画マスク」や「AIマスク」で複雑な輪郭を描くことも可能です。
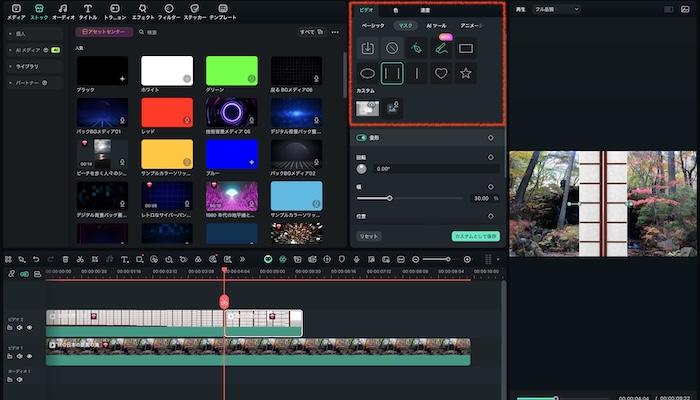
「マスクの反転」をクリックすると、選択範囲が反転します。
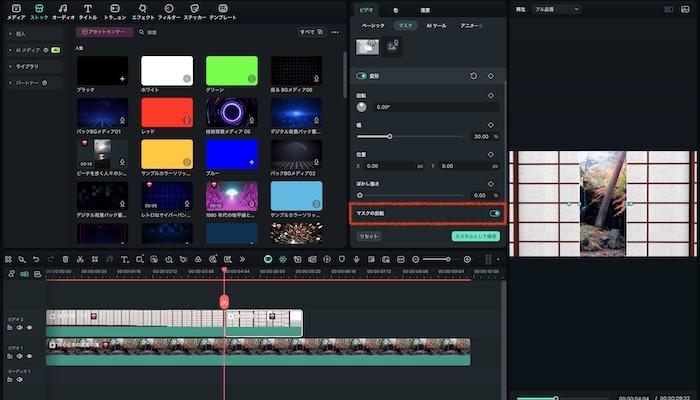
その後、プレビュー画面上でマスクをドラッグして動かしたり、プロパティパネル上の数値を変更したりして、マスクの位置・大きさなどを調整します。
キーフレームを使って、マスクの形・動きを自動で調整
マスクの調整ができたら、タイムラインの上側にある、ひし形の「キーフレーム」アイコンをクリックします。
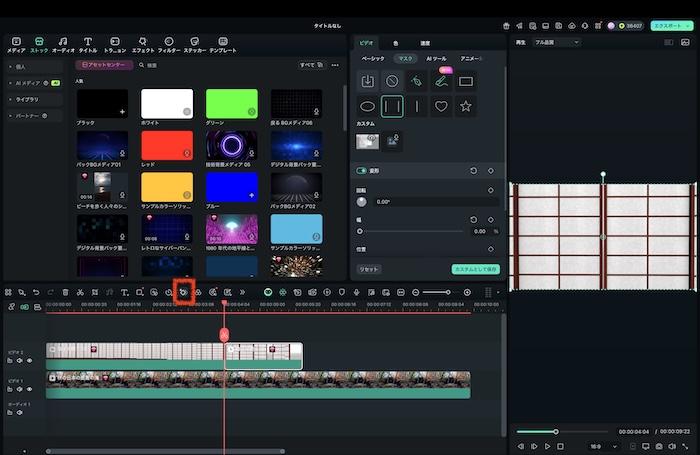
これでマスクの開始場所となるキーフレームが設定できました。
次に、再生ヘッドをマスクの終了場所(完全にシーンが切り替わるタイミング)まで移動します。先ほどと同様に、マスクの位置・大きさなどを調整します。プロパティパネル内の各設定項目右側にある、ひし形のアイコンが緑色(キーフレームとして設定済み)になっていることを確かめましょう。
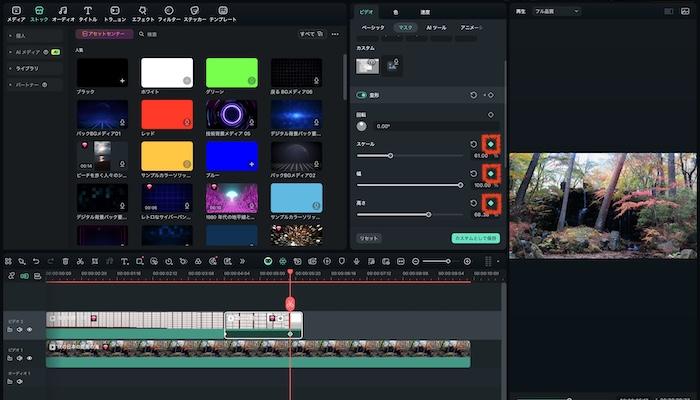
動画を再生し、マスクトランジションの動きを見てみましょう。うまく動かない場合は、マスク開始場所での設定項目についても、ひし形アイコンが緑色になっているかをチェックしてください。
マスクトランジションの基本的な使い方は、これで完了です!
マスクトランジションでシーンを自然につなげるポイント
さらに一手間を加えることで、動画のクオリティを格段にアップさせられます。ここではマスクトランジションの編集テクニックを2つお伝えします。
ぼかしを入れる
切り替え前・切り替え後のシーンを違和感なく組み合わせるには、マスクにぼかしを設定するのが効果的です。1~2%程度のぼかしを設定することで、シーンとシーンの境界が一気になじみます。
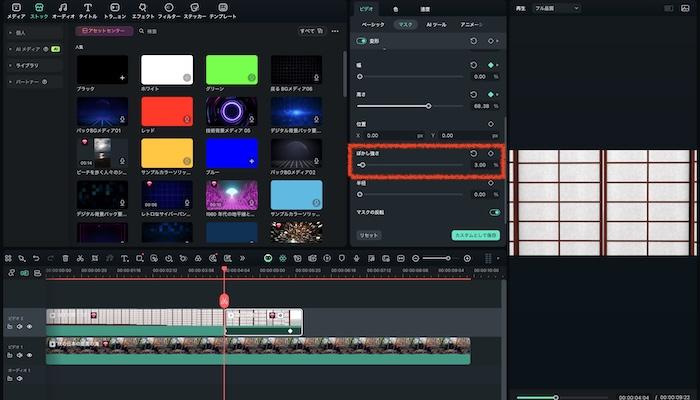
フレームごとにマスクを調整する
はじめと終わりのキーフレームを設定すれば、その間のシーンでは、マスク設定などは自動的に調整されます。ただし、被写体やカメラが動くスピードなどによっては、オブジェクトにぴったり合わせた動きができないかもしれません。そんなときは、キーフレーム間のシーンでも、適宜マスク設定を調整するのがおすすめです。特に気になるタイミングを修正するだけでも、ぐっと見栄えがよくなります。
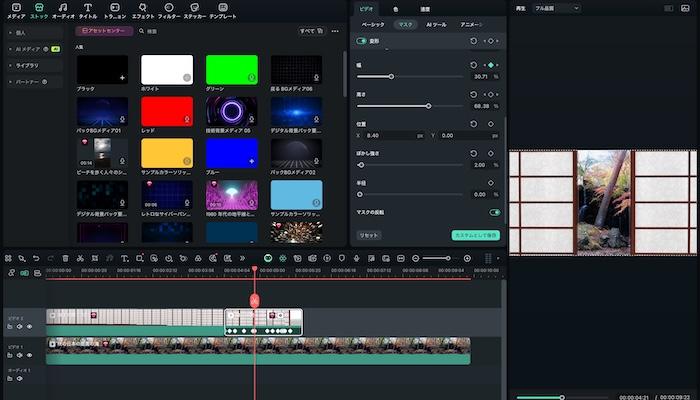
Filmoraでできるマスクトランジションの応用例
ここではさらに、Filmoraを使って実現できる、マスクトランジションの応用例をご紹介します。
ロゴ、タイトルのリビールを印象的に演出
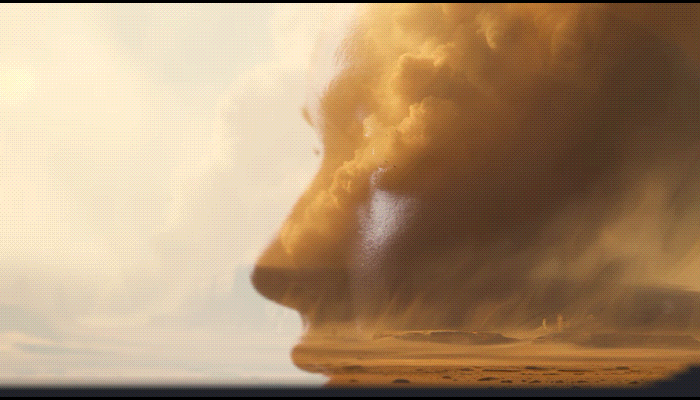
企業ロゴや映画タイトルの印象を強めるにも、マスクは効果的です。この映像を作成する大まかな手順は、下記の通りです。
1.ロゴの画像素材(背景透過済み)を用意する
2.タイムライン上の「ビデオ1」に透かして見せたい映像を、「ビデオ2」に真っ黒の画像を配置する
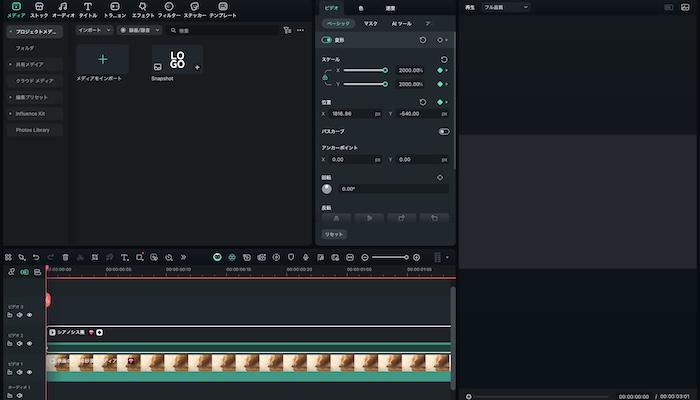
3.「ビデオ2」にマスクを設定する。「インポート」機能でロゴ画像を選択・適用する
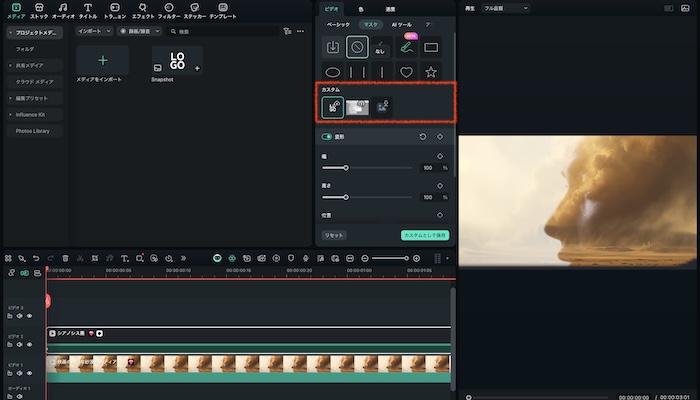
4.「ビデオ2」のズームアウトを設定する
5.「ビデオ2」のマスクを設定したクリップに続けて、タイムライン上にロゴを配置する
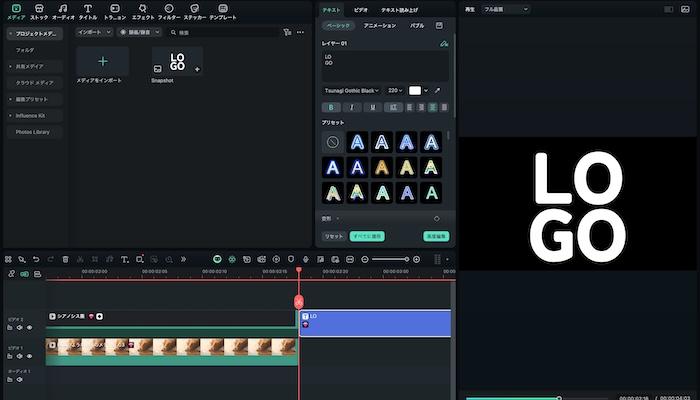
6.クリップ間にトランジションを追加し、切り替わりをスムーズに見せる
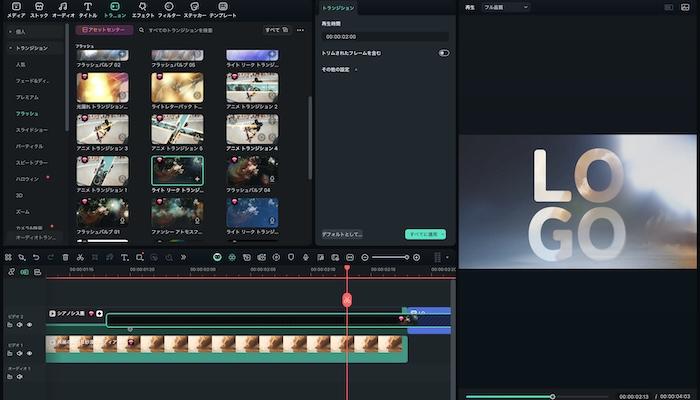
カウントダウンと映像を融合し、心に残るオープニングを
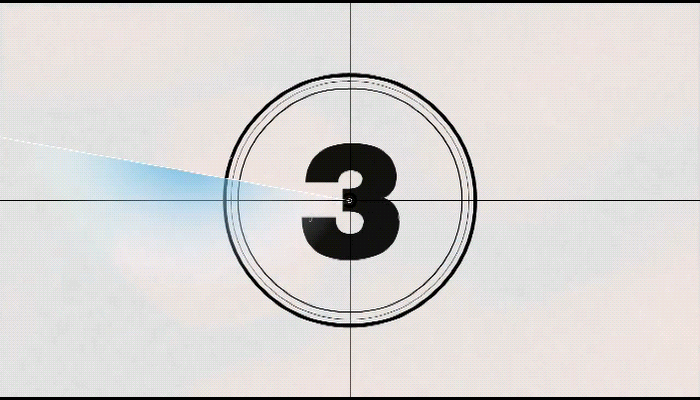
マスクトランジションを使えば、カウントダウンからメインの映像へと移り変わる、映画のような視覚効果も作れます。この映像は、下記の手順で作成しました。
1.カウントダウン映像を「ビデオ2」に、メインの映像を「ビデオ1」に配置する
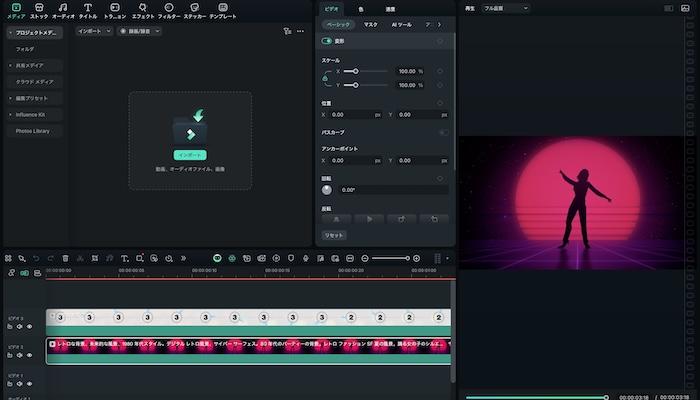
2.カウントダウンが ”1” になったタイミングでマスクを設定する
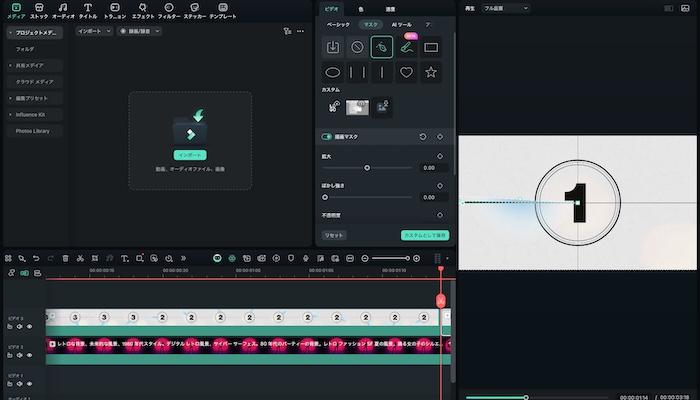
3.水色のラインの動きに合わせて、フレームごとにマスクの形状を調整する
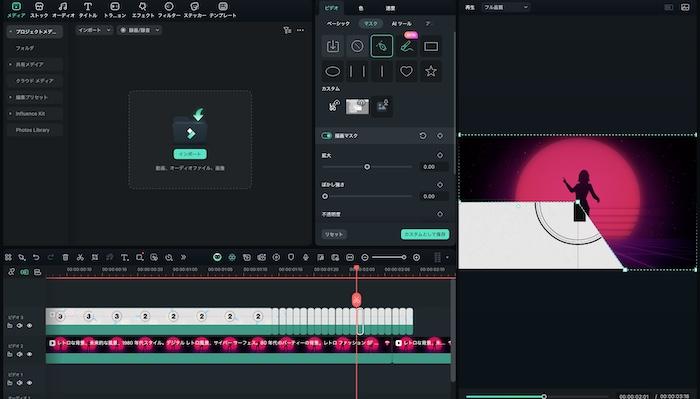
マスクの形がやや複雑に移り変わるため、この映像ではキーフレームを設定せず、フレームごとにクリップを分割してマスクを調整しています。
ほかにも、マスク機能・マスクトランジションを活用すればさまざまな表現が可能になります。ぜひ、Filmoraを使ってアイデアのすべてを形にしてみてください!
動きのあるマスクトランジションをもっと簡単に(Filmora + Mocha Pro)
たとえば下記の動画で「トラックの側面に別の映像を映したい」という場合、手動でマスクを適用するのはなかなか大変です。

トラックの一部が隠れる瞬間があったり、角度が変わったりしているので、マスクの形も映し出す映像も、それに合わせて調整しないといけません。
ですが、Filmoraのプラグイン機能「Mocha Filmora」を使えば、こうした複雑な形・動きのオブジェクトにも、簡単にマスクを適用できます! 高度な平面トラッキング機能とモーションマッチにより、2つの映像を自然に合成。プロ並みのマスクトランジションを作れます。
作成手順は大きく分けて「Mocha Filmoraでモーションマスクを作成する」「Filmoraでマスクとトランジションを設定する」の2つ。それぞれについて詳しい手順をご紹介します。
Mocha Filmoraでモーションマスクを作成する
まず「Mocha Filmora」を使って、被写体に追従するマスクを作りましょう。
1.通常のマスクトランジションを作る時と同様、切り替え前・切り替え後の映像をFilmoraのタイムライン上に配置する
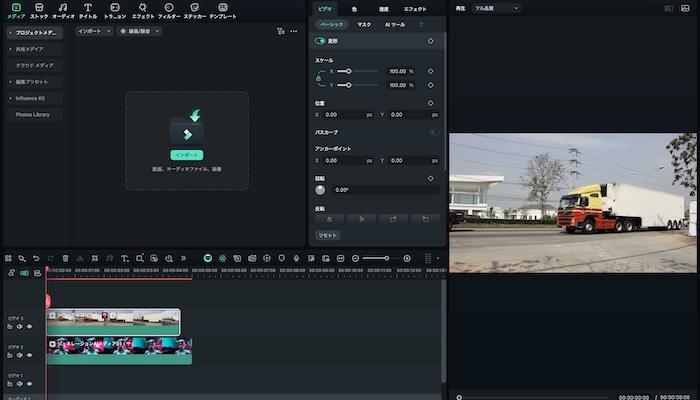
2.ツールバーを「エフェクト」タブに切り替え、「Boris FX」内の「Mocha Filmora」を、切り替え前の映像にドラッグ&ドロップする
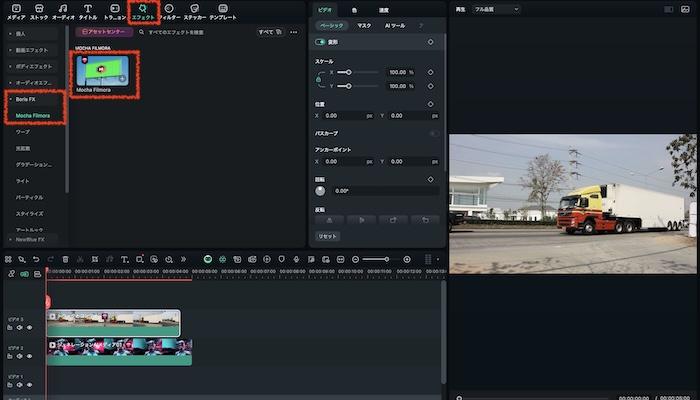
3.切り替え前の映像トラックをクリックし、プロパティパネルを「エフェクト」タブに切り替え、「Mocha UIを起動」をクリックする
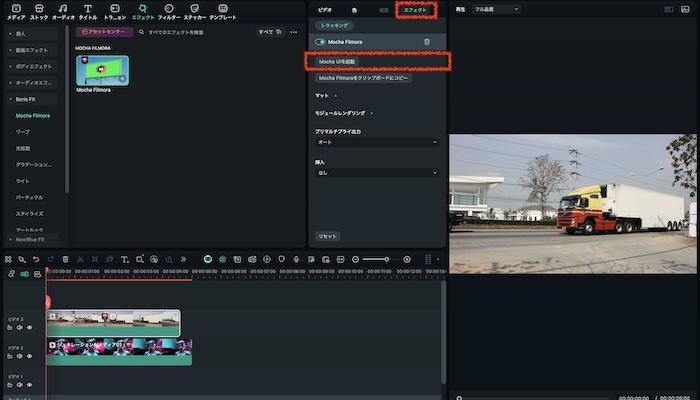
4.起動したMocha Filmoraで、ツールバーの “X”付きのペンアイコン「Create X-Spline Layer Tool(X-スプラインレイヤー作成ツール)」をクリックする
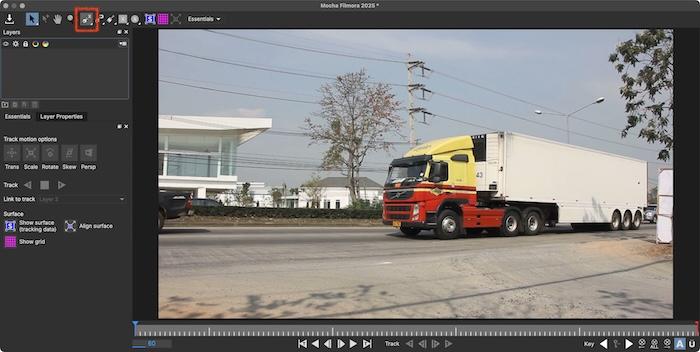
5.プレビュー画面内で、マスクをかけたい範囲を指定する。範囲が指定できたら右クリックして選択モードを終了する
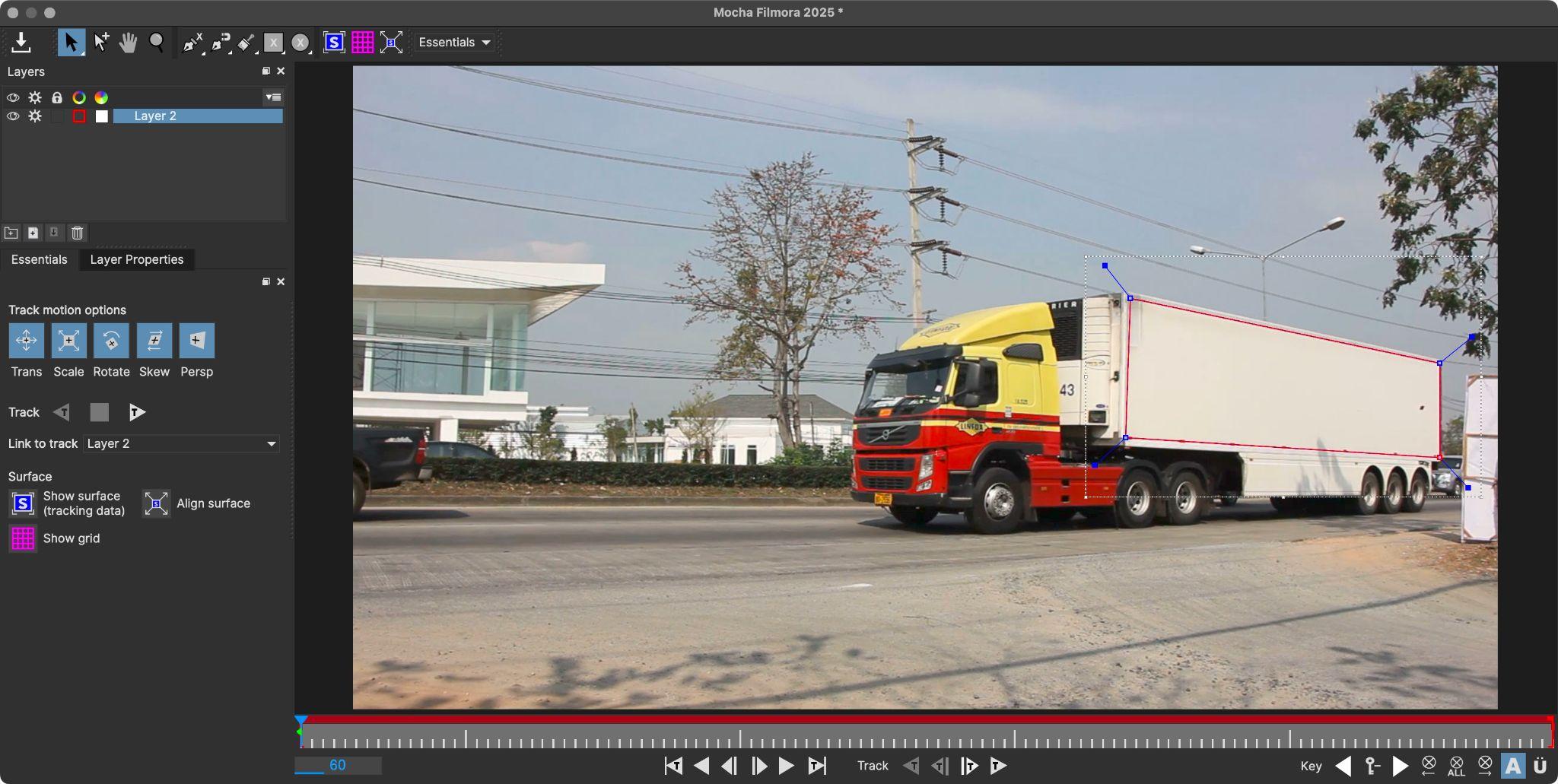
6.画面左側の「Track motion options(トラックモーションオプション)」のうち、全項目を有効にしておく

これで、移動・拡大縮小・回転・傾きなど、あらゆる動きにモーショントラッキングが対応できるようになります。
7.画面下の ”T”付きの再生アイコン「Track Forwards(前方へトラッキング)」をクリックして、適切にトラッキングできているか確かめる

もしトラッキングがイメージ通りでなかった場合、一時停止してマスク範囲を調整し直しましょう。キーフレームが設定され、前後の動きも修正できます。
8.ツールバーのプルダウンメニューから、インターフェースを「Roto」に切り替える
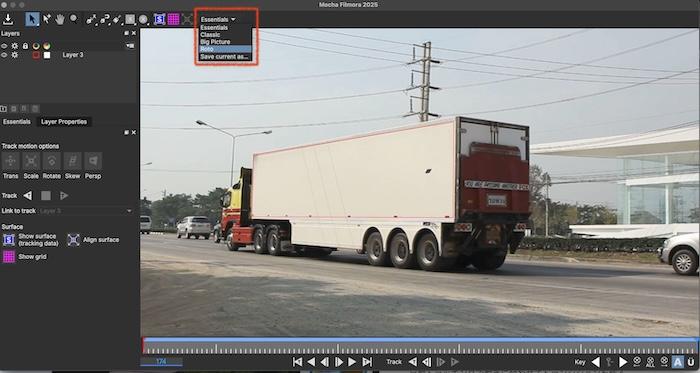
9.プルダウンメニューから「Matte for [レイヤー名]」を選択する
![「Matte for [レイヤー名]」を選択](https://filmora.wondershare.jp/images/article-trans-image/1968/create-mask-transition-34.jpg)
先ほど指定した範囲だけが白く浮かび上がって表示されます。
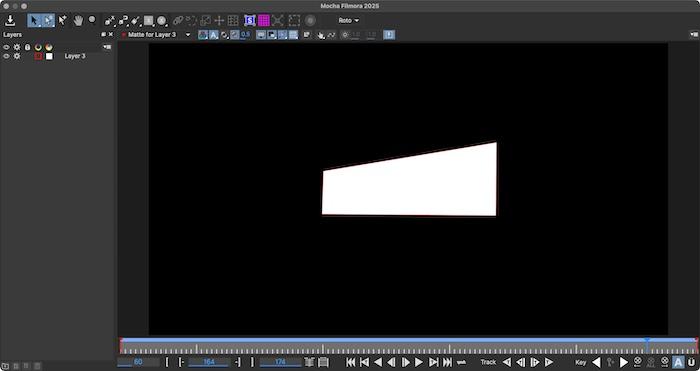
10.ツールバー左上の「Save the project(プロジェクトを保存)」アイコンをクリックして保存し、Mocha Filmoraを終了する
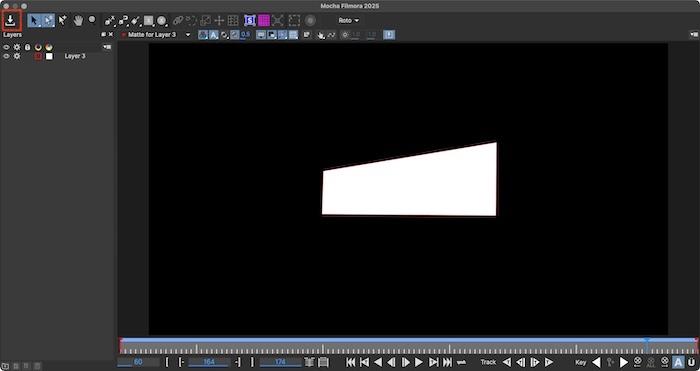
Filmoraでマスクとトランジションを設定する
上の手順で、オブジェクトに追従するマスクができました。ここからはFilmoraに戻って作業を続けます。
1.Mocha Filmoraを適用した映像トラックを選択し、プロパティパネルの「エフェクト」タブを表示する。
次いで、「トラッキング」>「Mocha Filmora」>「マット」内にある「マットを適用」をクリックする
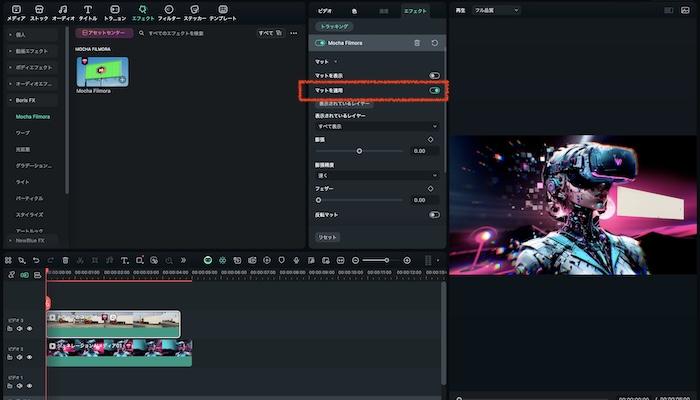
2.「反転マット」をクリックし、切り替え後の映像が指定した範囲の内側に表示されるようにする
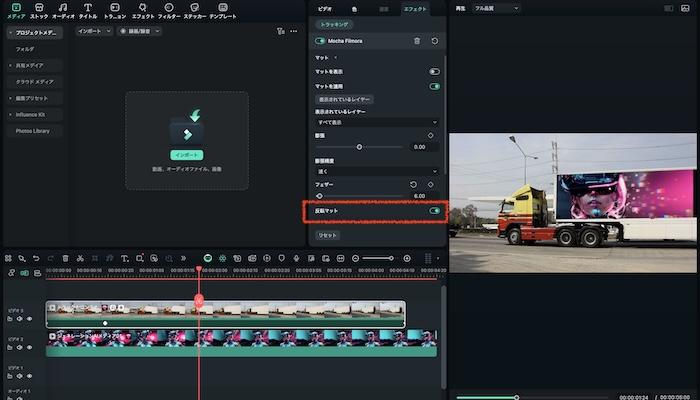
3.プレビューを再生し、思い通りに映像がはまっているかを確認する必要に応じて切り替え後の映像のスケール・位置などを調整してください。
これで複雑な動きをするオブジェクトにもぴったりと重なるマスクができました! さらにトランジション用にズーム効果などを加え、完成した動画は下記の通りです。

Wondershare FilmoraのMocha Filmora は、Mocha ProのOFX技術を搭載し、平面トラッキングやPowerMeshトラッキングでハリウッド級のVFX合成とマスキングを、タイムライン上で直感的に行える拡張機能です。ロト作成や画面置き換え、手ぶれ・レンズ歪み補正までワンストップで対応します。
Filmoraでできること
- 平面トラッキングで高速・複雑なシーンも安定追跡、遠近感の一致やオクルージョンにも強い。
- PowerMeshトラッキングで顔・布地など有機的な表面の変形を精密追跡。
- AI支援ロト&マスキング(オブジェクトブラシ/マットアシスト)でキーフレーム作業を効率化。
- 手ぶれ補正/レンズ歪み補正をプロ品質で適用、データのエクスポートも可能。
- Filmoraのエフェクト内からそのまま呼び出せるシームレス統合で、学習コストを最小化。
マスクトランジションをきれいに仕上げるコツ
細部にこだわればこだわるほど、動画のクオリティもアップします。ここではマスクトランジションをよりキレイに見せるために、すぐ使えるコツを2点ご紹介します。
フェザーを調整して自然な境界を作る
フェザーとは、以前に紹介した「ぼかし強さ」と同様の機能です。マスクの輪郭をぼかすことで、境界線を自然に仕上げることができます。
フェザーの値は、Mocha Filmoraを適用した映像トラックのプロパティパネル内「エフェクト」タブ>「Mocha Filmora」>「マット」から調整できます。
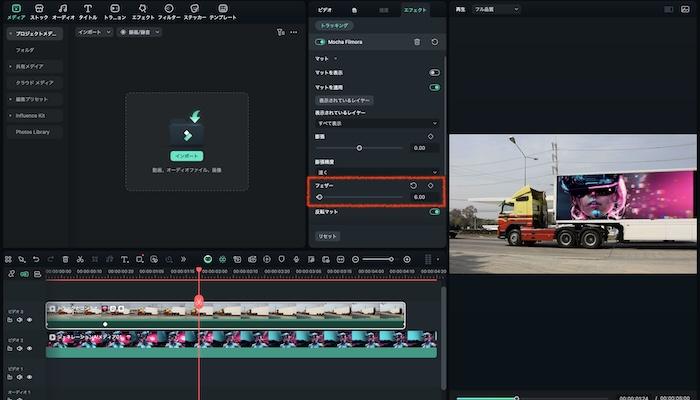
スピード感を合わせて映像の一体感を高める
上の例でいうと、トラックの画角と女性の画角が変わるスピードを合わせることで、より自然で心地よい視覚効果を与えられるかもしれません。そんなときに便利な機能が、「スピードランプ」です。映像の再生速度を自由に変えられるため、手軽にドラマチックな効果を生み出せます。
使い方は次のとおりです。
1.映像トラックを選んで、プロパティパネルの「速度」タブから「スピードランプ」を選択する
2.好みのパターンを選ぶ、または「カスタマイズ」で一からスピードの設定を行う
3.動画を再生しながら、再生速度や切り替えのタイミング、フリーズフレーム(一時停止)を微調整する
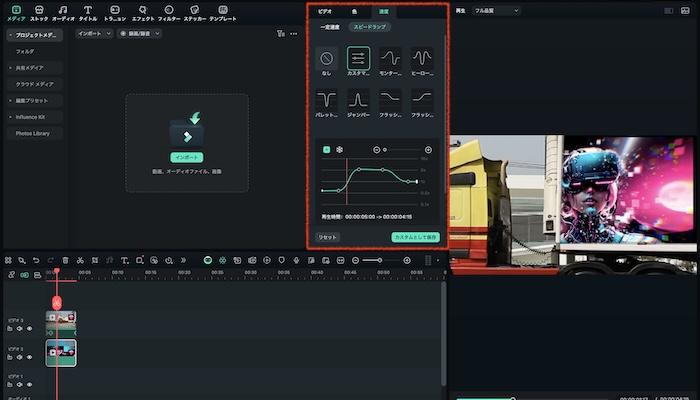
実際の映像を見ながら、クリック・ドラッグで直感的に操作できるのが、Filmoraの「スピードランプ」機能の強みです。まるでアクション映画のような映像があっという間にできるので、スポーツ、アクティビティ系動画をよく撮る方にもピッタリです!
効果音やBGMと組み合わせるとさらに効果的
印象的な動画には、効果音やBGMも欠かせません。ですが、既存の音源を使うのは著作権が心配……という方も多いのではないでしょうか。
そんな時には、ツールバーの「オーディオ」タブから、Filmoraのアセットセンターを見てみましょう! ロイヤリティフリーで使える音楽や効果音が30万種以上もそろっています。さらに「AI音楽」や「AIサウンドエフェクト」で、オリジナルの音素材を生成することも可能。
お好みの素材が見つかったら、タイムライン上へドラッグ&ドロップするだけです。
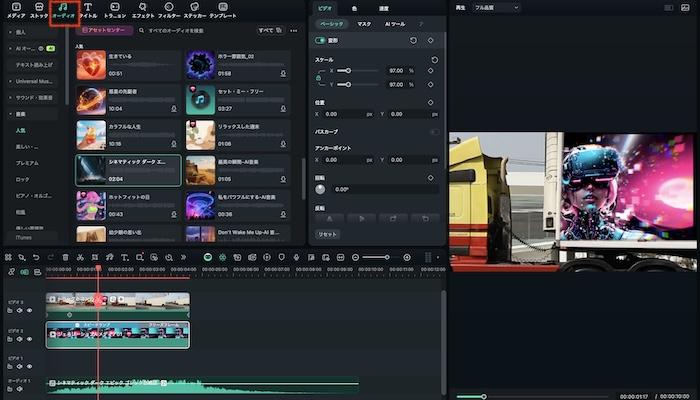
まとめ
Filmoraのマスク機能を使えば、被写体の動きに合わせてシーンを切り替える「マスクトランジション」が、初心者でも簡単に作れます。さらに「Mocha Filmora」なら、複雑な形・動きをするオブジェクトを自動的にトラッキングし、マスクの形を調整。プロ品質のマスクトラッキングを実現できます。
この記事ではさらに、マスクトラッキングの質を底上げするテクニックや表現例もご紹介しました。マスク機能やマスクトラッキングは、アイデア次第でさまざまな活用が可能です。ぜひ自分なりの使い方を探してみてくださいね!





役に立ちましたか?コメントしましょう!