「動画内に映り込んでしまった一般の方をモザイクで隠したい……」
「サプライズゲストの顔を隠しておきたい……」
もしそのような悩みを抱えているのであれば、自動で顔モザイクを加えられる動画編集ソフトを使うのがおすすめです。
今回の記事では、顔モザイクの重要性や自動で顔モザイクを生成できるソフトなどをご紹介します。気になる方は、ぜひ最後まで読んでみてください。
目次
Part1. 顔モザイクはなぜ重要なのか
動画編集において、顔にモザイクを加える事が重要な理由としては、いくつかあります。
- モザイクをかけることでゲストへの期待感を視聴者に与えられるため
- 動画には関係ない人の肖像権の侵害を防げるため
- 顔が公に出るとトラブルに巻き込まれる方を守るため
- 動画出演者のプライバシーを守るため
このように顔にモザイクをかけることは、さまざまな理由から重要とされていますが、報道系の動画に関しては注意しましょう。
なぜなら、頻繁に顔にモザイクをかけてしまうと、誰のものなのかわからなくなってしまい、報道の質や信頼性が損なわれてしまう可能性があるためです。
Part2.動画に顔モザイク自動作成が可能なPCソフト5選
顔にモザイク加工を行う重要性を把握したうえで、どのようなソフトならそのような加工が可能なのか見ていきましょう。
動画編集ソフト自体は数多くありますが、その中でも自動で顔にモザイクをかけられるソフトとして以下の5つが挙げられます。それぞれどのようなソフトなのか、1つずつ紹介します。
動画編集初心者でも自動で顔にモザイク加工!「Filmora」

もし動画編集の経験がないのであれば、Filmoraを使うのがベストです。
Filmoraは動画編集初心者でも扱いやすく、それでいて機能も充実しています。
自動で顔にモザイクを加えられるのはもちろんのこと、動画内の音声を文字に起こしたり、作った動画をそのままSNSに投稿したりできます。
テンプレートの種類も豊富で、作りたい動画に応じたテンプレートを見つけられるため、Vlogやビジネス系動画、ゲーム実況動画など幅広いジャンルで活用可能です。
モザイクに関してはさまざまな種類があるため、自分に合うものを選びましょう。主なものとして、スケッチモザイクやペイントモザイクなどです。
| 対応OS | Windows・macOS |
| 主な機能 | ・AI顔モザイク機能 ・AIステッカー機能 ・モーショントラッキング機能 |
| 主な利点 | ・AI機能が豊富 ・作った動画をそのままTikTokやYouTubeに投稿できる ・無料版の利用制限が設けられていない |
| 金額 | ベーシックプラン:6,980円/年 アドバンスプラン:7,980円/年 永続ライセンス:8,980円 ※無料プランあり |
プロのクリエイター御用達「Adobe Premiere Pro」
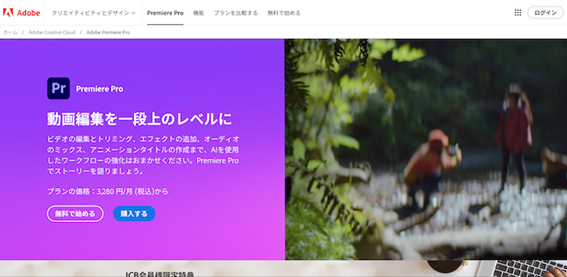
本格的な動画編集をしたい方やプロの動画クリエイターを目指している方には、Adobe Premiere Proがおすすめです。
高機能で優れた動画編集ソフトで、IllustratorやAfter Effects、Photoshopなど他のAdobe社のソフトとの連携も可能です。
また、トラッキング機能を使って顔にモザイクが追従するような編集もでき、モザイクの種類も複数用意されています。
| 対応OS | Windows・macOS |
| 主な機能 | ・カラー設定 ・エフェクトマネージャー ・一括ロック機能 |
| 主な利点 | ・機能が充実している ・他のAdobe社のソフトと連携できる ・Adobe Premiere Proに関する本が多数販売されている |
| 金額 | 3,280円/月 ※無料トライアルあり |
シンプルでわかりやすい「Movavi Video Editor」
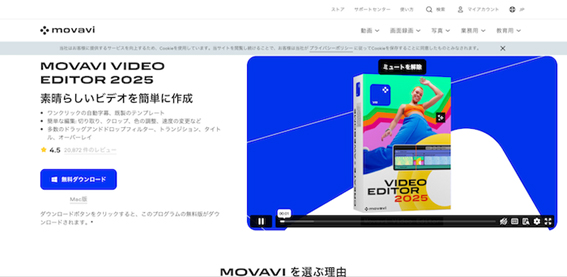
Movavi Video EditorもFilmora同様、動画編集初心者におすすめのソフトです。
世界で7000万以上ダウンロードされており、顔のモザイクの追従機能やノイズの除去などが可能です。
また、編集画面がシンプルでわかりやすく、どこにどの機能があるのか把握しやすいでしょう。
| 対応OS | Windows・macOS |
| 主な機能 | ・AIモーショントラッキング機能 ・AI背景除去機能 ・AIノイズ除去機能 |
| 主な利点 | ・シンプルで使いやすい ・簡単にアニメーションをつけられる ・おしゃれなフィルタやタイトルなどが用意されている |
| 金額 | Video Editor:2,500円/月 Video Editor Plus:9,100円/年もしくは13,900円/永続ライセンス Video Suite Plus:13,900円/年 ※無料プランあり |
動画編集とVFXが組み合わさった「HitFilm」
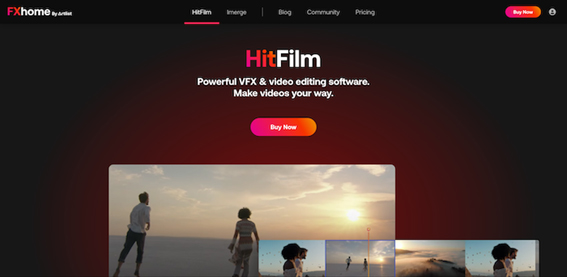
HitFilmは動画編集ソフトとVFXソフトが組み合わさったようなソフトであり、豊富な機能が魅力です。
無料版でも利用できる機能が多い上に、エクスポート時にウォーターマークが強制的に追加されることがありません。そのため、できる限りコストを抑えて自動でモザイクをかけたいと考えている方にもおすすめです。
また、VFX制作にも対応していることもあり、合成動画を作りたい方にも向いています。
| 対応OS | Windows・macOS |
| 主な機能 | ・カラー調整機能 ・キーフレームアニメーション ・透明化機能 |
| 主な利点 | ・動画編集ソフトとVFXソフトが組み合わさったようなソフト ・無料版でもウォーターマークなくエクスポートできる ・合成動画も作れる |
| 金額 | Free:0ドル Creator:7.99ドル/月 Pro:12.99ドル/円 |
完全無料で顔に自動でモザイク加工するなら「OpenShot Video Editor」
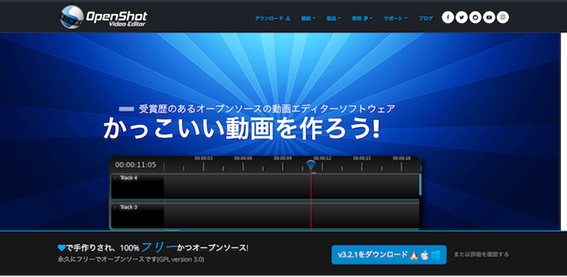
もし完全無料で顔に自動でモザイク加工できるものを探しているなら、OpenShot Video Editorをチェックしてみましょう。
OpenShot Video Editorはパワフルで使いやすいソフトで、トラック数の制限もありません。
また、3Dアニメーションのレンダリングにも対応しています。
| 対応OS | Windows・macOS |
| 主な機能 | ・キーフレームアニメーション ・音声編集機能 ・動画分割機能 |
| 主な利点 | ・完全無料で利用できる ・パワフルで使いやすい ・3 Dアニメーションのレンダリングにも対応している |
| 金額 | 0円 |
Part3. 動画に顔モザイクを自動作成する方法とは?
ここまで顔にモザイクを自動で作れるソフトを紹介しましたが、具体的にどのような方法で行うのでしょうか。
もしFilmoraを使ったのであれば、以下の手順で行いましょう。
Step 1Filmoraを起動して新しいプロジェクトを作ってから、② タイムラインに動画に加える
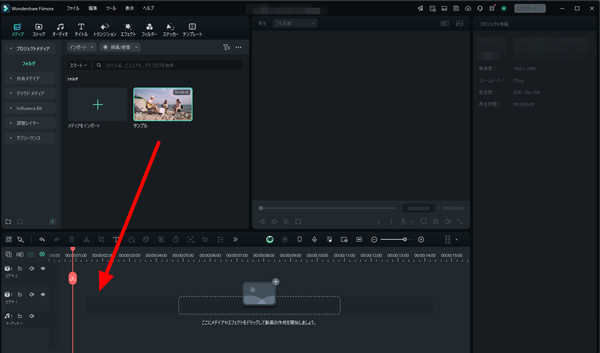
Step 2「エフェクト」→「ボディエフェクト」→「顔のエフェクト」の順でクリックする
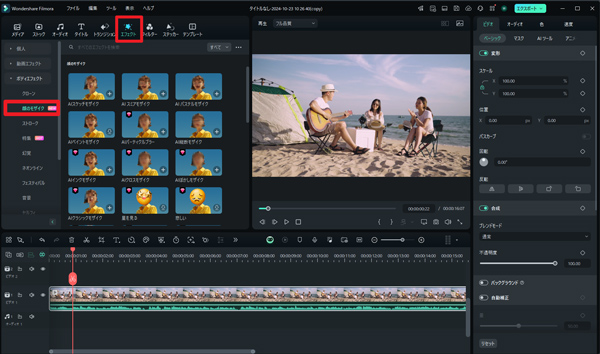
Step 3良さそうなエフェクトを選んで動画に適用させる
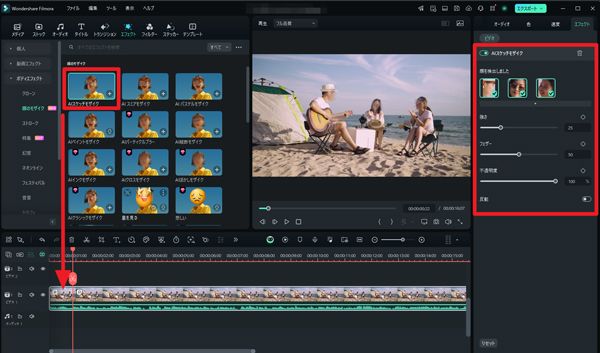
Filmora内の顔のモザイクに関するエフェクトは複数用意されており、スケッチモザイクやインクモザイク、ぼかしモザイクなどから選べます。
Part4. 顔モザイク処理の活用シーン
顔のモザイク処理に関しては、いくつか活用シーンがあります。ここでは2つピックアップして紹介します。
コメディ系の動画の場合
コメディ系の動画なら、サプライズゲストの顔を発表するまでモザイクをかけることで、誰が出るのかというワクワク感を見ている人々に与えられます。
また以下の動画のように、放送禁止用語を発言した際、テロップにモザイクをかけておけば、過激な表現を和らげられます。
Vlogの場合
Vlogのような外で撮影する場合、どうしても不特定多数の人が写ってしまうでしょう。
その際にモザイクをかけておくことで、関係のない人の顔にモザイクをかけることで、その人の肖像権を守れます。
Part5. 顔のモザイク加工に関するよくある質問
最後に顔のモザイク加工に対するよくある質問を2つピックアップして紹介します。
質問顔のモザイク加工を加えたら動画が重くなってしまったんだけど、なんで?
基本的な考えですが、動画編集ソフトは動画のサイズやエフェクトの数、PCのスペックなどの影響で重くなることがあります。
もし顔のモザイク加工を加えた際に重くなってしまったのであれば、そのあたりをチェックしてみるのがおすすめです。
例えばPCのスペックが問題ならば、今持っているものよりもスペックの高いものに買い替えたほうが良いでしょう。
質問顔以外にモザイク加工をしたほうがいいところってある?
動画の内容次第ですが、主なものとしては家やその周辺の風景が挙げられます。
特に有名人の場合、家やその周辺の風景を公開してしまうと、一般の方が足を運んでしまい、トラブルに発展する可能性があります。
最悪の場合、犯罪に巻き込まれるリスクもあるため、外で撮影する際は注意しましょう。
例としてこちらの動画では、一般人が映り込む動画や玄関先での動画では、モザイクを多用しています。
質問不特定多数の人が映り込む場合は、一人ずつモザイクを加えないといけないですか?
大雑把にモザイクを加えるよりも、ピンポイントでモザイクを加えたほうが動画の見栄えが良くなります。
例えばFilmoraの場合、自動で人の顔を認識してまとめてモザイクかけてくれるため、手動でモザイクを加えるよりも効率よく作業できます。
好きなソフトで手軽に顔のモザイク加工をしよう!
今回は、顔モザイクの重要性や自動で顔モザイクを生成できるソフトなどを紹介しました。
自動で顔のモザイク機能を作れるソフトは複数あり、FilmoraやOpenShot Video Editorなどがあります。
そのため、特徴や費用などを比較しながら自分に合うものを使ってみてください。







役に立ちましたか?コメントしましょう!