「SNSや動画共有サイトに写真を公開したいけど、顔は出したくない」
「せっかく良い景色が撮れたのに、知らない人が映り込んでしまった」
このように考えたり、感じたりしたことはありませんか?そういったケースで、役立つのが「顔隠し・モザイク加工」です!
SNS全盛のこの時代に、もはや必須とも言える顔隠し・モザイク加工が簡単かつ高い質で実現できるアプリについて本記事では、厳選して10個紹介していきます。
それぞれの特徴や具体的な使用方法についても解説していくので、ぜひ最後までご覧ください!
目次
- 顔隠し・モザイク加工とは?
- 顔隠し・モザイク加工の方法とは?
-
おすすめの顔隠し・モザイク加工アプリ10選
- アプリで顔隠し・モザイク加工する方法
- PCから顔隠し・モザイク加工する方法
Part1.顔隠し・モザイク加工とは?
顔隠し・モザイク加工は、写真や動画に映る人物の顔を「見えないように」編集することを指します。
また、人物の顔以外でも「物」に対して、モザイク加工は活用されています。
おもに、プライバシーを保護する目的で、顔隠し・モザイク加工するケースが多く、具体的には下記のようなプライバシーを守ります。
・偶然映り込んだ第三者
・車のナンバーや居住地
など
なお、顔隠し・モザイク加工ではスタンプを用いることもありますので、ケースバイケースで使い分けると良いでしょう。
2.顔隠し加工の方法とは?
現在主流の、顔隠し・モザイク加工の方法は下記4点です。
・モザイクの種類を選んだ後に隠したい部分を手動でなぞる
・スタンプを選んで直接顔の上に貼り付ける
・素材の上にテキストを入力し、隠したい部分にかぶせる
これら全体的なメリットとしては「確実に被写体を隠せる」という点が挙げられます。
今では、高度なAI技術を組み込んだアプリが登場しており、正確かつきれいに顔隠し・モザイク加工が可能となっています。
なお、使用するアプリによって、性能やできることなどが異なります。
次章で紹介するおすすめ10選の中から、あなたに合ったアプリを見つけてみましょう!
3.おすすめの顔隠し加工アプリ10選を紹介します
本章では、おすすめの顔隠し・モザイク加工アプリを10個紹介していきます。
以下にて、各アプリの特徴や機能、対応デバイスなどを詳しく見ていきましょう!
3-1.Filmora|顔隠し・モザイク加工アプリの最高傑作

「Filmora」は、スマホで高度な顔隠し・モザイク加工ができるアプリです。
直感的な操作が可能であり、初めてFilmoraを利用する方でも簡単に加工を進められます。
なお、Filmoraは、PCソフト版もリリースされています。
|
特徴 |
・簡単な操作で顔隠し・モザイク加工が可能 |
|
主な機能 |
・AI画像生成 |
|
その他機能 |
・美肌補正 |
|
おすすめの人 |
一つのアプリで全ての編集を完結させたい人 |
|
対応デバイス |
Android、iPhone |
3-2.Camera360|技術にこだわった顔隠しアプリ

「Camera360」は無料のカメラアプリであり、撮影と編集ができます。モザイク加工の種類が豊富であり、シンプルな加工から、絵の具で顔を塗ったかのようなおしゃれな加工まで、幅広い機能が魅力です。
|
特徴 |
・撮影と編集が一貫してできる |
|
その他機能 |
・無音カメラ |
|
おすすめの人 |
渋い加工が好きな人 |
|
対応デバイス |
Android、iPhone |
3-3.Picsart|プロ並みの加工ができる顔隠しアプリ

「Picsart」は、写真も動画も編集可能なアプリです。おしゃれなフィルターや豊富なデザイナーフォントなどが魅力的であり、簡単に背景を削除できるツールもあります。
モザイクに種類も複数あり、渦巻状の加工で顔を隠すことも可能です。
|
特徴 |
・渦巻状や波紋などのモザイク加工が可能 |
|
その他機能 |
・背景削除ツール |
|
おすすめの人 |
高度な画像編集や加工機能を求める人 |
|
対応デバイス |
Android、iPhone |
3-4.SNOW|定番の顔隠し・モザイク加工アプリ
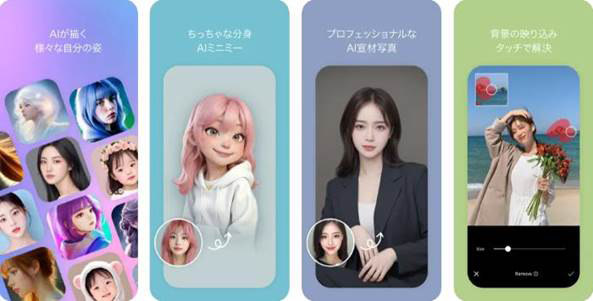
「SNOW」は、若者を中心に大ヒットした、顔隠し・モザイク加工アプリです。「SNOW」の場合は好きな画像で顔を隠すことができるため、オリジナリティのある顔隠し加工が可能。また、ディズニーのキャラクター風に顔を加工できるところも、魅力的なポイントです。
|
特徴 |
・加工アプリの先駆者 |
|
その他機能 |
・顔認証スタンプ |
|
おすすめの人 |
SNSに写真を投稿したい人 |
|
対応デバイス |
Android、iPhone |
3-5.Instagram|モザイク加工してインスタに投稿するならこれ
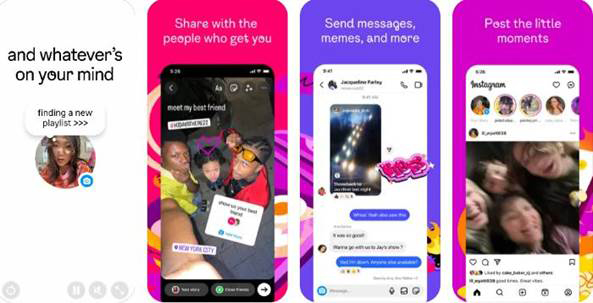
もし写真を「Instagram」に投稿するのであれば、その前に公式アプリで顔を加工しましょう。
「Instagram」では、記号やテキストなどで顔を隠すことが可能。また、「Instagram」らしくアカウントのタグで顔を隠すこともできます。頻繁にインスタへ写真投稿する方にはおすすめです。
|
特徴 |
・Instagram公式アプリ |
|
その他機能 |
・Lux調整 |
|
おすすめの人 |
インスタを愛用している人 |
|
対応デバイス |
Android、iPhone |
3-6.Canva|顔隠し・モザイク加工の王道アプリ
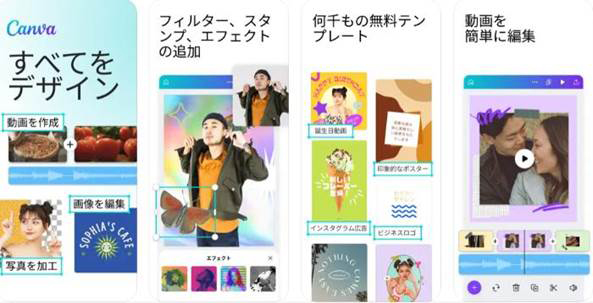
「Canva」は、デザイン関連に特化したアプリであり、顔隠し・モザイク加工も非常に高いクオリティで仕上げられます。
また、動画編集も可能であり、デザイン系のクリエイターに重宝されているアプリです。
|
特徴 |
・豊富な無料テンプレート |
|
その他機能 |
・自動補正 |
|
おすすめの人 |
デザインが好きな人 |
|
対応デバイス |
Android、iPhone |
3-7.ぼかし丸|顔隠し・モザイク加工に特化したアプリ
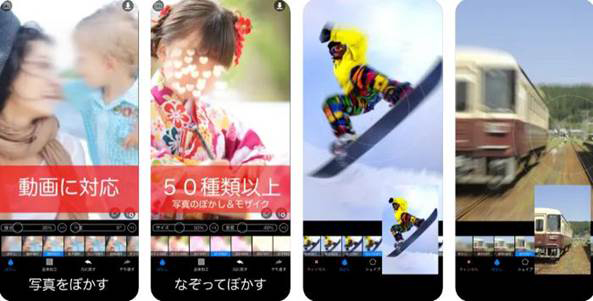
「ぼかし丸」は写真専用のモザイク&ぼかしアプリであり、それだけをしたい場合にぴったりです。モザイクとぼかしは50種類以上もあり、加工を重ねることも可能。また、画面を“なぞりながら”モザイクの調整ができるため、微調整も比較的簡単にできます。
|
特徴 |
・モザイク加工に特化したシンプルなインターフェース |
|
その他機能 |
・ひと塗りエディタ |
|
おすすめの人 |
顔隠し・モザイク加工機能だけでよい人 |
|
対応デバイス |
Android、iPhone |
3-8.ToonMe|アニメーション風に顔隠しができるアプリ

デフォルメの状態ならOKという場合には、「ToonMe」がおすすめです。「ToonMe」は、写真を漫画風やアニメ風にしてくれるため、面白くて可愛く顔を加工できます。
モザイクやぼかしのような顔隠しはできませんが、特定されにくい状態までは加工できます。シンプルな顔隠しではなく、ちょっとしたおしゃれ感を出したいという方におすすめです。
|
特徴 |
・ディズニー、ジブリ風の加工ができる |
|
その他機能 |
・自動フィルター |
|
おすすめの人 |
顔をアニメーション加工したい人 |
|
対応デバイス |
Android、iPhone |
3-9.CapCut|TikTokと連携できるモザイク加工アプリ
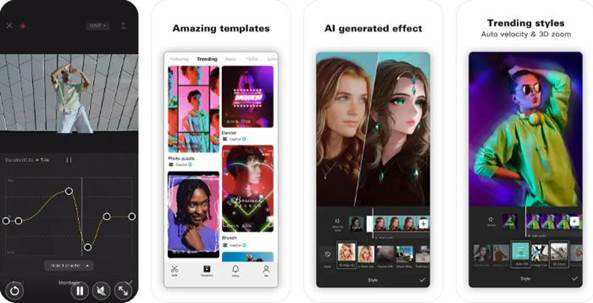
「CapCut」は、TikTokの運営元であるByteDance社が提供する、顔隠し・モザイク加工アプリです。
モザイク加工も比較的簡単であり、写真や動画に適用することが可能です。また、TikTokとの連携がスムーズな点も魅力です。
|
特徴 |
・TikTokウケする加工が可能 |
|
その他機能 |
・スタンプ挿入 |
|
おすすめの人 |
TikTokを愛用している人 |
|
対応デバイス |
Android、iPhone |
3-10.Fotor|高度な編集技術が搭載されているモザイク加工アプリ

「Fotor」は写真編集やコラージュができるアプリで、ワンタップで写真を補正することが可能。モザイクも充実しており、フィルターも豊富にそろっています。機能が充実しているからこそ、「Fotor」されあれば十分と考える方もいます。
|
特徴 |
・トーンカーブやHSLなどの高度な編集が可能 |
|
その他機能 |
・ワンタップ自動補正 |
|
おすすめの人 |
加工アプリの操作が得意な人 |
|
対応デバイス |
Android、iPhone |
関連記事:
動画にモザイクやぼかし加工・処理できる方法・ソフトTOP5>>
【CapCut】モザイク・ぼかしを使いこなそう!>>
Part4.アプリで顔隠し・モザイク加工する方法
アプリを使って、動画の顔隠し・モザイク加工する方法を見ていきましょう。
なお本章では、先ほど紹介したアプリから「Filmora」を例に、ステッカーを追加してかわいく顔を隠す方法について解説していきます。
読みながら一緒に手を動かすことで、実際に動きが体験でき、記憶として残りやすくなります。是非、アプリをインストールした上で、一緒に顔隠し・モザイク加工しながら読み進めてくださいね!
ステップ 1新しいプロジェクト
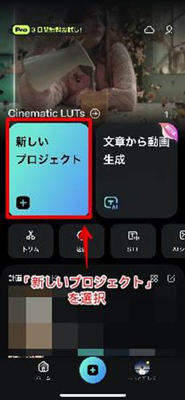
Filmoraアプリを起動し、ホーム画面から[新しいプロジェクト]をタップします。
ステップ 2素材をインポート
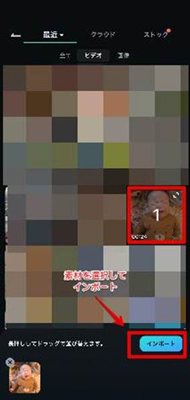
顔隠し・モザイク加工したい動画を選択してインポートしましょう。
ステップ 3ステッカー
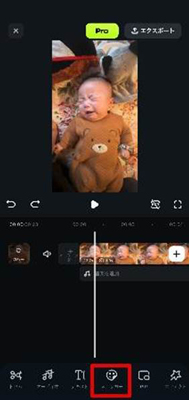
画面下部のメニューから[ステッカー]を選択。
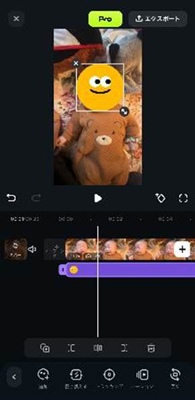
顔を隠したい部分にステッカーを移動させ、大きさを調整しましょう。
ステップ 4トラッキング
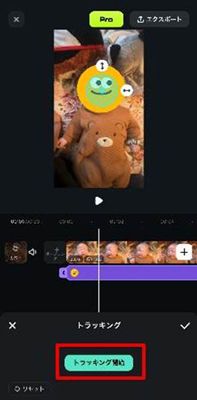
さらに、画面下部のメニューから[トラッキング]を選択します。
追従したい範囲を指定して[トラッキング開始]すれば、自動でステッカーが顔を追従してくれます!
ステップ 5エクスポート
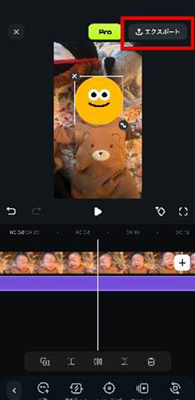
画面右上の[エクスポート]をタップして動画を書き出しましょう!
Part5.PCから顔隠し・モザイク加工する方法
スマホはいつでもどこでも、場所と時間を問わず顔隠し・モザイク処理ができて便利な反面、操作画面が小さくならざるを得ず、普段PCを使う方の中には不便に感じてしまう方もいらっしゃるのではないでしょうか?
そこで、本章ではPCから顔隠し・モザイク加工ができるソフトについて紹介します。
5-1.Filmoraの特徴
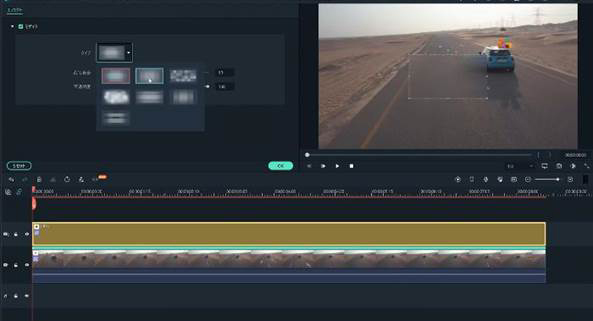
PCから顔隠し・モザイク加工ができるソフトの中で、最もおすすめなのが、先ほど紹介したアプリFilmoraのPCソフト版です。
PCソフトとして大画面で快適に顔隠し・モザイク加工ができるのはもちろん、PC版Filmoraは、アプリ版にも増して高度なAI機能が多数搭載されており、本来時間がかかってしまうような処理や編集も一瞬で済ませられる画期的なソフトに仕上がっています。
また、動画編集ソフトにありがちな複雑さは皆無で、初心者の方でも導入した瞬間から馴染み、使いこなす事ができるでしょう。
顔隠し・モザイク加工に関しては後ほど詳しく解説しますが、簡単な操作で、薄さやモザイクの形状にまでこだわって処理が可能です。
また、モーショントラッキング機能を使えば、動画内の動くオブジェクトにモザイクを自動追従させられるため、キーフレームを打つ面倒な作業は不要です。
なお、Filmoraはマルチプラットフォームに対応しているため、スマホ・PC・タブレット・ブラウザと、デバイスの垣根を越えて動画編集が可能です。
つまり、出先ではアプリ版から、自宅ではPC版からといった具合に使い分けることで、場所や時間を問わず、いつでもどこでも動画編集ができる環境が実現できますよ!

5-2.Filmoraで顔隠し・モザイク加工する方法
Filmoraを使って、顔隠し・モザイク加工する方法について解説します。
また、動画内の被写体をモザイクが自動追従してくれる「モーショントラッキング」についても触れているので、ぜひ読んで参考にしてください!
ステップ 1インポート
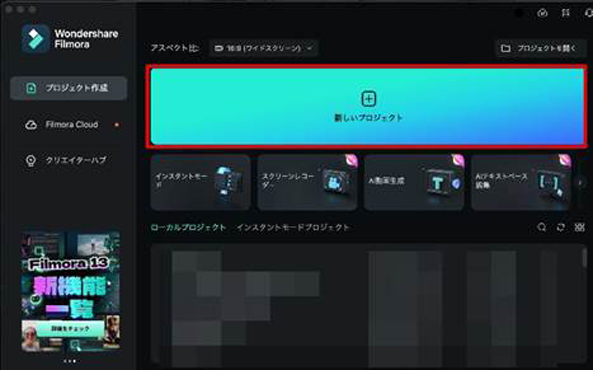
Filmoraを起動し[新しいプロジェクト]を選択。
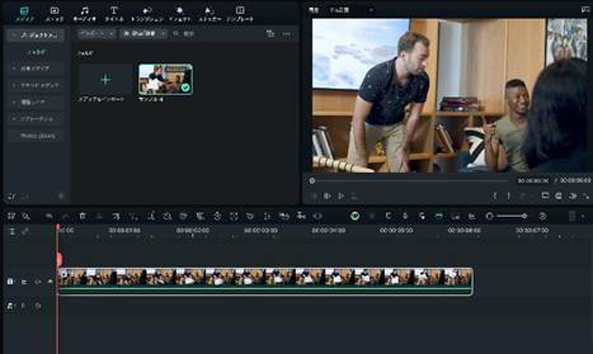
動画編集画面が起動したら、モザイク処理したい動画をタイムラインに直接ドラッグ&ドロップでインポートしましょう。
ステップ 2モザイクを追加
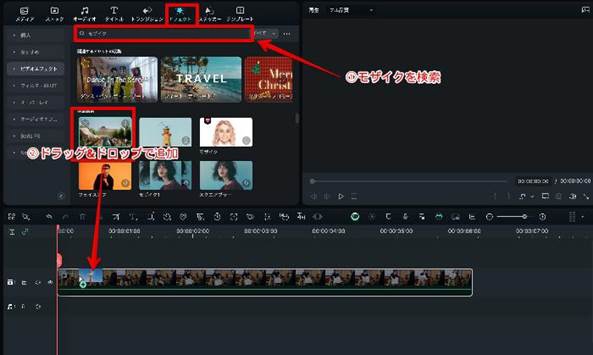
[エフェクト]タブで「モザイク」を検索し、表示された候補から[モザイク]を選択してタイムライン上の動画に追加しましょう。
ステップ 3モザイクを編集
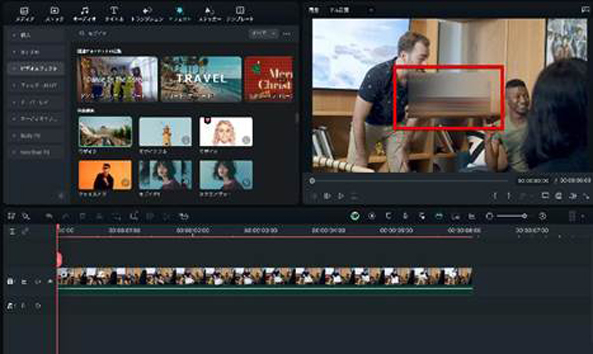
プレビュー上にモザイクが追加されました。
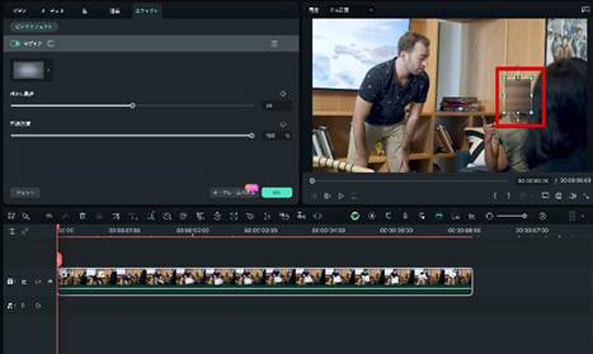
プレビュー画面上で、マウス操作し、隠したい場所にモザイクを移動、位置や大きさを調整しましょう。
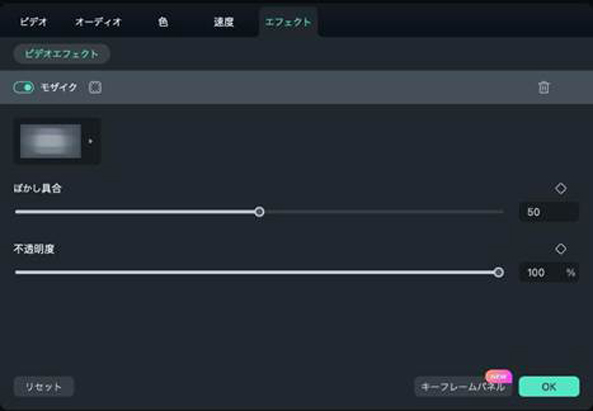
さらに、モザイクを選択することで、「モザイクの種類」「ぼかし具合」「不透明度」などの細かい調整も可能です。
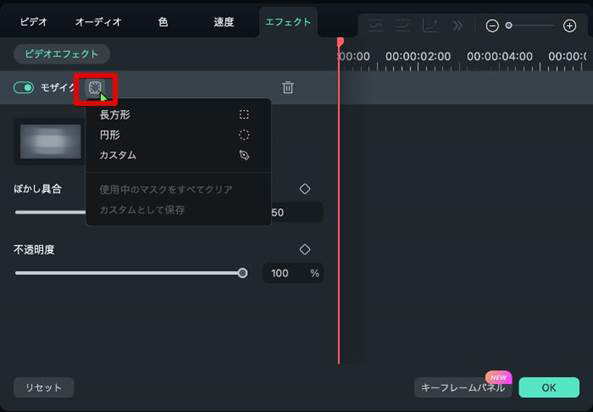
細かくモザイクの形を整えたい場合は「モザイク」の横にあるボタンをクリックし、マスクを活用してください!
ステップ 4【Tips】モーショントラッキング
さらに、Filmoraは、モーショントラッキングを活用したオブジェクトの自動追従モザイク処理も可能です。
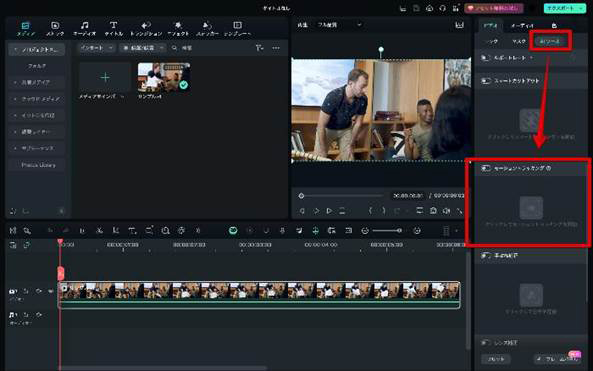
タイムライン上のモーショントラッキングしたい動画を選択し、詳細を表示。
[AIツール]から[モーショントラッキング]にチェックし、プレビュー画面上で、トラッキングしたい対象を指定、[モーショントラッキングを開始]しましょう!
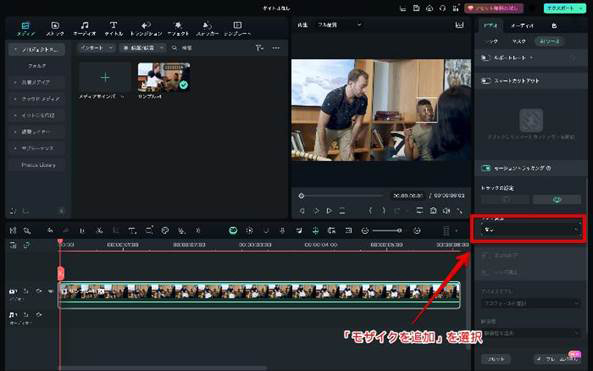
分析が終了したらモーショントラッキング内に「リンク要素」が表示されます。
選択タブから「モザイクを追加」を選択しましょう。
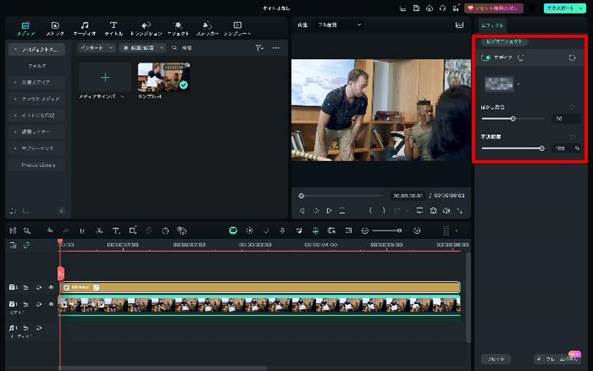
たったこれだけの操作で、追加したモザイクが対象を自動追従してくれます!
また、モザイクのタイプや、ぼかし具合、不透明度は先ほどと同様に選択、設定できますよ!
まとめ:顔隠し・モザイク加工は自分と他人のプライバシーを守る必須テクニック!
本記事では、顔隠し・モザイク加工について、概要や具体的な方法、おすすめアプリなどを網羅的に解説していきました。
SNSや動画共有プラットフォームなど、動画をインターネット上に公開することが多くなった現代において、自分と他人のプライバシーを守るための顔隠し・モザイク加工は必須テクニックです。
本記事を参考に、思わぬトラブルに巻き込まれてしまわないようモザイクテクニックを身につけ、万全の体制でチャンネルやアカウントを運用してくださいね!






役に立ちましたか?コメントしましょう!