Blenderは、最も人気のあるコンピューターグラフィックスツールの一つです。強力なレンダリングエンジンを搭載し、これまでに何度もアップデートやアップグレードが行われてきました。このソフトウェアは、完全な機能を備えたクロスプラットフォーム対応の3Dグラフィックツールであり、アニメーションの作成に非常に信頼性があります。
Blenderで作成されるほとんどのアニメーションでは、キーフレームが使用されます。今日は、Blenderでキーフレームを追加する方法について詳しく解説します。Blenderは、一般的なアニメーションタスクをすべてこなせるだけでなく、完全に無料で利用できるソフトウェアです。
ビデオ編集やアニメーション制作の方法を学びたい場合は、キーフレームをマスターすることが重要です。それでは、始めましょう。
目次
なぜクリエイターたちはBlenderキーフレームを使うのが大好きなのか

キーフレームは、オブジェクトが特定の時間にどこにあるかをソフトウェアに指示するためのデジタルツールです。また、キーフレームを使用することで、アニメーション内の別のポイントに移動し、その時点でオブジェクトがどのように存在するかを指定することができます。アニメーションソフトウェアは、これら2つのキーフレーム間の動きを自動的に計算し、滑らかなアニメーションを生成します。
Blenderにおけるキーフレームは、クリエイターに数多くの可能性を提供します。彼らはこの機能を活用してプロジェクトを作成・編集することで、より高度なアニメーションを実現しています。Blenderのキーフレームが役立つ理由をいくつか挙げてみましょう:
- コントロール: Blenderのキーフレームを使用することで、プロジェクト全体に対する制御が向上し、細部にまでこだわることができます。
- 精度: キーフレームを追加することで、細部を逃さず、正確に作成物を編集できます。
- キャラクターアニメーション: Blenderはアニメーション制作に優れており、多くのクリエイターがキーフレームを活用しています。これにより、キャラクターアニメーションの表現を大きく向上させることが可能です。
このように、Blenderにキーフレームを追加することは、プロフェッショナルで魅力的なコンテンツを作成するうえで欠かせないステップなのです。
Blenderでキーフレームを追加する方法:ステップバイステップガイド
以下は、Blenderでオブジェクトの位置にキーフレームを追加する基本的な手順を示したガイドです。この例では、典型的なキューブオブジェクトを使用していますが、他のオブジェクトでも同じ方法が適用されます。
ステップ1:Blenderを起動し、画面左上の「追加」メニューから「メッシュ」を選択し、「キューブ」をクリックします。

ステップ2: キューブをクリックしてオブジェクトを選択します。(選択されるとオレンジ色でハイライト表示されます)

ステップ3:オブジェクトを右クリックして「キーフレームを挿入」を選択します。

ステップ4:「位置」をクリックすると、最初のキーフレームが追加されます。

ステップ5:タイムライン上でプレイヘッドを動かし、アニメーションを終了させたい位置に移動します。

ステップ6: オブジェクト移動アイコンを左クリックし、それをドラッグします。プレイヘッドと同じ位置にドラッグします。

ステップ7:オブジェクトを右クリックします。 「キーフレームを挿入」→「位置」を選択します。これにより、オブジェクトが位置1から位置10まで移動するアニメーションが設定されます。

タイムラインには、追加されたキーフレームを表す2つのダイヤモンドアイコンが表示されます。キーフレームは、選択されていないと白色、選択されていると黄色になります。右クリックメニューを使用する代わりに、キーボードショートカット「I」を押してキーフレームを挿入し、リストから「位置」を選ぶことも可能です。
Blenderでキーフレームを編集および削除する方法
オブジェクトにキーフレームを設定すると、これらのプロパティ(スケール、回転、位置)の値がキーフレーム化されます。サイドバーの「表示」オプションを確認すると、各キーフレームに対応する異なる値が表示されます。
この表示部分は「変換パネル」と呼ばれ、スケール、寸法、回転、位置など、オブジェクトの各種プロパティを数値で細かく制御できます。これらのフィールドを変更することでオブジェクトの原点に影響を与え、頂点や面の表示方法を調整することが可能です。
変換パネルは、アニメーションを微調整し、動作を滑らかにするために重要なツールです。これを活用することで、アニメーションの速度を細かく調整し、必要な時間内で正確に実行されるよう設定できます。以下は、ビデオでズームイン効果を作成する際に変換パネルを使用する手順です。
ステップ1:Blenderにビデオを追加し、タイムラインに配置します。その後、ビデオを左クリックして選択し、「追加」をクリックします。「エフェクトストリップ」に移動して「変形」を選択します。

ステップ2:「一様なスケール」を有効にし、「位置X」「位置Y」および「スケール」の隣にあるキーフレームダイヤモンドアイコンをクリックします。

ステップ3:ズームを終了したい位置まで再生ヘッドを移動します。その後、「スケール」を調整してズームの強度を増やし、「位置X」と「位置Y」を調整してカメラ位置を水平または垂直方向に移動させます。

Blenderでキーフレーム補間を設定する方法
補間は、2つのキーフレーム間の動きを計算するプロセスです。アニメーションの進行方法に直接影響を与えるため、非常に重要な要素です。例えば、デフォルトの補間方法は「ベジエ」で、アニメーションの開始と終了時の動きが緩やかになります。
Blenderでは、キーフレームを選択してキーボードの「Tキー」を押すことで、補間方法を変更できます。

以下は、Blenderで使用可能な補間方法のうち、主な3種類についての説明です:
ベジエ
ベジエ曲線を使用し、アニメーションがゆっくり始まり、通常の速度に進み、終了時にまた緩やかになる補間方法です。
一般的で応用範囲が広く、動きの速度変化を細かく編集することも可能です。

リニア
動きが一定の速度で滑らかに進む補間方法です。例えば、立方体が最初から最後まで一定の速度で移動します。ループアニメーションに適していますが、リアルさを重視する場合にはあまり使用されません。

一定
一定補間は、最終キーフレームに到達するまで、動きや変化が一切ありません。例えば、立方体は10フレーム目までは動かず、最終位置に瞬時にジャンプします。

Blenderの代替:Wondershare Filmora
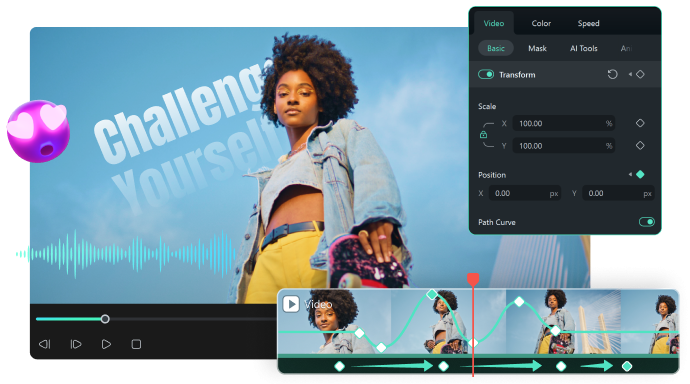
Blenderは大きなツールセットと強力なアニメーション機能を備えた非常に能力のあるツールですが、学習曲線が非常に急であるというデメリットもあります。多くの高度な機能やインターフェースの複雑さは、初心者にとっては圧倒的に感じられるかもしれません。このツールをマスターするには時間がかかり、最も基本的な編集ワークフローでさえ非常に複雑になりがちです。
そのため、Wondershare Filmoraのような代替手段を考慮する理由が存在します。Filmoraは直感的なインターフェースとシンプルなツールを提供し、ほとんどの機能においてドラッグアンドドロップで操作可能です。さらに、即座に使用できるテンプレートや組み込みエフェクトが豊富に揃っています。
また、Filmoraは非常にプロフェッショナルで視覚的に魅力的な結果を簡単に提供できます。キーフレームに関しても、キーフレームパネルを用いることで、簡単にキーフレームの作成や設定を行うことができます。Filmoraをダウンロードしてインストールし、次の手順に従ってキーフレームを追加・編集することで、さらに便利に使用できます。
ステップ1: Filmoraを起動し、新しいプロジェクトを開始します。インポートをクリックし、動画を追加してから、それをタイムラインにドラッグ&ドロップします。

ステップ2: キーフレームアイコンをクリックし、ウィンドウが開いたら「キーフレームパネル」を選択します。パネル上で各キーフレーム設定にキーフレームのダイヤモンドアイコンが表示されます。

ステップ3: プレイヘッドをキーフレームの最終位置に移動し、追加したいキーフレームのスライダーを動かします。これにより、もう一つのキーフレームが自動的に追加されます。

ステップ4: 画面位置を調整するには、右側に表示されたビデオ画面をドラッグします。すると、位置 Xと位置 Yの数値が変化するのが確認できます。

ステップ5:編集したいキーフレームを選択し、右クリックします。すると、補間オプションやキーフレームの削除オプションが表示されます。また、パネル上のアイコンをクリックすることで、補間を迅速に変更することもできます。

結論
キーフレーミングは、ビデオ編集ワークフローの一部としてマスターすべき非常に興味深いテクニックです。アニメーションは、視聴者に感謝されるエキサイティングでクオリティの高いビデオコンテンツを作成するのに役立ちます。もはや高額なプロのビデオ撮影やクオリティの高いアニメーションのために多くを支払う必要はありません。
今日共有したこれらの手順を試してみる時間を取ってください。ビデオ編集ソフトウェアの経験があまりない場合は、Blenderよりも使いやすいFilmoraを使用することをお勧めします。驚くべき結果が得られます。




役に立ちましたか?コメントしましょう!