After Effectsキーフレームの最高のチュートリアル
Oct 09, 2025 • カテゴリ: 人気な動画編集ソフト
キーフレームはエフェクトを設定したり、アニメーションを作成したりする時に使う編集技法です。キーフレームを使うと編集の難易度は上がりますが、完成度の高い動画に仕上がります。
しかし、はじめてキーフレーム編集を行うと何から手を付けたらいいかの戸惑う方も多いはずです。そこで今回は、After Effectsのキーフレームの詳しい使い方を紹介します。
| 目次: |
Part1.キーフレームを使う理由
キーフレームが必要な一番の理由は、エフェクトなどの変化を細かく設定でき、表現の幅を広げられるからです。
通常の動画編集でエフェクトを設定すると、1つのクリップに対して最初から最後まで同じエフェクトが適用されます。それを回避するために必要な機能となっています。また、アニメーションの作成にもキーフレームは必要です。
Part2.After Effectsのキーフレームの詳しい使い方
キーフレームを設定する手順
● コンポジションを設定する
- メニューバーから【ファイル】→【読み込み】→【ファイル】と進み、動画をインポートします。
- メニューバーから【コンポジション】→【新規コンポジション】を選択します。
- コンポジション名を入力し、任意で画面縦横比、フレームレートを設定します。
- 【デュレーション】に編集する動画に必要な時間を入力して下さい。少し長めに時間を設定しておくと良いです。
- 【OK】をクリックします。
● キーフレームを追加する
- インポートした動画をコンポジション内に移動させます。
- コンポジションをダブルクリックし、動画をタイムラインにドラッグ&ドロップします。
- タイムライン内の動画から【>】をクリックし、【トランスフォーム】を展開します。
- 任意の項目から【ストップウォッチ】をクリックすると、キーフレームが打たれます。
- 任意の時間にタイムインジケーターを進めると、自動でキーフレームが打たれます。
- 変化後のエフェクトなどの値を変更すれば完了です。
● キーフレームを消す方法
1つのみ消すには、任意のキーフレームを選択して【Delete】を押します。
複数消すには【Shift】を押しながら複数のキーフレームを選択し、【Delete】を押します。
すべてのキーフレームを消すには、タイムラインの【ストップウォッチ】アイコンをクリックします。
Part3.After Effectsのキーフレームの種類
After Effectsには【時間補間法】と【空間補間法】の項目があり、2つの項目には以下の種類があります。
● リニア
キーフレーム間を一定量変化させ、キーフレームを結ぶ線は直線で表示されます。機械的な動きに適した補間法になります。
● ベジェ
キーフレーム間に2つのハンドルが表示され、手動で変化量を調整できます。ハンドルは独立しているため、緩急のある動きを付けることが可能です。
● 自動ベジェ
キーフレーム間をスムーズな線で結んで、自動的に変化量を調整してくれます。
● 連続ベジェ
自動ベジェと同じ機能ですが、方向ハンドルを手動で変更することができます。
● 停止
キーフレーム間は補間されずに、直前のキーフレームが次の値に持続されます。
関連記事:AfterEffectsで初心者でも使える無料プラグインまとめ5選>>
関連記事:After Effectsでモーショングラフィックスを作成しよう>>
Part4.Wondershare Filmoraでより簡単にキーフレームを作成できる
キーフレームが使えると編集の幅が広がる一方、まだ自分には難しそうだと思っている方は多いはずです。そんな方におすすめなのがWondershare社のFilmora です。手間のかかるキーフレームがFilmoraなら簡素化されています。
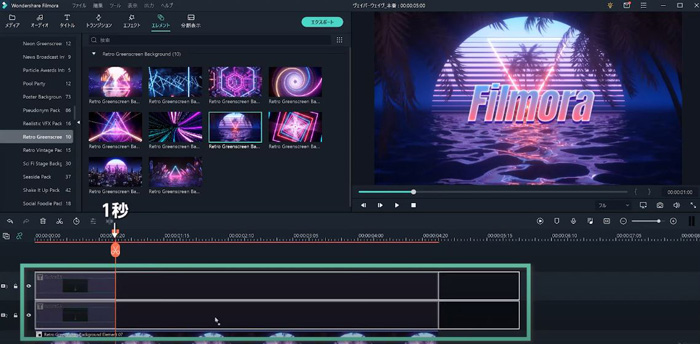
動画をタイムラインに追加し、ツールバーから【編集(パラメータアイコン)】→【アニメーション】タブ→【カスタマイズ】と進みます。
そして、値を動かすと自動的にキーフレームが追加されます。次に変化後の時間に進め、設定値を変更するとキーフレームの設定は完了です。
また、プリセットも用意されており、任意のプリセットを選択するだけで簡単にキーフレームを追加できます。後はプレビューを確認しながら、タイムラインでキーフレームの位置を調整します。
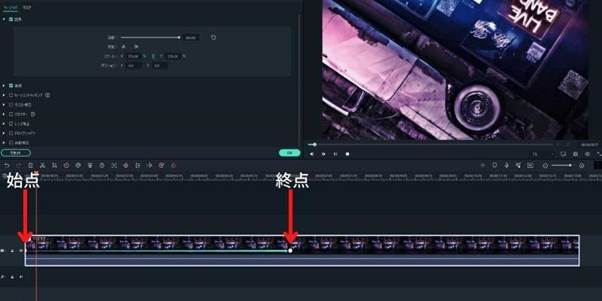
そして他にも、動画の動くものにエレメントやテキストなどを追跡させるモーショントラッキング、人の声を強調して音楽を小さくするオーディオダッキングなどの機能が追加されました。
関連記事:キーフレームを使ったカスタムアニメーションの作り方|ズームショット・モーションエレメント・不透明度変化
関連記事:【わかりやすい完全ガイド】キーフレームとは?基礎知識をご紹介
After Effectsが難しいと感じた方はFilmora をおすすめします。手間のかかるキーフレームを簡単に設定できるので、初心者の方にはぴったりなソフトとなっています。まずは試用版をダウンロードしてみましょう。
キーフレームを使ってカメラの動きを再現|Wondershare Filmora
関連記事
サポート
製品に関するご意見・ご質問・ご要望はお気軽に こちらまでお問い合わせください。 >>




役に立ちましたか?コメントしましょう!