Adobe Premiere Proで動画を結合する方法
Oct 09, 2025 • カテゴリ: 人気な動画編集ソフト
Adobe Premiere Proとは
皆さんは、「Premiere Pro」というソフトを知っていますか? アドビーから販売されている動画編集ソフトで、映画製作者や映像編集者からYouTubeクリエイター、個人利用者まで様々な場面で幅広く利用されています。そんなPremiere Proですが、このソフトを使って動画を結合するにはどうしたら良いでしょうか? 今回はAdobe Premiere Proを使って動画を結合する方法を紹介します。
おすすめのPC向けの動画結合・編集ソフトFilmoraを無料ダウンロード
好きなサイズに動画を結合・編集する|Wondershare Filmora
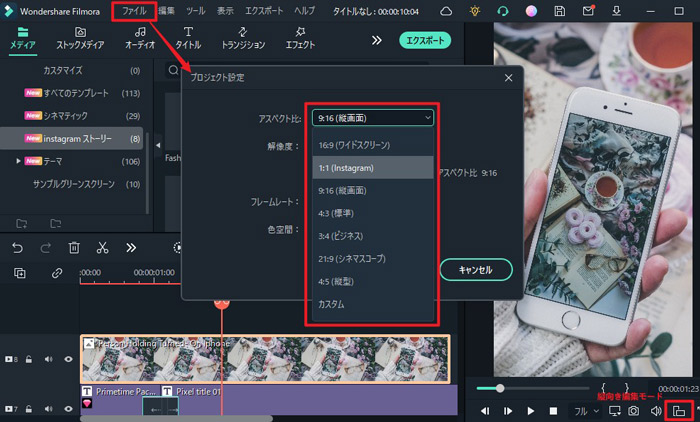
Part1.Adobe Premiere Proを使って動画を結合する方法
Premiere Proは高度な動画編集ができますが、それゆえ多くの操作パネルや画面があり初心者の方には難しく感じると思います。ですが、順を追って操作していけばそれほど難しくはありません。以下の手順で動画を結合することが可能です。
ステップ1.新規プロジェクトを開始する
1. Adobe Premiere Proを起動し、「新規プロジェクト」をクリックします。
2. プロジェクトの名前を入力して、プロジェクトの保存する場所を選択します。
3. 操作が完了したら「OK」をクリックします。
下部に「一般」「スクラッチディスク」「インジェスト設定」というタブがありますが、初心者は特に設定する必要はありません。 また、プロジェクトを作成する時は、必ず専用のフォルダーを作成して下さい。適当な場所にプロジェクトを保存すると、後で移動する際に面倒になってしまいます。
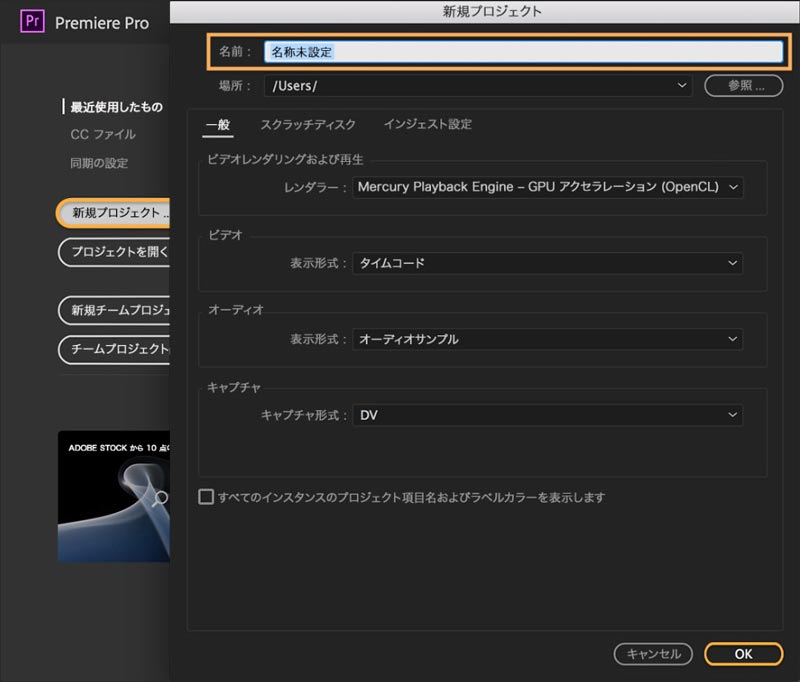
ステップ2.動画を結合する
1. 「エクスプローラー」から取り込みたい動画を選択します。
2. 結合したい順に動画を「タイムラインパネル」にドラッグ&ドロップします。
3. 結合した動画の間にエフェクト入れたい場合は、画面左下の「プロジェクトパネル」にある「>>」アイコンをクリックします。
4. 「エフェクト」をクリックし、「ビデオトランジション」から適用したいエフェクトを選択します。
5. ビデオトランジションを結合した動画の間にドラッグ&ドロップします。
Premiere Proでは、ビデオトランジションの尺を変更することができます。エフェクトの設定を行うには、適用したエフェクトをダブルクリックすることで、トランジションの長さの変更が可能です。
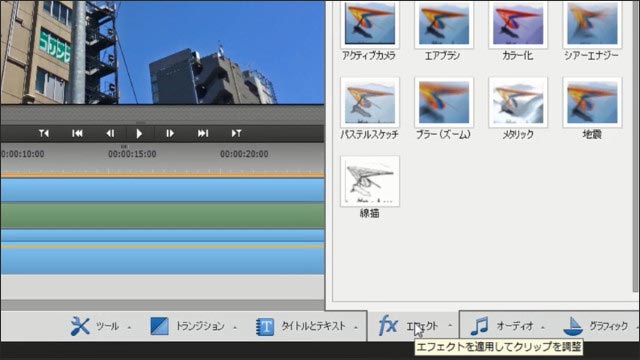
ステップ3.動画の書き出し
1. 「プロジェクトパネル」から「シーケンス」を選択します。
2. メニューバーから「ファイル」をクリックし、一覧にある「書き出し」から「メディア」を選択します。
3. 「出力名」のファイル名を選択し、任意の名前と保存先を設定したら「保存」をクリックします。
4. 「ビデオ書き出し」「オーディオ書き出し」にチェックが入っていることを確認します。
5. 細かい設定が必要な場合は、「ビデオ」タブや「オーディオ」タブから行えます。
6. ひと通り設定が完了したら、最後に「書き出し」をクリックします。
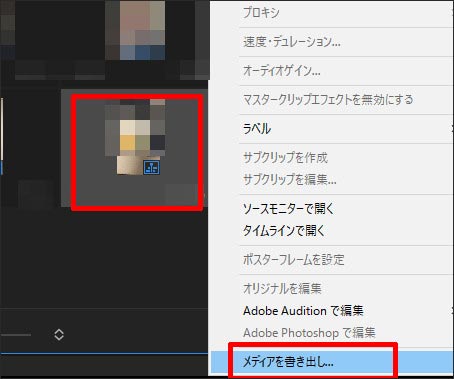
関連記事:Premiere Pro(プレミアプロ)でスローモーション動画を作成する方法>>
関連記事:Adobe Premiere ProでビデオをMXFファイルに書き出す方法>>
Part2. 動画結合を簡単にできるおすすめソフトWondershare Filmora
Adobe Premiere Proが難しいと感じた方には、もっと使い易く動画結合ができるおすすめソフトがあります。
それはWondershareが販売する Wondershare Filmora というソフトです。
Filmoraは動画編集をより簡単にできるよう考えられており、豊富な編集ツールと映像エフェクトで動画を編集できます。画面表示もシンプルなデザインなので、直感的に操作することが可能です。
2.1.Filmoraで複数の動画を繋げて結合する方法ーー3ステップで完成!
1.つなげたい動画をFilmora にインポートする
2.インポートした動画をドラッグアンドドロップしてタイムラインに配置して結合する
3.結合した動画をエクスポートする
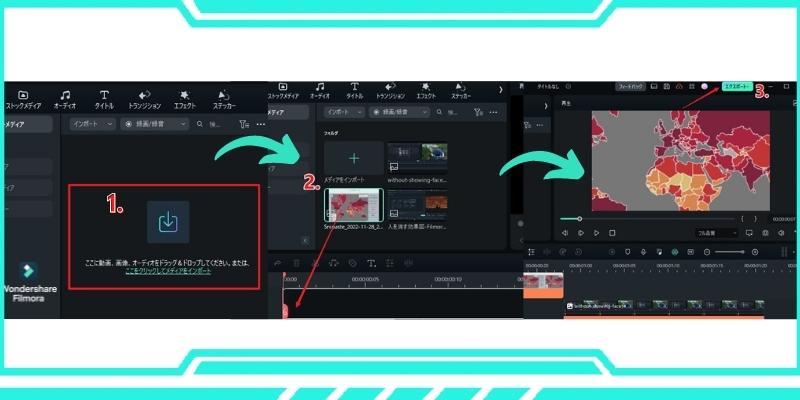
2.2.Filmoraの優れた編集機能
動画の結合をはじめ、トリミング編集、トランジションやフィルター、テキストやタイトルなど、基本的な編集が簡単に行えます。 それに専門知識がなくても、Filmoraは高度な編集を容易に行うことができます。
複数の動画を重ねて配置できるピクチャー・イン・ピクチャー、動画からのオーディオ分離やオーディオの詳細設定、AIポートレート機能、テキスト読み上げ、字幕起こし、デザイン文字、チルトシフトや背景ぼかし編集など、高度な編集を動画に施すことができます。

また、エフェクトが数多く用意されているのもFilmoraの特徴でもあります。 エフェクトの選択画面では常にエフェクトのプレビューが表示されているので、探しやすいです。そのため初心者にも分かりやすく、エフェクトを動画に適用できます。さらにFilmoraではエフェクトストアから新たなエフェクトが購入可能です。
いかがでしょうか? Adobe Premiere Proは上級者向けのソフトなので、難しく感じる方も多いと思います。
ですが、順を追って操作していけばそれほど難しくはないので、今回紹介した方法を参考に動画を結合してみて下さい。
また、Premiere Proの操作に自信がない方には Wondershare Filmora をおすすめします。 Filmoraはシンプルで使い易さに重点をおいているので、初心者の方でも難なく使いこなすことが可能です。簡単に動画編集をしたい方は、是非利用してみてはいかがでしょうか。
関連記事
サポート
製品に関するご意見・ご質問・ご要望はお気軽に こちらまでお問い合わせください。 >>





役に立ちましたか?コメントしましょう!