Adobe Premiere ProでビデオをMXFファイルに書き出す方法
Adobe Premiere Proはプロもよく使用している高機能な動画編集ソフトでかなり多くの編集を一つのソフトでできることが知られています。Adobe Premiere Proを使用するとMXFファイルの動画も編集できますが、どのように作業をしたら良いのでしょうか。この記事ではMXFファイルの概要について紹介した上で、Adobe Premiere Proでの動画編集のやり方を簡単に紹介します。
Part1.拡張子MXFとは?
動画ファイルの拡張子は種類が多くなってきていますが、比較的昔から拡張子mxfは用いられてきています。mxfフォーマットは放送業界でよく用いられている映像や音声のコンテナフォーマットです。業者が使用している本格的なビデオカメラやオーディオレコーダーで採用されているフォーマットで、mxf拡張子の動画ファイルはあまり出会う機会がない人も多いでしょう。しかし、高機能なカメラを購入すると出力形式がMXFファイルになっていることがあります。

Part2.Adobe Premiere ProでMXFファイル動画を編集する方法
Adobe Premiere ProではどのようにしたらMXFファイルを編集できるのでしょうか。
ステップ1.プロジェクトファイルを作って動画を読み込む
まずはAdobe Premiere Proを起動してプロジェクトファイルを作成します。新規プロジェクトを選択してビデオやオーディオなどの設定を行い、プロジェクト名と保存場所を指定しましょう。そして、プロジェクトを右クリックして動画ファイルを読み込みます。他にも画像などの編集に使用したい素材があったら読み込みましょう。

ステップ2.タイムラインに動画を並べてクリップを作る
編集したい動画をタイムラインにドラッグアンドドロップしてクリップを作ります。タイムライン上では素材の前後を入れ替えることもできます。
ステップ3.タイムライン上でクリップを編集する
Adobe Premiere Proでの動画編集は基本的にタイムライン上で行います。例えば映像の補正をしたいときには右側にあるLumetriカラーパネルを使うのが簡単で、ホワイトバランスやトーン、彩度などを変更できます。クリップをトリミングしたい場合にはキーボードのIを押してタイムライン上の時刻を選択して開始点を指定し、次にOを押してまた時刻を選択することで終了点を決めます。これで抽出をすると開始点から終了点までの動画を消去することが可能です。その部分に後から別の動画を挿入したいときにはリフトをすると空白部分のまま残しておけます。この他にもAdobe Premiere Proではトランジションやテロップなどの様々なエフェクトを入れることが可能です。

ステップ4.ファイルを書き出す
動画編集を終えたらファイルを書き出しましょう。メニューのファイルから書き出しを選び、メディアを選択すると書き出しの設定をする画面が表示されます。出力名や形式などを決めて、書き出しをクリックすれば出力ができます。
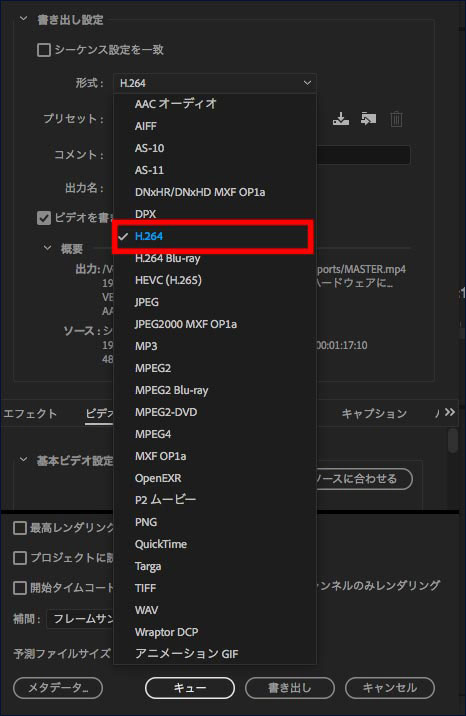
Part3.Premiere Proの代わりに動画編集ソフトWondershare FilmoraPro
FilmoraProは2022年7月1日 をもってアップグレードを終了させていただくこととなりました。高度な編集機能も簡単・シンプルな操作で実現できる動画編集ソフトWondershare Filmoraをぜひお試しください。
【多重縁取りも編集可能に!】二重縁取り・発光テロップの作り方|Wondershare Filmora
Wondershare Filmoraはプロでも納得できるような十分な編集機能を搭載しながらも、あまり経験がない人でも不安にならずに操作できるように仕上げられているのが魅力です。様々な編集ツールを使えることに加え、多様なエフェクトを挿入することもできるので美しい動画を簡単に仕上げることができるでしょう。
Filmora 基本操作ガイド
関連記事
コメント
製品に関するご意見・ご質問・ご要望はお気軽に こちらまでお問い合わせください。 >>





fukuda
編集長