Adobe社の製品とWondershare Filmoraで動画から人物を切り抜く方法
Oct 09, 2025 • カテゴリ: 人気な動画編集ソフト
技術の向上によって
映像作品を撮影して編集する過程においては、技術が目まぐるしい程に進歩しています。それは、これまで多くのユーザーに認められて使われている手法に新たな技術が加わる事で日々の研究の大切さも感じます。それは、映像から人物を切り抜く工程においても顕著になっています。
今回は、Adobe Premiere ProとAdobe After Effectsで動画から人物を切り取る方法を紹介します。
| 目次: |
Part1.Adobe Premiere Proにおける動画から人物を切り抜く方法
それは、緑色や青色の布を背景にして記録後に処理するクロマキー合成と、様々な形のツールを用いるマスクと呼ばれる2種類があります。
その1クロマキー合成の手順
Step1.素材の配置
まずは、背景と切り抜きの対象となる映像をそれぞれ編集スペースに並べます。
この時に、背景の素材を下に切り抜きの対象が映った映像を上に配置します。
Step2.Ultraキーの追加
エフェクトパネルの「ビデオエフェクト」→「キーイング」と辿り、「Ultraキー」をダブルクリックしてエフェクトコントロールへ追加します。
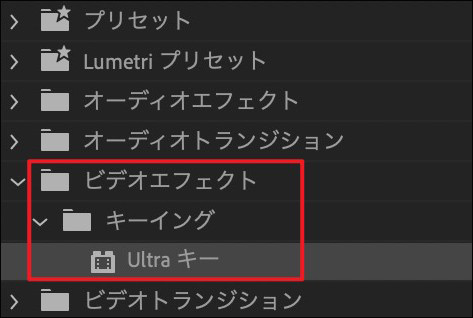
Step3.消したい背景の色を選択
追加したキーを開いて、消去する背景の色をスポイトで選びます。
すると、透明になり対象の人物を切り抜く事が出来ました。
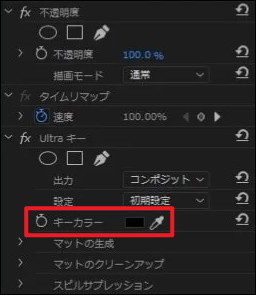
Step4.合成部分の強弱など調整
キーの出力をアルファチャンネルに変える事によって、変更前より綺麗に切り取る事が出来ます。
また、2つの映像を重ねた時は大きさや色合いなどを調整する必要があります。大きさと配置場所の調整は、「位置」や「スケール」にて行います。
色合いは、カラー補正を行ってみて下さい。
その2マスクによる方法
Step1.素材の配置
先の手順と同様に、背景が下で処理の対象者が映った素材を上に配置します。
Step2.ペンツールで被写体を選択
今回はペンツールで、被写体に沿ってゆっくりと輪郭をなぞっていきます。
全て囲むと自動で背景が消去されます。ここで、マーカーの微調整が可能です。
調整が終わったら、シークエンスで背景の動画を選ぶと切り抜きの確認が出来ます。
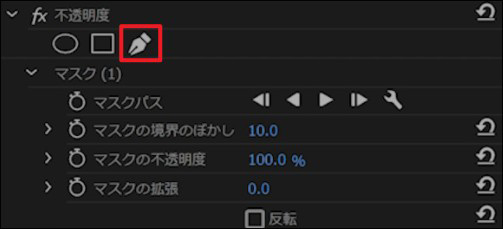
関連記事:Adobe Premiereで動画を回転/反転するには>>
Part2.Adobe After Effectsで動画から人物を切り取る方法
今回は、映像へ効率よくマスクをかけて動きのある対象を追跡して背景と離れさせるロトブラシによる手順を紹介します。
作業の開始前に、2点お伝えしたいことがあります。まずは、プレビューを最高画質にする事と、ロトブラシは素材自体のシーケンスに用いる事です。
Step1.対象者をマークして囲む
ロトブラシで対象者をマークしていくと段々と囲まれていきます。背景も含めてしまったら、optionキーを押しながら行うと不要な部分は消えます。
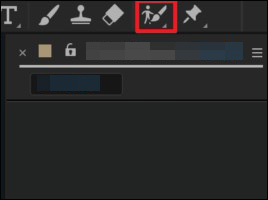
Step2.解析を待つ
調整後は、製品による解析が終わるまで待ちます。
解析が完了したら、フリーズボタンを押して作業は終了です。
関連記事:【初心者必見】超簡単!AfterEffectsの使い方>>
Part3.動画から人物のみを切り抜くもう一つのソフトWondershare Filmora
Wondershare Filmoraには、新たにAIポートレートのアドオンが追加されました。従来の手法を行うことなく、ワンクリックで動画の背景を簡単に切り抜く事が出来ます。また、ボーダー、グリッチ、ピクセレート等の映像エフェクトを使用できます。
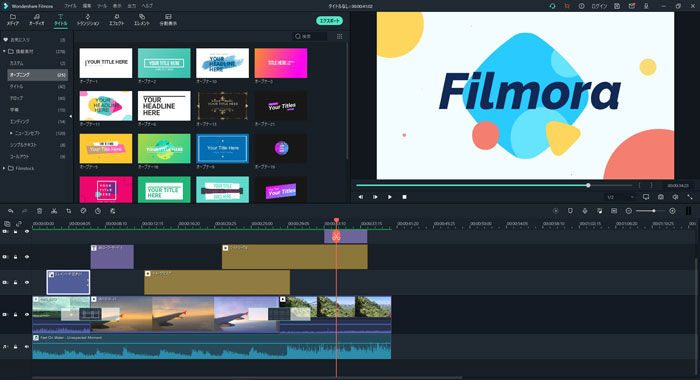
AIポートレートを使用する時に注意すべきポイントは、この機能はカメラの正面に位置する一人の人物に対して適用することです。複数人であったり、素早い動きだったりする場合は結果に影響を与えます。
それでは、動画から人物を切り抜きする方法をAdobeの製品とは一線を画す最先端の手順で紹介します。
Step1.素材をタイムラインへ読み込む
映像素材を編集スペースへ読み込ませて、エフェクト/AIポートレートへ移動すると全てのエフェクトが表示されます。
サムネイルをクリックで視聴画面にて確認します。
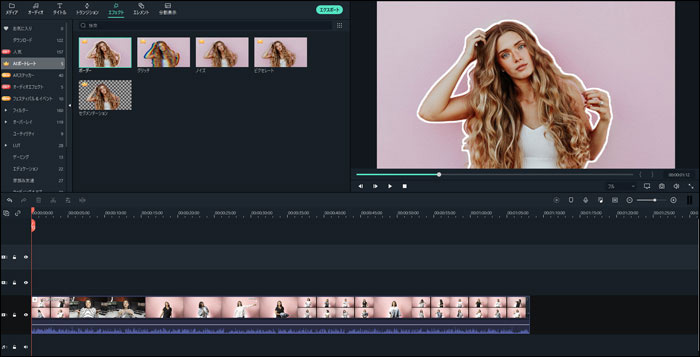
Step2.AIポートレートエフェクトの追加
選択したサムネをマウス操作でタイムラインに移します。試聴画面にて適用を確認して、必要に応じて調整して下さい。
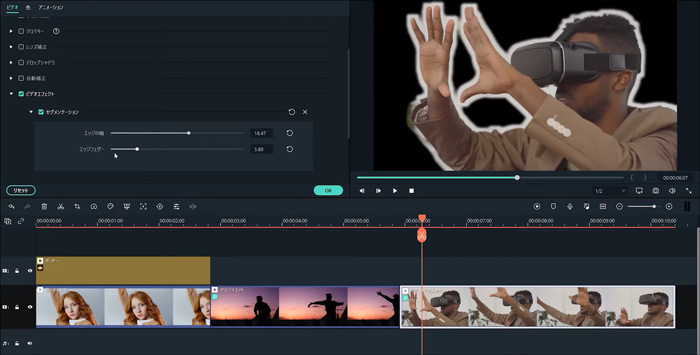
Step4.映像を出力
調整完了後、「エクスポート」ボタンをクリックして、映像を出力します。
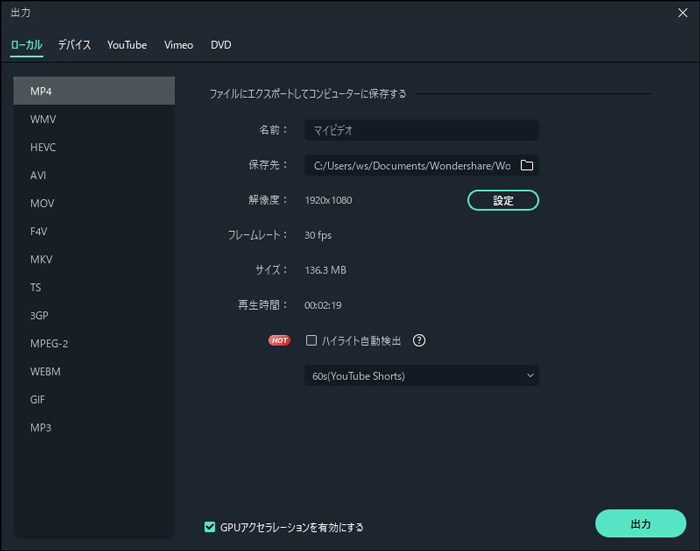
関連記事:必要なところだけを切り出し!静止画のように、動画でもできるのか?>>
今回紹介した中でも、Wondershare FilmoraのAIポートレートアドオンのセグメンテーションは自動で人物を切り抜くのでオススメです。
【動画編集】Wondershare FilmoraのAIポートレートの使い方
サポート
製品に関するご意見・ご質問・ご要望はお気軽に こちらまでお問い合わせください。 >>




役に立ちましたか?コメントしましょう!