Premiere Pro CCで編集した動画をDVDに書き出す方法
Oct 09, 2025 • カテゴリ: 人気な動画編集ソフト
動画をDVDに書き出したい時はどんな時?
タブレットPCやスマートフォンの普及により、ビデオカメラで録画した映像やテレビ番組などを簡単に持ち運べるようになりました。 そんな中でも、まだまだDVDやBlu-rayDiscなどのディスクメディアも根強く使われています。 これらが再生可能なプレイヤーを所持しており、テレビや大画面モニターでの再生をしたい場合もあるでしょう。 今回は、「Adobe Premiere Pro」と「Wondershare Filmora」という2種類の動画編集ソフトを使って、動画をDVDに書き出す手順について詳しくご説明したいと思います。
Part1.編集した動画をDVDに書き出す方法 Adobe Premiere Pro CC編
Adobe Premiere Pro CCで DVD作成をする方法は簡単です。動画出力の際にDVDに書き出すためのプリセットがありますので、そちらを適用して出力するだけで終了です。 その後Encoreを起動しオーサリングを行い、DVDに書き出すことになります。
・オーサリングとは
オーサリングというのは、動画データをプレイヤー等で再生できるようにする工程です。 なぜこの工程が必要なのかといいますと、Adobe Premiere Pro CCで出力した動画をそのままDVDに書き出すだけでは再生できないのです。 オーサリングを省いた結果、プレイヤーで再生できないというのは慣れていないと陥りやすいミスです。DVDに書き出す際には必ずオーサリングを行いましょう。
それでは、Adobe Premiere Pro CCでの動画の出力からオーサリング・書き出しまでの具体的な手順を見ていきましょう。
・DVDに書き出す動画を出力
まず、DVDに書き出す動画を出力しましょう。 上部ボタン群の「ファイル」から書き出しを選択し、「メディア」をクリックします。すると、書き出しの形式を設定する画面が表示されるので、適宜設定していきましょう。
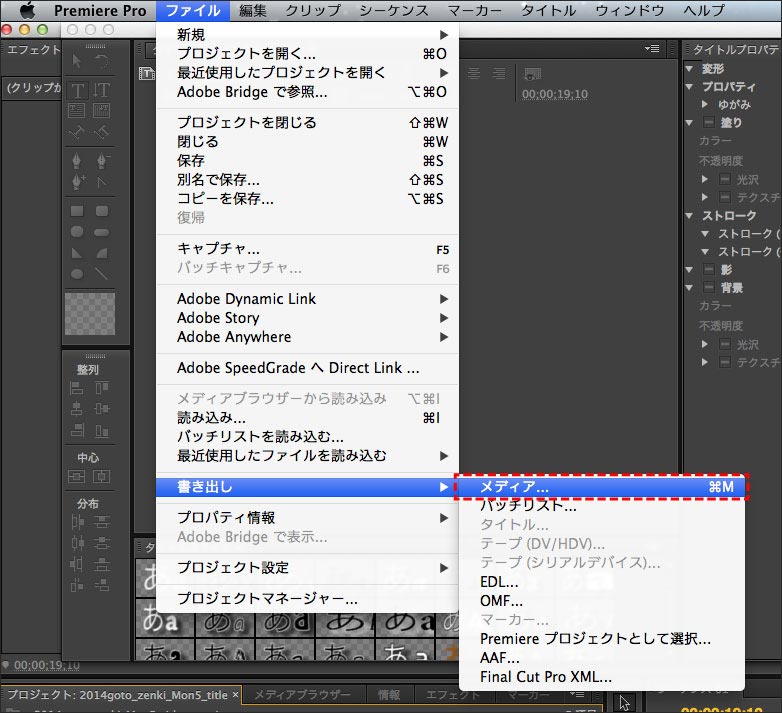
・項目を設定する
まず「形式」の設定で書き出される動画のファイル形式を指定します。「形式」からMPEG2-DVDを選択しましょう。プリセットは、通常「ソースの一致」で構いませんが、動画の長さによってはDVDの容量である4,7ギガバイトを超えてしまいます。 その場合はプリセットを変更し画質を落として容量を削減するとよいでしょう。
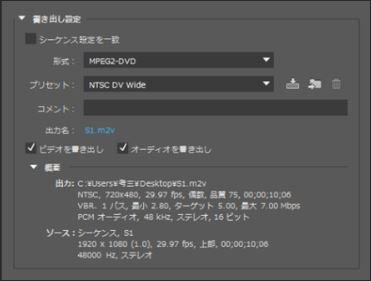
・ファイル名と保存先を指定し、書き出す
ここまで設定が終了したら「出力先」の右部、青い文字をクリックしファイル名と保存場所を決めます。そして、「書き出し」をクリックすれば指定した場所に動画ファイルが作成されます。
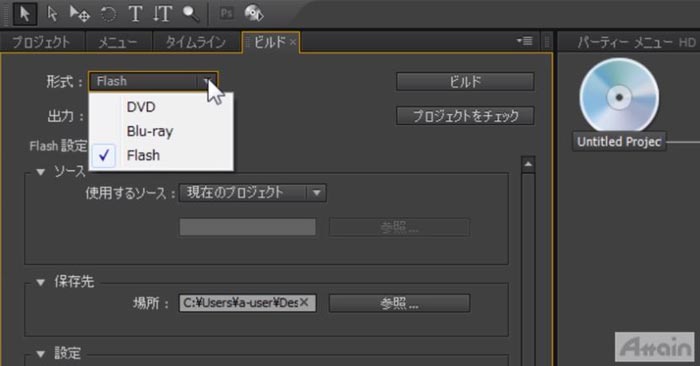
・Encoreを起動し、項目を設定する
動画の出力が完了したらEncoreでオーサリングを行います。
新規プロジェクトを作成し、各項目を設定していきます。プロジェクト名と保存場所を指定したら、プロジェクト設定の項目を確認しましょう。 オーサリングモードを「DVD」に、テレビ方式を「NTSC」になっているのを確認して、トランスコードの初期設定をクリックし変更していきます。 「コーデック」「寸法」などの項目を、それぞれAdobe Premiere pro CCでの動画出力と同じパラメータにする必要があります。コーデックをMPEG-2に変更するのを忘れないようにして、ほかの項目も同様に指定してください。
・動画を読み込み、DVDに書き出す
設定が完了したら、動画をタイムラインに読み込みましょう。そして、「ビルド」からプロジェクトチェックを選択し、「開始」ボタンを押します。
するとタイトルボタンやエンドアクションが指定されていないことが表示されるでしょう。 表示された結果をクリックし、それぞれの項目を「停止」に変更します。再度プロジェクトチェックを開始して、何も表示されていない事を確認したら「ビルド」に戻りましょう。
続いて形式を「DVD」に、出力を「DVDディスクに変更し、ドライブに書き込むディスクを挿入します。すると、右部の「ビルド」ボタンが点灯しますので、そちらをクリックすれば書き出しが始まります。
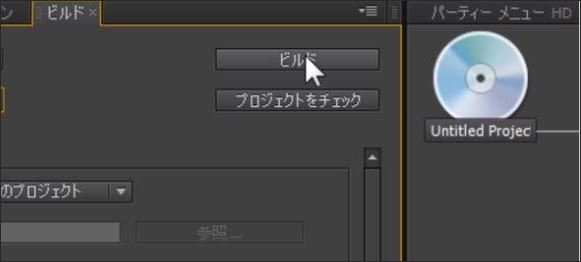
以上がAdobe Premiere Pro CCでのDVD書き出し手順になります。
関連記事:Premiere Proトランジション:トランジションプラグインのリストTOP3>>
Part2.Wondershare FilmoraでDVDに書き出す方法
続いては、「Wondershare Filmora」 を使ってDVDに書き出す手順を見ていきましょう。
Filmora でも操作はより簡単で、「高度編集モード」で起動しタイムラインに動画を読み込んだ後画面右上から「エクスポート」をクリックしましょう。
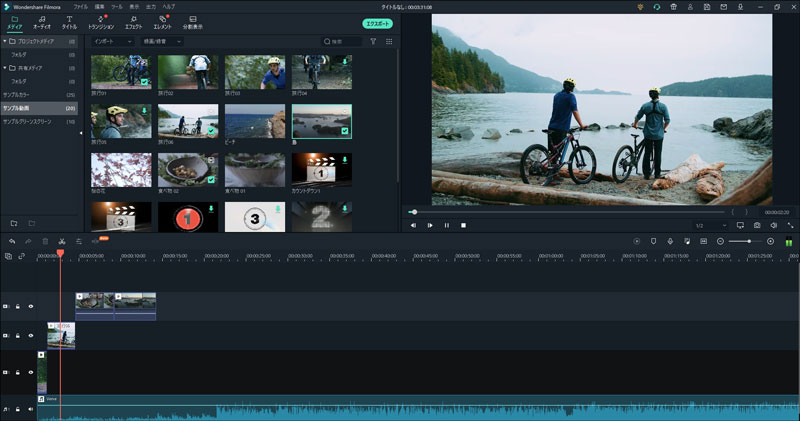
・DVD用の出力を設定する
すると、設定画面が開きますので左部のアイコン群からディスクマークのアイコンをクリックします。 注目すべきは、解像度の項目である「アスペクト比」を動画と同じ値にし「テレビ規格」をNTSCへと変更することです。また、DVDディスクの種類を4.7ギガバイトのものを使用するときは「D5」に、2層DVDの場合はD9に指定しましょう。
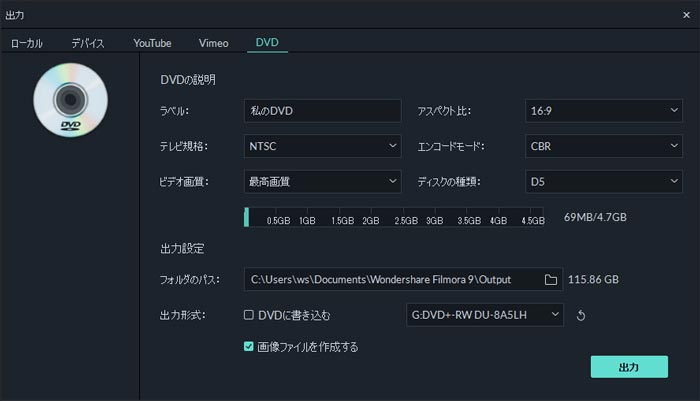
・DVDに書き出す
後はDVDドライブを指定し、「出力」をクリックすることで書き出しが始まります。 以上が「Filmora」 でのDVD作成手順になります。その他の動画ソフトよりも操作が簡単で、今回のDVD作成においても手順が少なくわかりやすいです。また、ソフトの値段も安いため動画編集初心者の方にもお薦めです。
今回の記事を参考にぜひDVDを作成してみてください。
関連記事:思い出のスライドショーをDVDとして保存する方法>>
【カンタン】メディアのエクスポート|Wondershare Filmora
サポート
製品に関するご意見・ご質問・ご要望はお気軽に こちらまでお問い合わせください。 >>





役に立ちましたか?コメントしましょう!