Premiere Proトランジション:トランジションプラグインのリストTOP3
Oct 09, 2025 • カテゴリ: 人気な動画編集ソフト
トランジションとは
Adobe Premiere Proで動画編集をしていると、様々な「トランジション」を使うことになります。ご存じない方のためにご説明しますと、トランジションとは「場面の切り替わりの際のアニメーション効果」のことです。 例えば、別々のシーンが録画されている2つの動画を結合する編集を行っていたとしましょう。何もせずタイムラインに二つの動画を並べただけでは、場面転換が急に起こるためにぶつ切りの印象を受けてしまいます。 しかしこの「トランジション」を利用することで、場面転換に動きを持たせることができます。代表的なものでは、映像がフェードイン・フェードアウトするように切り替わる「ディゾルブ」があります。
また、フリップを裏返すようにして映像が切り替わる「フリップオーバー」など様々な種類が用意されています。 トランジションを使えば、動画の視聴者にも場面の切り替わりや時間の推移を瞬時に伝えることができ、演出の上でも非常に役立ちます。では実際にAdobe Premiere Proで編集している動画にトランジションを加える手順を見ていきましょう。
- Part1: Adobe Premiere Proで動画にトランジションを追加する方法
- Part2: Adobe Premiere Pro用のトランジションプラグイン(フリー)おすすめ3選
- Part3: トランジションやエフェクトが多数搭載!動画編集ソフト「Filmora 」
Part1.Adobe Premiere Proで動画にトランジションを追加する方法
まずはトランジションを適用したい動画をタイムラインに加えましょう。一つの動画に対してもトランジションを加えられますが、今回は二つの動画の場面切り替わり時に使用する操作をご説明します。
ステップ1・エフェクトタブから「ビデオトランジション」を選択する
プロジェクトファイルが表示されているウィンドウのエフェクトタブをクリックします。すると、「プリセット」や「オーディオトランジション」といったものが確認できると思います。 そこから「ビデオトランジション」をクリックして展開しましょう。この中に、上記で説明した「ディゾルブ」などのトランジションがあります。
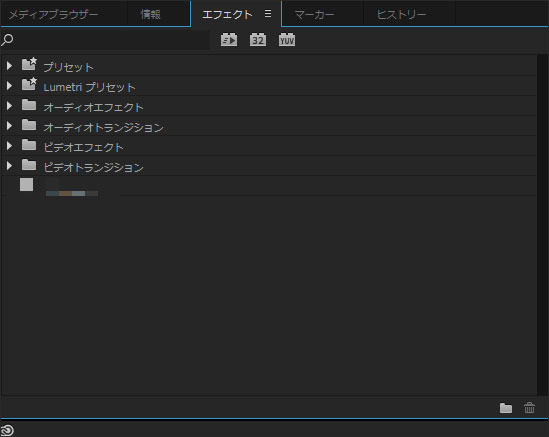
ステップ2・使用するトランジションをドラッグアンドドロップで適用する
今回はディゾルブフォルダ内の「ディゾルブ」を適用してみましょう。「ディゾルブ」をクリックして、タイムライン上の追加したい位置までドラッグアンドドロップします。すると、タイムライン上にトランジションのタイトルが表示されました。 これでトランジションが適用できたことになります。実際に再生してみると、うっすらと塗り替えられるように場面が変わっていくのが確認できるでしょうか?
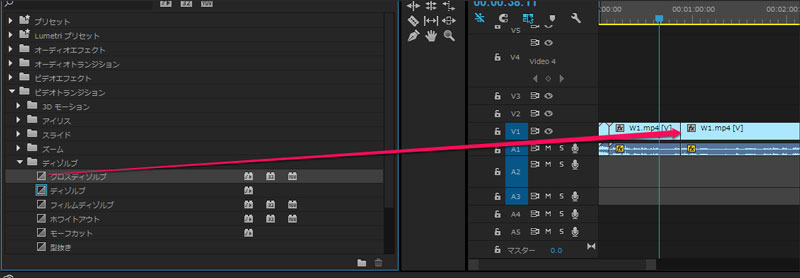
以上がトランジションの追加手順になります。他のトランジションを見比べてみて、お気に入りのものを見つけてみてください。
Part2.Adobe Premiere Pro用のトランジションプラグイン(フリー)おすすめ3選
Adobe Premiere Proはプラグインの追加によってトランジションやAfterEffects等を増やすことができます。有償のものから無償のものまで様々で、現在でも新規のものが作成されています。 既にインストールされているもの以外に良いものがあれば、プラグインフォルダにコピーするだけで追加できます。この項では、おすすめのフリートランジションプラグインをご紹介します。
①テキストアニメーション×100種類(大須賀淳のバランス感覚)
大須賀淳のバランス感覚さんで配布されているこちらのプラグインは、文字(テロップ)の表示する際のトランジションを追加するプラグインです。 コロコロ転がりながら表示されるものや、映画「マトリックス」のようなビット表示風に出現させることが可能になります。
②CoreMelt FREE!(CoreMelt)
このプラグインはトランジション以外にも、タイトル表示のエフェクトや映像を加工するフィルタなども入ったお得なものになっています、39種類ものツールが同封されているのでとりあえず入れてみるといいでしょう。
③Inginte Express 2017(FXHOME)
このプラグインはエフェクトに強く、モザイクやガウスなどの加工から色調の補正、映像左右対称反転の実行や、アニメ絵コンテのような色指定風描画など高品質、かつ非常に使い勝手のいいものが揃っています。 トランジションとしては、ブラックホールに吸い込まれるように捻れていく「VortexDisplacementWarp」がおすすめです。
関連記事:Premiere Proのオーディオダッキングを使って音量を自動調整する>>
Part3.トランジションやエフェクトが多数搭載!動画編集ソフト「Filmora 」
ここまでAdobe Premiere Proのトランジションについて紹介してきました。最後にもう一つおすすめの動画編集ソフト「Filmora」についてご紹介します。 「filmora」は安価ながら高機能なトランジションやエフェクトを多数搭載しており動作も軽く、制作環境を選びません。 また、特筆すべき点として公式のエフェクトストアから多数の追加トランジション、エフェクトやVFXなどが販売されており、そのどれもが安価で購入できるというポイントがあります。 SF映画で隕石が落ちてくるシーンや大地裂断なども簡単に合成できるため映画さながらの編集を複雑な手順を必要とせずに行うことができるのです。
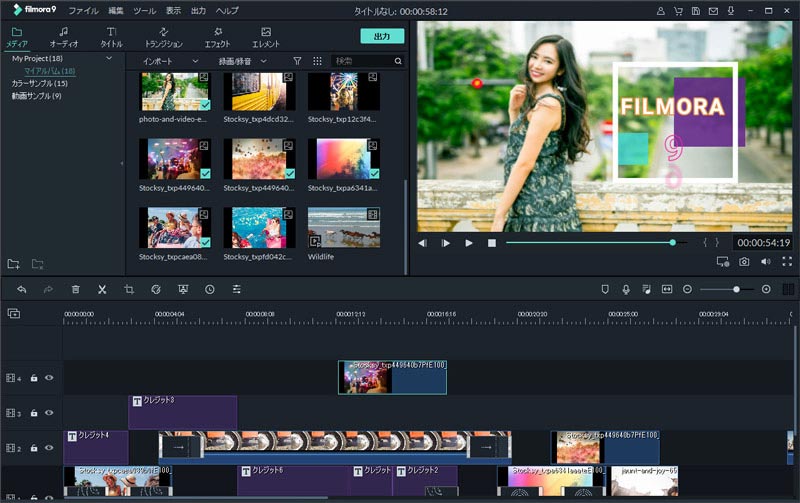
先に紹介したAdobe Premiere Proトランジションより、Filmoraは多種多様な効果を簡単な操作で適用する事が出来ます。興味のある方は「Filmora」で検索してみてください。 トランジションは、簡単操作で見栄えの良い動画を作成するのに重宝します。ぜひうまく使いこなして下さいね。
「Filmora (旧名:動画編集プロ)」なら、こういう感じの動画が簡単に作成できる!
関連記事
サポート
製品に関するご意見・ご質問・ご要望はお気軽に こちらまでお問い合わせください。 >>






役に立ちましたか?コメントしましょう!