Premiere Proを利用して動画にジャンプカット効果を付ける方法
Oct 09, 2025 • カテゴリ: 人気な動画編集ソフト
「ジャンプカットって何?」「動画編集ソフトでジャンプカットをやってみたい!」と思っていませんか?今回は、ジャンプカットとは何か、また、実際にジャンプカットをやる方法についてご紹介します!
| 目次: |
動画編集ソフトFilmoraを無料ダウンロード:
1.ジャンプカットとは
まず、ジャンプカットについて説明します。ジャンプカットとは、映像のつながりを無視して必要な部分を凝縮させる手法です。撮影した動画の中で考えている時間や「えっと...」と言った必要ない部分をどんどん切っていくことで、見る側に素早く、印象的に伝えることができます。それでは早速、ジャンプカットのやり方を確認していきましょう!
2.Premiere Pro でジャンプカットをやってみよう
Premiere Proは、Adobeが提供しているプロ向け動画編集ソフトです。被写体を自動的に抽出して様々なアスペクト比の動画へと出力する「リフレーム」機能などが魅力。スマートフォンなどには対応していないのでご注意ください。
対応OS はWindows, MacOS です。
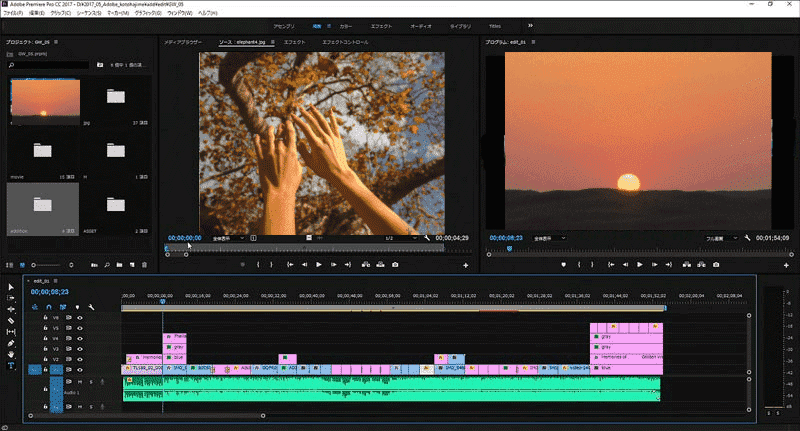
特徴を簡単に紹介したところで、 Premiere Pro でジャンプカットをする方法をご紹介します!
Step1. 動画をPremiere Pro に読み込む
編集する動画をPremiere Pro にインポートしましょう。読み込んだ動画はメディアライブラリに表示されます。
Step2. 動画をタイムラインにコピーする
ドラッグ&ドロップで動画をタイムラインにコピーします。
Step3. インタビュー動画の場合:無音部分をカットする
インタビューやトーク系の動画は無音部分が無駄になります。ここをカットしていきましょう。カットが終わると、動画クリップのつなぎ目がガタガタになってしまうので、「モーフカット」と呼ばれるエフェクトを付けていきます。
「エフェクト」パネルに移動してビデオトランジション>> ディゾルブ>> モーフカットを選んで、編集点にドラッグ&ドロップして加えましょう。エフェクトの長さを調節すると、バックグラウンドで処理が行われ、動画クリップのつなぎ目がスムーズになります。
Step4. PVなどの場合:動画の複数の場所にカットを加える
プロモーションビデオやスタイリッシュな動画を作りたい場合は、ビデオの様々な部分を意図的にカットします。見せたい部分を残しながら、シーンが素早く切り替わるようにカットすると印象的な効果を与えられます。
また、Step3 ではモーフカットを使いましたが、意図的にカットする演出を見せたい場合はモーフカットを使わない方が良いでしょう。
これでジャンプカットは完了です!他の編集テクニックと合わせて、より疾走感のある動画に仕上がると思います。
3.より簡単にジャンプカットができる「Wondershare Filmora」
ジャンプカットはPremiere Pro 以外のソフトでもやることができます。その中でも今回は、Wondershare Filmoraという編集ソフトでのやり方をご紹介します。

Filmoraは時短に特化した動画編集ソフトで、プロが作るようなクオリティの動画を手間をかけずに作ることができるのがポイントです。
対応OS はWindows, MacOS です。
主な機能としては、
・複数の画面をインパクトのあるレイアウトで表示できる「画面分割」
・画面の中の人や物体を追従してエフェクトをつける「モーショントラッキング」
・動画の無音部分を自動でカットしてくれる「無音検出アドオン」
・動画の色味を1クリックで自動調整することができる「カラーマッチ」
などがあります。
関連情報:モーショントラッキング機能詳細>>
どの機能も数ステップで簡単に操作ができ、なおかつ妥協のない高クオリティな動画に仕上げることができるのでかなりオススメできるソフトです。また、Filmstockという編集素材ライブラリを使えば、動画に使える素材を1,000万以上使用することができます!連携できるソフト「Filmora for Mobile(旧名:FilmoraGo)」を使えばスマートフォンでも編集ができます。
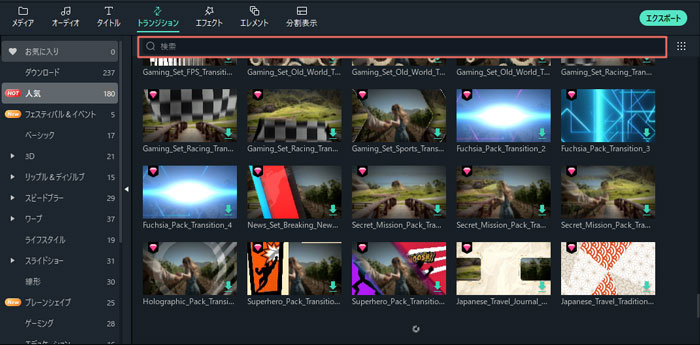
Filmoraの機能、特徴をご説明したところで、ジャンプカットの方法を見ていきましょう!
Step1. 動画をFilmora で読み込む
編集に使う動画をインポートしましょう。ドラッグ&ドロップで読み込めます。読み込んだ動画はメディアライブラリに表示されるようになっているので確認してください。
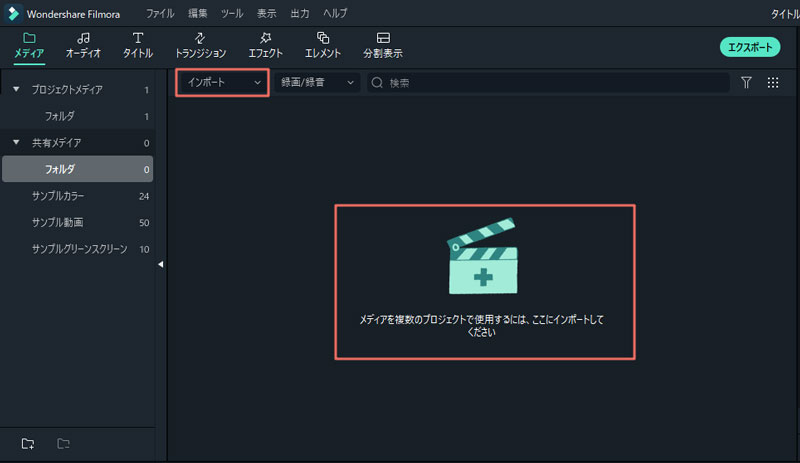
Step2. タイムラインに動画をコピーする
動画を編集するために、タイムラインに動画をドラッグ&ドロップしましょう。
Step3. インタビュー・会話系の動画の場合:無音部分をカットする
会話などで無音の部分がある場合は、そこをカットすることで伝えたい内容を効率よく動画に詰め込むことができます。特にFilmora では「無音検出アドオン」があるので、これを使って不要な部分をどんどんカットしていくのがオススメです!
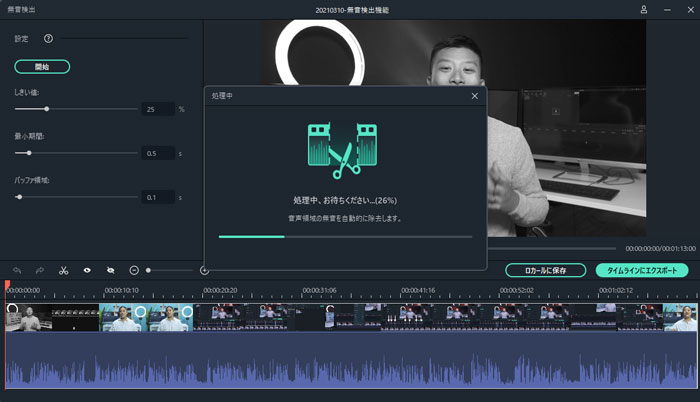
関連情報:無音検出アドオン操作ガイド>>
また、インタビュー系の動画ではカットした部分が不自然になる時があります。その場合は、カットした部分にトランジションを加えることで、動画が滑らかにつながるようになります。編集画面からトランジション>> 「フェード」又は「ディゾルブ」 を選択して、ドラッグ&ドロップで動画クリップに追加しましょう。
Step4. PVなどの場合:動きのない部分や不要な部分をカットする
プロモーションビデオなどを作る場合は、画面に動きが無い部分をカットするのがオススメです。シーンがパッパッと切り替わって印象的な動画に仕上がります。
また、カットに加えて、画面切り替えのエフェクトなどを付けるとより効果的になります。Filmoraではエフェクトのテンプレートが豊富に用意されているので、自分の好きなエフェクトを1クリックで実現できます!カットやエフェクトを繰り返して、調整してみてください!
終わりに
いかがでしたか。
ジャンプカットを使うと、のっぺりとした動画も洗練された映像に変わります。また、画面切り替えなどと同時に使うことで、さらにオリジナリティにあふれた動画を見せることができるので、皆さんもぜひやってみて下さい!
5つの映像表現の作り方・ジャンプカット作り方│Wondershare Filmora
関連記事
サポート
製品に関するご意見・ご質問・ご要望はお気軽に こちらまでお問い合わせください。 >>





役に立ちましたか?コメントしましょう!