Adobe Premiere Proでタイムラプス動画を作成する方法を紹介
Oct 09, 2025 • カテゴリ: 人気な動画編集ソフト
テレビ番組で観るタイムラプスとは
普段テレビ番組を観ていて、早送りした様な映像が流れることはありませんか。その映像は、ただの早送りではなくタイムラプス動画です。タイムラプスとは、数秒の間隔を空けて撮影した連続写真を繋ぎあわせて動画にしたものを言います。そして、写真を使ってタイムラプス動画を作成するには動画編集ソフトを活用します。今回は、Adobe社のPremiere Proでタイムラプス動画を作成する手順を紹介します。
- Part1.Adobe Premiere Proで写真からタイムラプス動画を作成する手順
- Part2.タイムラプス動画の作成に最適な動画編集ソフトWondershare Filmora9
- Part3.タイムラプス動画をもっと身近に
Part1.Adobe Premiere Proで写真からタイムラプス動画を作成する手順
現在多くの動画編集ソフトが市販されていますが、今回はAdobe社のPremiere Proでタイムラプス動画を作成する手順を紹介します。
ステップ1.撮影した写真をLightroomで現像する
ソフトで編集する前に撮影した写真をLightroomで現像します。Lightroomを起動して、ライブラリータブ左下の「読み込み」をクリックして撮影した写真を全て読み込みます。
読み込みが出来たら、「現像」タブにて1枚の写真について色合いなど編集します。編集後は、全ての写真を選択して「設定を同期」をクリックにて一括で適用します。その後は、写真を書き出して現像作業は終わりです。

ステップ2.素材となる写真の枚数を決める
ソフトを起動後に「ファイル」→「新規」→「シーケンス」の順にアクセスして、1秒間に組み合わせる写真の枚数を決めます。表示された一覧から好みのプリセットを選択した後で、分かりやすいシーケンス名を入力→OKの順にクリックします。
ステップ3.写真の読み込み
先ほどシーケンスが作成された枠で右クリック→読み込みを選択します。続いて、jpgファイルが保存してあるフォルダへ移動してオプションをクリックします。その後に「画像シーケンス」へチェックをして、先頭の写真を選択後に読み込みをクリックします。すると、全ての写真がすぐに読み込まれます。
ステップ4.全ての素材をタイムラインへドラッグアンドドロップ
Premiere Proで編集する為に、読み込んだ写真やトップにエンディングの動画をタイムラインへドラッグアンドドロップします。
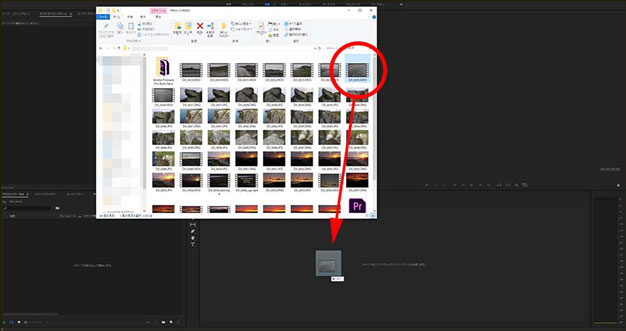
ステップ5.写真がフレームをはみ出した場合の対処法
タイムラインに並んだ中から、フレームサイズに合わせたい動画や写真を右クリックして「フレームサイズに合わせてスケール」を選択します。
ステップ6.動画を書き出す
全ての編集が終わったら、動画を書き出す為の設定をします。メニューの「ファイル」→「書き出し」→「メディア」と選択して、形式、プリセット、出力名などを入力して画面下の「キュー」をクリックします。
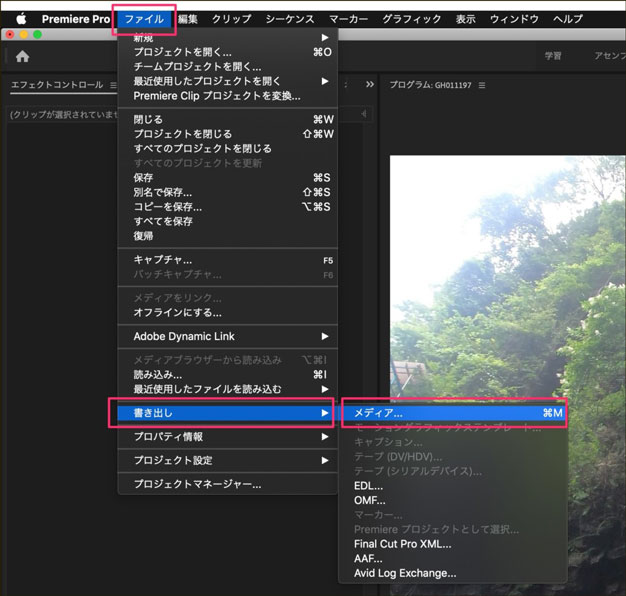
ステップ7.書き出し開始
続く操作は、画面右上の矢印ボタン(再生のマーク)をクリックすると書き出しが始まります。所要時間は素材の数によりますが、400枚程度であれば10分から20分程で作業は終わるでしょう。
ここまで、タイムラプス動画をAdobe社のPremiere Proで作成する手順を紹介しました。この後は、タイムラプス動画の作成にピッタリなおすすめの動画編集ソフトを紹介します。
関連記事:Premiere Proのオーディオダッキングを使って音量を自動調整する>>
Part2.タイムラプス動画の作成に最適な動画編集ソフトWondershare Filmora9
動画作成の経験を積んだ方から初心者まで、多くの方々にWondershare社の動画編集ソフトWondershare Filmora9を紹介します。
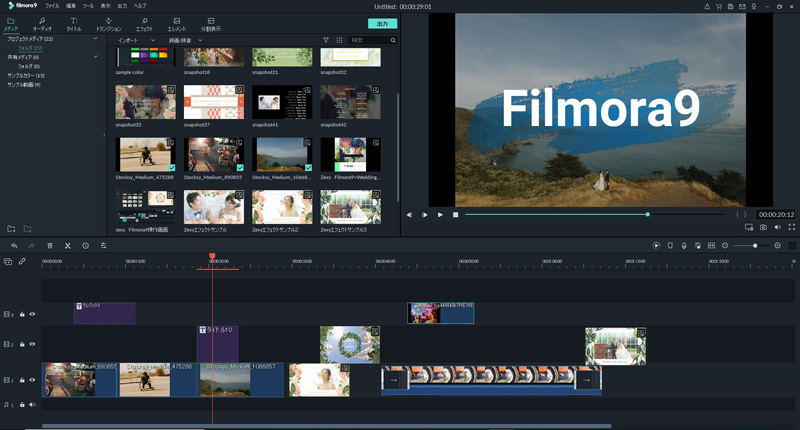
♪400を超える編集素材を搭載
テキストやタイトル、トランジション、フィルター、オーバーレイなど400種類の編集素材を用意しています。例えばトランジションで場面の転換を滑らかにしたり、テキストで視聴者に分かりやすく伝えたり、貴方のアイディアを実現します。
♪使いやすい画面構成
素材や項目の配置が分かりやすいので、動画編集が初心者の方でも扱いやすいです。またタイムラインには、100件のトラックを追加できます。つまり、編集素材を選択する時間が不要になり作業時間を短縮することが出来ます。
♪ 出力方法を選択出来る
4Kを含む動画を、Wondershare Filmora9からYouTubeやVimeoへ直接アップロードすることが出来ます。またDVDに焼く事も出来るので、用途に応じて使い分けて下さい。
まずは、お使いのPCに無料体験版をダウンロードしてWondershare Filmora9の機能と使いやすさを体験して下さい。
Part3.タイムラプス動画をもっと身近に
今回紹介したAdobe Premiere ProとWondershare Filmora9なら、タイムラプス動画の作成に対するハードルを下げてくれます。写真撮影を趣味にしている方には、素材を活かしてタイムラプス動画の作成に挑戦してもらえたらと思います。
Wondershare Filmora9で簡単にタイムラプス動画作成できる!
サポート
製品に関するご意見・ご質問・ご要望はお気軽に こちらまでお問い合わせください。 >>




役に立ちましたか?コメントしましょう!