タイムラプス動画を編集できるソフトおすすめ5選
Oct 09, 2025 • カテゴリ: 動画編集の基本とコツ
タイムラプス動画は、時間経過の様子を撮影した動画です。適切な編集をすれば、見映えのよい動画を作成できます。
本記事では、タイムラプス動画を編集するときにおすすめのソフトを5つランキング形式で紹介します。タイムラプス動画を編集したいけれど、どのソフトを使用するかお悩みの方はぜひ参考にしてください。
Part1. タイムラプス動画とは?ソフトの選び方を解説

タイムラプス動画は、空や人の流れなど時間経過で変化する様子を表現した動画です。ごく普通の動画とは異なり、独特な世界観を演出できます。
一般的な動画よりも容量が軽いといったメリットもあるため、SNSなどへの投稿もしやすいです。ここでは、タイムラプス動画を編集するソフトの選び方について解説します。
①動画編集初心者の方でも使いやすいもの
タイムラプス動画を編集するときには、動画編集が初めての方でも扱いやすいソフトを選びましょう。初心者の方でも扱いやすいソフトの特徴は、以下の通りです。
● 搭載している機能がシンプル
● 直感的に扱える画面になっている
機能が豊富な動画編集ソフトを選ぶと質の高いタイムラプス動画を作成できます。
しかし、機能が豊富なあまり操作手順が分からなくなってしまうこともあるでしょう。
「どの機能がほしいか」を考え、適切なソフトを選んでください。タイムラプス動画をどのような動画に仕上げたいかといった点で検討すれば、自分に合うソフトを選びやすいです。
②パソコンのOSに対応しているかを確認する
動画編集ソフトが使用しているパソコンのOSに対応しているかも重要です。パソコンのOSによっては、対応していない動画編集ソフトもあります。使用してみたい動画編集ソフトがあったときには、OSが対応しているかを最初に確認してください。
③業界シェア数が高いものを選ぶ
動画編集ソフトは、業界内でのシェア数が高いものを選びましょう。シェア数が高いものを選ぶと、以下のメリットがあります。
● ファイルの互換性がある
● 共同作業しやすい
● チュートリアルなどが豊富にある
ファイルの互換性があるソフトならば、形式を変換することなくチームで共同作業を行えます。どの動画編集ソフトをダウンロードするか悩んだときは、業界シェア率でも検討しましょう。
Part2.タイムラプスを編集するときにおすすめのソフト5選
タイムラプス動画の編集におすすめのソフトを5つ紹介します。
● Filmora
● Lightworks
● Shotcut
● SiriusComp
● MiniTool MovieMaker
それぞれの特徴やメリット、デメリットについて解説するのでソフト選びの参考にしてください。
①Filmora
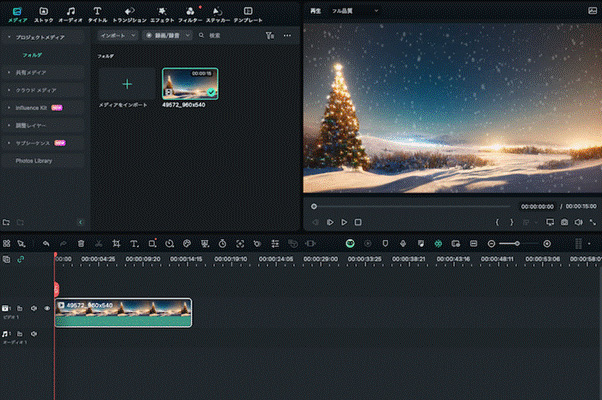
「Filmora」は、初心者の方でも扱いやすい動画編集ソフトです。直感的に操作できるため、誰でも簡単にクオリティの高いタイムラプス動画を作成できます。
無料版だとウォーターマークが入ってしまうものの、クオリティの高いタイムラプス動画を作成できます。
GIF動画やステッカー、絵文字などの動画を装飾するエフェクトやBGM、効果音がデフォルトで用意されている点も魅力です。
|
特徴 |
・タイムラプス以外の動画編集も簡単にできる |
|---|---|
|
メリット |
・無料版でも十分に編集できる |
|
デメリット |
無料版だとウォーターマークが入る |
|
操作の簡単度 |
初心者の方でも簡単に操作できる |
|
機能の多さ |
・AI機能 |
|
対応OS |
Mac/Windows |
|
おすすめしたいユーザー |
・動画編集を始めたい方 |
【初心者でも簡単】星空タイムラプスの撮り方と編集方法|Wondershare Filmora
②Lightworks
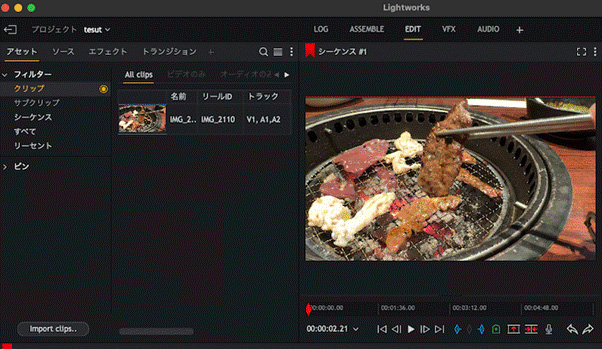
引用元:https://lwks.com/
Lightworksは、プロ並のクオリティが高い動画を作成できる動画編集ソフトです。操作はやや複雑ですがプロ仕様のため、本格的なタイムラプス動画を作成したい方に適しています。
Lightworksに搭載されている機能は、基本的に無料で使用可能です。
ただし、高画質な動画の出力は無料で行えません。画質にこだわりたい場合は、有料版を使用する必要があります。
|
特徴 |
複雑なタイムライン編集ができ、細かいタイムラプスも作成可能 |
|---|---|
|
メリット |
・画像や動画の処理速度が速い |
|
デメリット |
・初心者には少し扱いが難しい |
|
操作の簡単度 |
中級者以上 |
|
機能の多さ |
・エフェクト追加機能 |
|
対応OS |
Mac/Windows/Linux |
|
おすすめしたいユーザー |
プロ顔負けの動画を作成したい方 |
③Shotcut
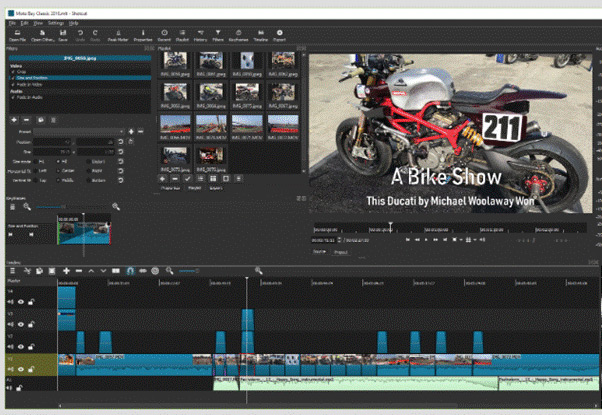
引用元:https://shotcut.org/
Shotcutは、無料で使える動画編集ソフトです。ターマ公式Webサイトは英語表記ですが、ソフト自体は日本語に対応しています。
保存した動画にはウォーターマークが入らないため、ウォーーク除去などの対応は必要ありません。
|
特徴 |
完全無料ですべての機能が使用でき、タイムライン編集も可能 |
|---|---|
|
メリット |
・動画編集のときにロゴやウォーターマークが入らない |
|
デメリット |
クラウド型のため動作が鈍くなりやすく操作も複雑 |
|
操作の簡単度 |
上級者向け |
|
機能の多さ |
・クロスプラットフォーム対応 |
|
対応OS |
Mac/Windows/Linux |
|
おすすめしたいユーザー |
完全無料で動画編集をしたい方 |
④SiriusComp
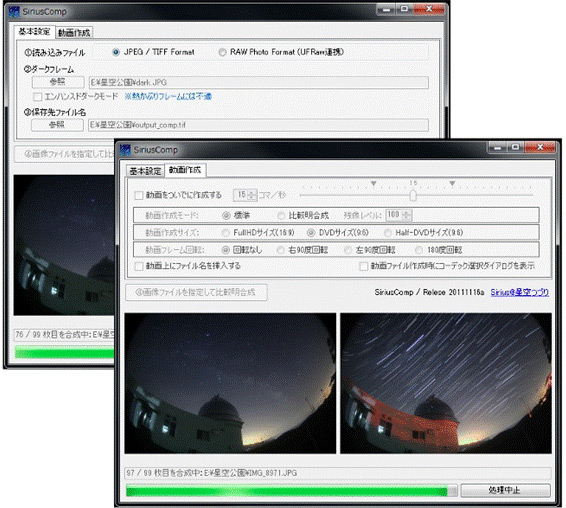
引用元:https://phaku.net/siriuscomp/
SiriusCompは、JPEG画像を合成するフリーソフトです。動画ではなく静止画を何枚も合成することで、タイムラプス動画を作成します。
時間の経過を表現するには静止画を何枚も合成せねばなりません。大量の静止画を用意しなくてはなりませんが、合成自体は簡単に行えます。
|
特徴 |
・大量に撮影した画像を簡単に合成できる |
|---|---|
|
メリット |
・星空を撮影したときにハッキリと見せやすい |
|
デメリット |
大量の写真を撮影しなくてはならず知識も必要 |
|
操作の簡単度 |
操作は簡単だが、編集難易度は上級者向け |
|
機能の多さ |
・フレームレートの設定 |
|
対応OS |
Windows |
|
おすすめしたいユーザー |
星空のタイムラプス動画を作成したい方 |
⑤MiniTool MovieMaker
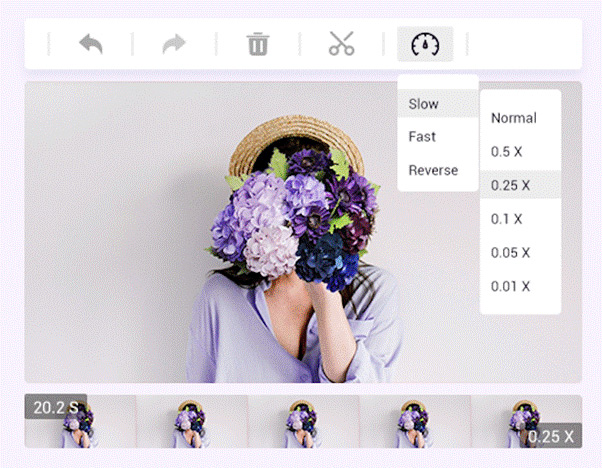
引用元:https://moviemaker.minitool.com/jp/
Windowsで使用できる動画編集ソフトです。公式Webサイトは日本語で表示されていますが、ソフト自体は日本語に対応していません。
日本語に対応していませんが、使用頻度の高い機能はアイコンで表示されています。そのため、初心者でも簡単に操作が可能です。
|
特徴 |
複数の画像や動画を簡単に組み合わせられる |
|---|---|
|
メリット |
・編集画面が分かりやすく初心者でも簡単に操作できる |
|
デメリット |
4Kで出力ができない |
|
操作の簡単度 |
初心者向け |
|
機能の多さ |
・トリミング |
|
対応OS |
Windows |
|
おすすめしたいユーザー |
簡単な操作で合成画像を使ったタイムラプス動画を作成したい方 |
Part3.タイムラプスを効果的に編集するコツ
タイムラプス動画を作成するときに、かっこよく編集したい方もいるでしょう。かっこよく動画を編集する際のコツは、以下の2つです。
● 動画に見合うBGMをつける
● ハッキリとした色味にする
それぞれのコツについて解説します。
①動画に見合うBGMをつける
タイムラプスは映像であるものの、音は反映されません。動画に見合うBGMを以下の基準から設定し、より見応えのある動画を作成しましょう。
● 迫力のある音楽
● 幻想的な音楽
● クラシック
BGMを選ぶときには、著作権フリーのものを探してください。動画編集ソフトに用意されているBGMを使用する方法もあります。
②ハッキリとした色味にする
風景のタイムラプスを編集するときは、色をハッキリとさせた方が魅力的な動画に仕上がります。
Filmoraはエフェクトやフィルターなどワンクリックで色味を変更できる機能を利用可能です。タイムラプス動画を作成する際は、ぜひお試しください。
Part4.Filmoraでタイムラプスの編集方法を紹介
Filmoraでタイムラプスを編集する方法を紹介します。
①撮影したタイムラプス動画、もしくは写真をインポートする
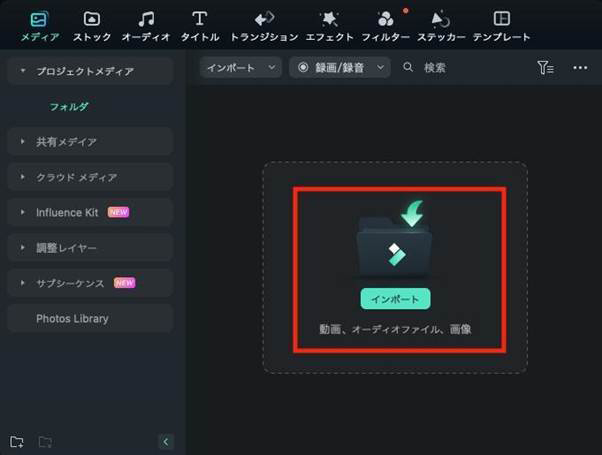
②BGMをつけたり、色味をハッキリさせたりするなどの編集する
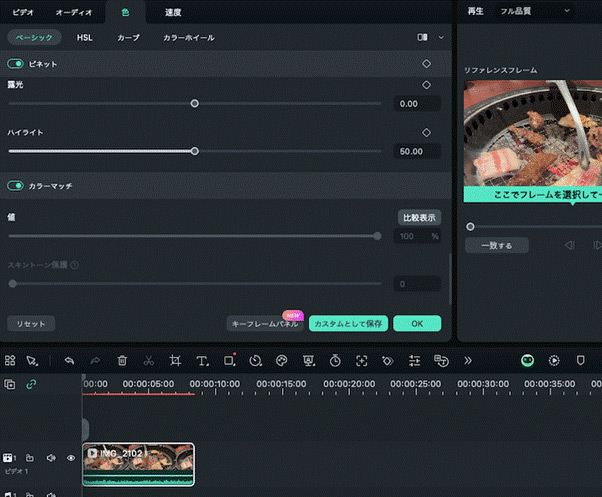
③編集後、エクスポートもしくはSNSへアップロードする
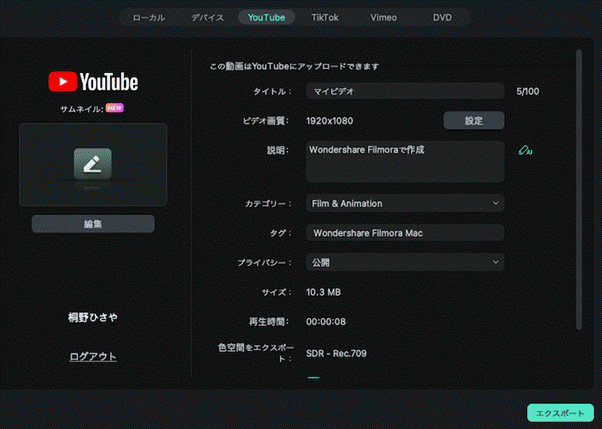
Filmoraは数多くのBGMや効果音、フィルターがあるので、タイムラプス動画に見合うものを選びましょう。
【早送り機能を使用したタイムラプス動画の作成方法】
①タイムラインツールバーにある「速度調整アイコン」をクリック
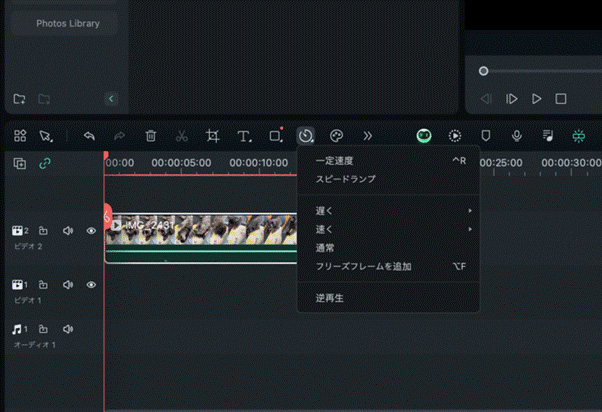
②編集したい動画をダブルクリックし速度調整をする
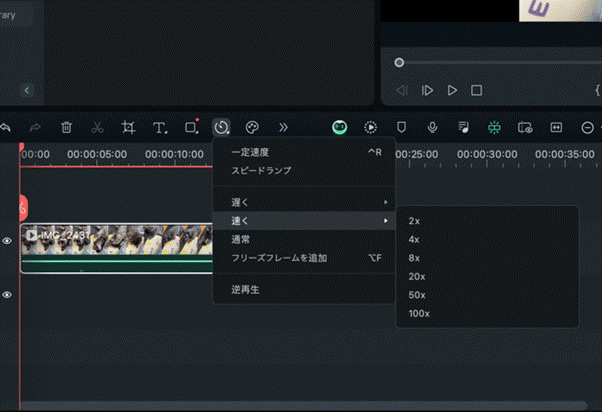
【BGMを挿入する方法】
①タイムラインに挿入したいオーディオをインポートし、オーディオをクリックしてBGMを選ぶ

オーディオには、BGMだけでなく効果音なども用意されているので自由に動画を編集できます。
【色味をハッキリさせる方法】
①エフェクトからタイムラプスに合うエフェクトを選択するか、画面右側にある編集ツールから「色」を選び編集する
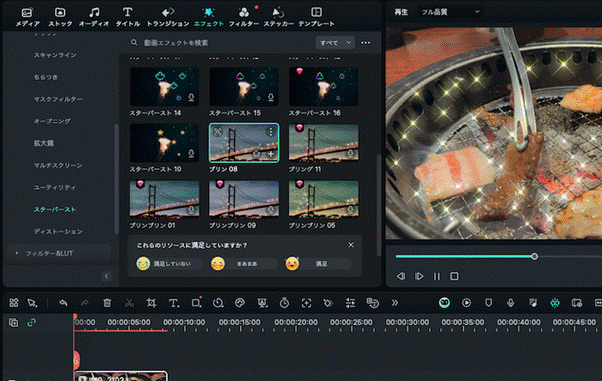
エフェクトは色味だけでなく、動画の表現も変えられるので適切なものを選びましょう。
関連記事:タイムラプスの撮影方法を徹底解説>>
Part5.タイムラプス編集に関するよくある質問
タイムラプス編集に関するよくある質問について回答します。
Q:どういったものを撮影するとよいでしょうか?
星空のシーンや人の流れが動くシーン、ものがつくりあげられるシーンなどに最適です。
普段、目にすることのない動きがある映像は、長く観続けられる魅力があります。
Q:動画以外につくる方法はありますか?
静止画をつなげてつくる方法もあります。
何枚もの写真を撮影しなくてはならず手間がかかりますが、作成過程を堪能し完成時の感動が味わえるのがメリットです。
まとめ:タイムラプス動画はFilmoraで編集しよう
タイムラプス動画は、かっこよく編集すると見映えのする動画をつくれます。効果的なBGMや色味を強くすることで、独特の世界観を演出できる編集には、Filmoraがおすすめです。
豊富なBGM・エフェクトを選べるうえに、初心者の方でも簡単に編集できます。ぜひ、高品質なタイムラプス動画を作成したい場合は、Filmoraをご検討ください。

関連記事
サポート
製品に関するご意見・ご質問・ご要望はお気軽に こちらまでお問い合わせください。 >>




役に立ちましたか?コメントしましょう!