Premiere Proのオーディオダッキングを使って音量を自動調整する
Oct 09, 2025 • カテゴリ: 人気な動画編集ソフト
動画には、視聴者の関心を惹いて場面を盛り上げる音楽が欠かせません。しかし場面によっては、音楽のみ音量を下げたいと考える事があります。例えば、登場人物が会話をしている時は声を良く聴きたいです。この時に、話し声はそのままでBGMのみ音を絞るには動画編集ソフトに搭載されたオーディオの機能を活用します。
ここからは、動画編集ソフトPremiere Proに搭載されている音響に関する機能オーディオダッキングでBGMのみ音の大きさを自動で調整する方法を紹介します。
| 目次: |
Part1.Premiere Proの音量を自由に調整する機能を活用しよう
【対象の選択】
まずはソフトを起動して、ウィンドウタブからエッセンシャルサウンドを選択します。続いて、作業領域において会話とBGMの素材をそれぞれ選択します。
【ダッキング】
まずBGM素材を選んでから、音響の調整を設定する画面に移動してチェックを付けます。その後に、ダッキングの対象を会話として「キーフレームを作成」を選びます。すると、会話の箇所にあわせて音楽にキーフレームが適用されて会話がハッキリと耳に届きます。
Adobe Premiere Proの自動ダッキング機能を手順に沿って紹介しました。これによって、BGMの音の大きさを絞って会話がハッキリ耳に届きます。しかし、特に動画編集が初心者の方にとっては操作手順が難しいと感じます。そこで、誰にとってもやりやすい手順で特定の音量を調整する機能を搭載した動画編集ソフトを紹介します。
関連記事:Premiere Proでエフェクトを適用するには?>>
関連記事:Adobe Premiere Proでタイムラプス動画を作成する方法を紹介>>
Part2.とても使いやすいFilmora Xのオーディオダッキング機能について
Wondershare社では、多くのユーザーから支持を集めるFilmora9をバージョンアップしてこの度Filmora Xをリリースしました。すると、ユーザーの好奇心を刺激する魅力的な新機能が追加されました。
最新機能登場|Wondershare Filmora
その中でも、オーディオダッキング機能は登場人物の会話をしっかり視聴者の耳に届ける為にシステムによって音楽のみ音量を下げます。ここからは、Filmora Xにおける操作手順を紹介します。
Step1.会話のシーンを選択
編集を施す画面の階層にて、会話の部分だけをマウスの右クリックで選んだ後で「オーディオを選択する」をクリックします。続いて、画面左上に音響を設定する画面が開くので下方に移動してオーディオダッキングのチェックボックスをオンにします。
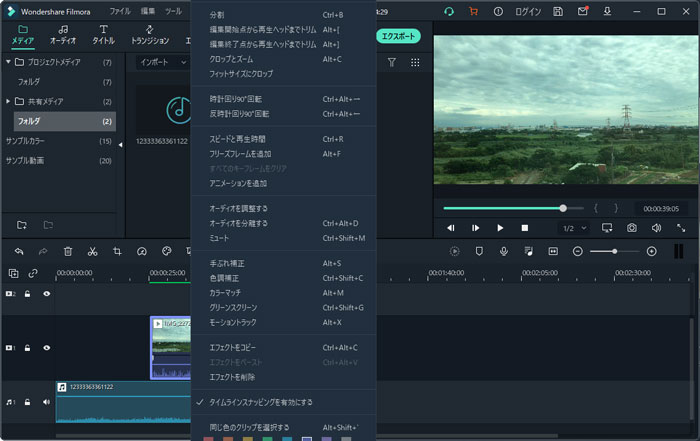
Step2.音量の調整
すると、音量の調整スライダーが表示されるので左への移動は大きくなって、反対に右への移動は下がります。最後に、効果の適用を画面右側の再生画面で確認しましょう。
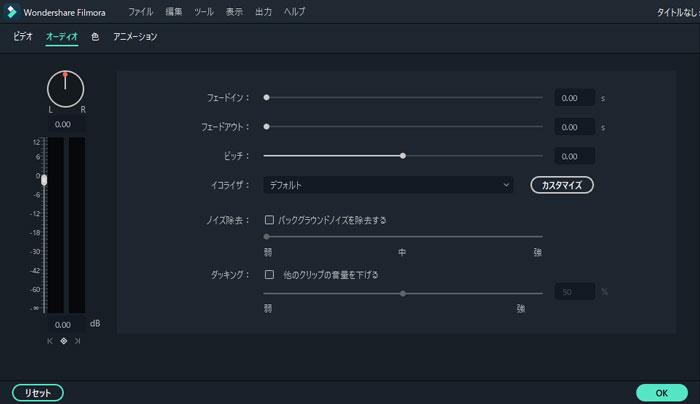
ここまで、特定の音響に関する音量の調整方法を紹介しましたがFilmora Xは他にも魅力的な機能を多数搭載しています。
●カラーマッチ
色補正作業は、美しい映像とする為に作業手順が多くなります。それがFilmora Xなら、複数のカメラで撮影した動画の色合いを簡単な操作で統一させる事が出来ます。
●画面録画
動画のジャンルとして、ゲーム実況に欠かせない画面録画機能も実行する事が出来ます。ゲーム動画に撮影者がナレーションや各種のエフェクトを施すと、見応えあるゲーム実況動画に仕上がります。
●スピードコントロール
動画を飽きずに観てもらうには、何よりも心地良いと感じる速度が大切です。Filmora Xでは動画のスピードも思いのままに変えられます。
●完成した動画のアップロード
編集した動画は、YouTubeへ直接公開の他にも各SNSへピッタリの画面サイズでシェアする事が出来ることは大きな利点です。
ここまで紹介して、Filmora9の誰にとっても使いやすい簡単操作はどうなったのか心配な方がいらっしゃるかもしれません。その点は、Filmora Xにしっかりと受け継がれているのでご安心ください。PCのOSに幅広く対応しているので、皆さんのPC環境に合わせて試用版を入手して無料体験してみて下さい。
Part3.メリハリのある動画には欠かせない
オーディオダッキング機能により、場面毎に音楽の大きさを選んで会話をしっかり相手に聴かせればメリハリの効いた観やすい動画になります。
今回紹介したPremiere Proと、より使いやすいFilmora Xで思いのままに心地良い音を視聴者に届けて下さい。
新機能ーオーディオダッキングの使い方|Wondershare Filmora
関連記事
サポート
製品に関するご意見・ご質問・ご要望はお気軽に こちらまでお問い合わせください。 >>





役に立ちましたか?コメントしましょう!